Рассмотрим, как добавить отдельностоящий хост с гипервизором ESXi в VMware vCenter (vCSA) для централизованного управления и использования в кластерных конфигурациях.
Подключитесь к сервер vCenter, открыв в браузере vSphere Client ( https://vcenter_server_ip_address_or_fqdn/ui ).
Выберите датацентр, папку или кластер, в который нужно добавить новый хост ESXi.
- Щелкните правой кнопкой по нужному Datacenter и выберите Add Host ;
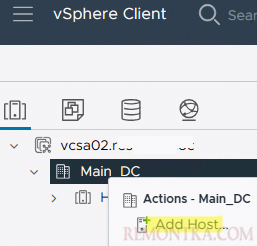
- Укажите FQDN имя (предпочтительно) или IP адрес или вашего хоста ESXi;
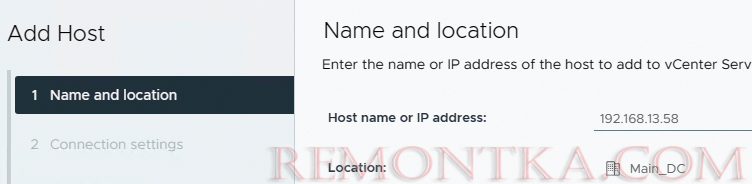
- Укажите имя и пароль пользователя root ;
- ESXi хост должен быть доступен с сервера vCenter по порту 902 TCP/UDP . Появится окно с текущим SHA1 отпечатком сертфиката хоста ESXi. Подтвердите подключение (сертфикат будет заменен на сертфикат, выпущенный vCenter Certificate Server);
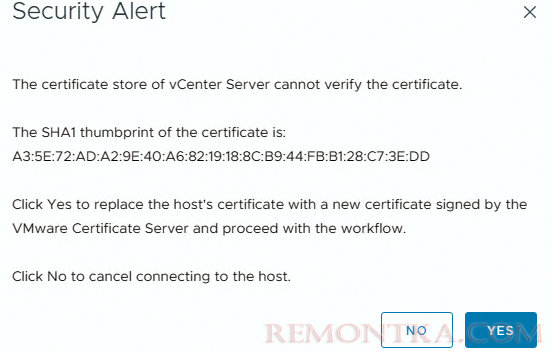 Проверить значение текущего отпечатка SHA1 сертификата ESXi можно из консоли ESXi, если подключиться к нему по SSH по паролю или с помощью ключа :
Проверить значение текущего отпечатка SHA1 сертификата ESXi можно из консоли ESXi, если подключиться к нему по SSH по паролю или с помощью ключа :
# openssl x509 -in /etc/vmware/ssl/rui.crt -fingerprint -sha1 -noout
- Появится таблица с информацией о хосте ESXi (версия и зарегистрированные ВМ). Все виртуальные машины, созданные на вашем хосте, будут добавлены в текущий элемент инвентаря vCenter;
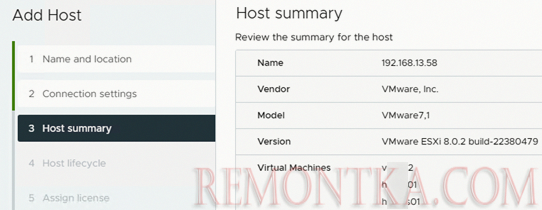
- Укажите, хотите ли вы использовать vShere Lifecyle Manager для управление образом ESXi;
- На этапе Assign license нужно назначить ESXi одну из установленных на vCenter лицензий. По умолчанию используется ознакомительная лицензия со сроком 60 дней (Evaluation License);
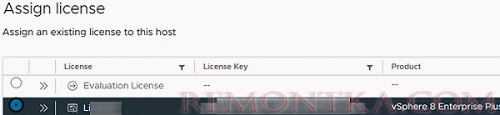 VMware Hypervisor с бесплатной лицензией нельзя управлять через vCenter.
VMware Hypervisor с бесплатной лицензией нельзя управлять через vCenter. - Для ограничения прямого локального доступа к ESXi через консоль можно включить Lockdown mode ;
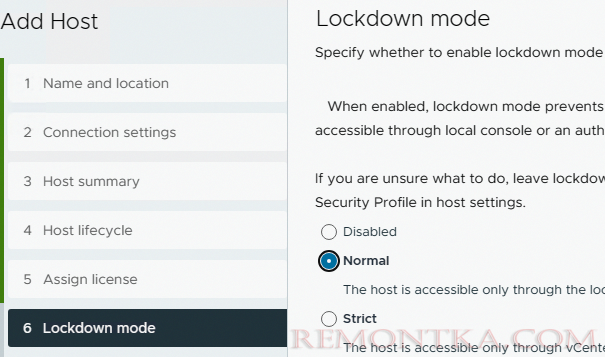
- Нажмите Next -> Ready to complete.
Через несколько секунд новый ESXi хост появится в vCenter.
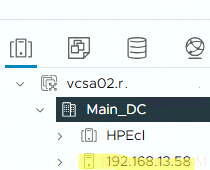
# configstorecli config current get -c esx -g services -k vpxa_solution_user_config |grep -i server_ip

Если вам нужно добавить сразу несколько хостов ESXi к vCenter можно использовать автоматизацию с помощью PowerShell.
Установите на компьютер администратора модуль VMware.PowerCLI :
Install-Module -Name VMware.PowerCLI
# следующая команда позволяет игнорировать самоподписанные сертификаты:
Set-PowerCLIConfiguration -Scope AllUsers -InvalidCertificateAction Warn
Подключитесь к vCenter:
connect-viserver -server vcsa2.remontka.com
Для добавления хоста ESXi к серверу vCenter используется команда:
Add-VMHost -Name 192.168.13.59 -Location MAIN_DC -Force
Введите пароль root хоста ESXi:

Проверьте, что хост был добавлен в vCenter:
Get-VMHost
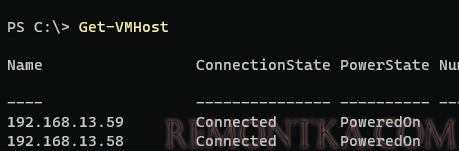
Если нужно добавить в vCenter сразу несколько хостов ESXi, используйте такой скрипт:
$ESXiHosts = "esxi01.remontka.com", "esxi02.remontka.com", "esxi03.remontka.com"
$Location = "MAIN_DC"
$credentials = Get-Credential -UserName root -Message "Enter ESXi password"
Foreach ($ESXiHost in $ESXiHosts) {
Add-VMHost -Name $ESXiHost -Location $Location -User $credentials.UserName -Password $credentials.GetNetworkCredential().Password -RunAsync -force
Write-Host -ForegroundColor GREEN "Adding $ESXiHost to vCenter"
}