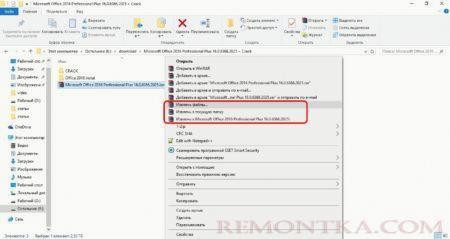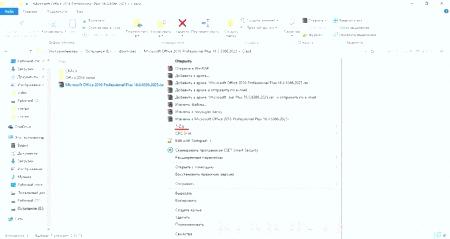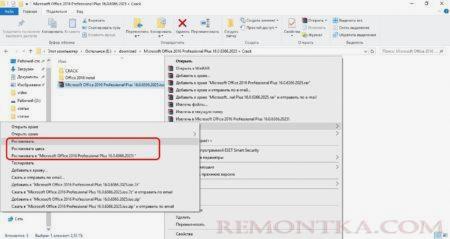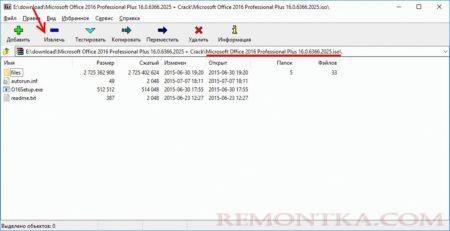Распаковать ISO файл на компьютере получится даже с помощью архиваторов WinRAR или 7-Zip, которые сделают это не хуже специальных программ, открывающих файлы формата ISO. Исходя из популярности этих архиваторов можно предположить, что один из них у большинства пользователей уже установлен, и дальше в статье мы рассмотрим варианты распаковки ISO файла программами WinRAR или 7-Zip.
Распаковать образ диска ISO на жесткий диск в Windows последних версий можно и без программ, о чем подробно рассказано в статье по ссылке /39-kak-otkryt-fayl-iso . С помощью архиваторов с образом диска ISO можно работать, как с обычным архивом, и нужно будет только найти привычную всем кнопку в меню «Извлечь» .
Меню статьи:
Как распаковать файл ISO с помощью WinRAR ?
Как распаковать файл ISO с помощью 7-Zip ?
Как распаковать файл ISO с помощью WinRAR?
WinRAR – это наверно самый популярный платный архиватор, работающий с множеством форматов архивов. После установки на компьютер при каждом запуске он просит приобрести лицензию, но при этом никак не ограничивается в своей функциональности, что позволяет свободно им пользоваться.
После установки он интегрируется в оболочку Windows и для распаковки архива даже не обязательно запускать через ярлык само приложение. Чтобы распаковать ISO на жесткий диск с помощью WinRAR, можно просто нажать на этот файл правой кнопкой мышки и выбрать подходящий пункт извлечения данных в контекстном меню операционной системы.
Если же открыть ISO файл в самой программе WinRAR, можно будет сразу увидеть все файлы, которые содержатся в образе диска, и при необходимости извлечь любой отдельный файл через меню программы, как из обычного архива.
Как распаковать файл ISO с помощью 7-Zip?
7-Zip – это распространяемый бесплатно популярный архиватор с открытым исходным кодом, в котором имеется собственный формат для сжатия файлов с большой степенью сжатия.
Как и рассмотренный выше архиватор, 7-Zip таким же способом интегрируется в оболочку операционной системы Windows, позволяя распаковать архив, не заходя в сам архиватор, а только вызвав контекстное меню Windows. При установке 7-Zip не предлагает вариантов интеграции, и по умолчанию меню архиватора имеет вложенную структуру. Для распаковки образа диска ISO архиватором 7-Zip, потребуется один раз нажать на образ файла правой кнопки мыши, и в меню «7-Zip» выбрать подходящий пункт в списке.
Для извлечения отдельного файла из образа ISO, нужно запустить само приложение архиватора 7-Zip File Manager, в котором сразу будет видно все входящие в образ файлы, и воспользоваться меню программы или вытащить файл в какую-либо папку на компьютере.
Также статьи на сайте remontka.com:
Как починить компьютер ?
Как ускорить загрузку ноутбука ?
Как настроить яндекс дзен в браузере ?
Как открыть файл iso на windows ?