
Вопрос о защите информации на флешке в основном возникает, когда необходимо хранить или перенести важную информацию. Каждый выбирает сам, защищать отдельный файл или флешку целиком, ну а в данной статье мы рассмотрим, как поставить пароль на флешку с помощью встроенной утилиты в Windows и с помощью нескольких сторонних программ.
Нами будет рассмотрено три различных варианта установки пароля на флешку, с помощью встроенной в Windows утилиты Bitlocker To Go , и с помощью программ ROHOS Mini drive и USB Flash Security .
Как поставить пароль на флешку без программ?
Назовем этот вариант установка пароля на флешку без программ только лишь по тому, что используемая программа уже имеется в Виндовс, и устанавливать дополнительно ничего не придется. Утилита Bitlocker To Go , с помощью которой и будет устанавливаться пароль на флешку, появилась начиная с Windows 7 корпоративной версии, а вот сама технология Bitlocker появилась еще в Windows Vista SP1 .
Процедура установки пароля начинается с включения Bitlocker после подключения флешки к компьютеру. Нажимаем на флешку в проводнике правой кнопкой мыши, и выбираем в меню «Включить Bitlocker…» .
Следующим шагом будет настройка способа снятия блокировки, и среди предложенных вариантов выбираем пароль и его вводим.
Также нам будут предложены варианты сохранения ключа, с помощью которого можно восстановить пароль к флешке. Вполне приемлемый вариант сохранить ключ в файле.
И наконец начинается сама процедура шифрования флешки.

Теперь, при подключении нашей флешки к компьютеру в проводнике на ней будет отображаться закрытый замок, а при попытке просмотреть содержимое, будет запрошен пароль. После ввода пароля закрытый замок меняется на открытый.
Отключается такая защита флешки только через панель управления. Нужно перейти «Панель управления\Система и безопасность\Шифрование диска BitLocker» и для нашей флешки выбрать «Выключить BitLocker» .
Как поставить пароль на флешку с помощью программ?
Первая программа, которую мы будем использовать для установки пароля на флешку, называется ROHOS Mini drive . Ею можно пользоваться бесплатно, но в бесплатном режиме она может защитить только до 8 ГБ информации на флеше. Скачать ее можно с сайта www.rohos.ru .
После установки и запуска программы появляется окошко, где нужно будет выбрать способ защиты. В нашем случае выбираем «Зашифровать USB диск» . В следующем окошке указывается параметры для флешки. Если флешка в автоматическом режиме выбрана неправильно, указываем другую, а если не устраивают параметры, заходим в настройку и указываем свои. Сделав необходимые корректировки нажимаем «Создать диск» .


При каждой активации программа будет создавать в системе новый диск, с которым нам и предстоит работать, размещая на нем защищаемые файлы.
После выполнения всех операций с диском, его необходимо отключать, нажав на значок в трее и выбрав соответствующий пункт.
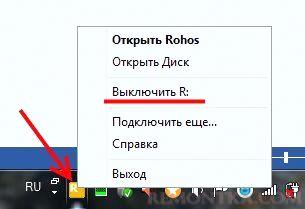
Подключив такую флешку к другому компьютеру для доступа к защищенным файлам потребуется запуск размещенной на флешке программы Rohos mini.exe . Она запросит у нас пароль и способ подключения диска.
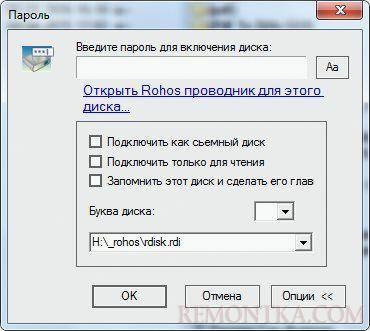
Если на компьютере у пользователя нету прав для установки драйверов и приложений, нужно запускать с флешки файл Rohos Mini Drive (Portable).exe . Этот файл запустит маленькую программу Rohos Disk Browser , что даст возможность работать с диском из окна этого приложения.
Все добавляемые на диск файлы будут автоматически зашифрованы по AES алгоритму, длина ключа которого составляет 256 бит. Завладев таким файлом расшифровать его практически невозможно.
Основное достоинство данной программы, ее размер и возможность использования на любом компьютере, а также возможность пользования незащищенной частью флешки в обычном режиме. Для удаления программы с флешки достаточно удалить все файлы приложения и сам зашифрованный контейнер данных.
Следующая программа для установки пароля на флешку называется USB Flash Security , и в бесплатном режиме может работать только с флешками до 4 ГБ. Скачать ее можно с сайта kashu-sd.co.jp .
После установки и запуска программы в ее рабочем окошке будут отображаться вкладки, соответствующие обнаруженным флешкам. Выбираем подходящую вкладку и нажимаем кнопку «Install» . Предварительно сохраняем все важные файлы, так как все они будут удалены.
В ходе настройки флешки программа выдаст окошко, в котором на вкладке «Password» нужно будет ввести пароль и желательно еще оставить подсказку. По умолчанию на флешке включается шифрование данных, которое можно на данном этапе отключить на вкладке «Details» .
После форматирования и настройки программой флешка получит название USBENTER . Для получения доступа к флешке нужно запустить с флешки программу UsbEnter.exe , если автоматический запуск отключен. Программа предложит установить данное приложение на компьютер, от чего можно отказаться и далее ввести пароль.
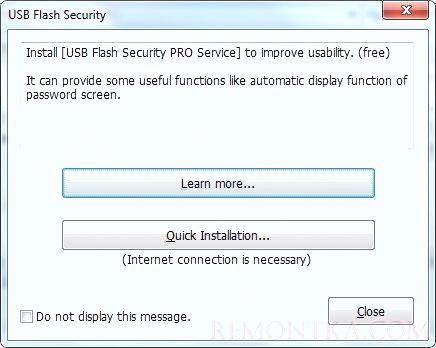
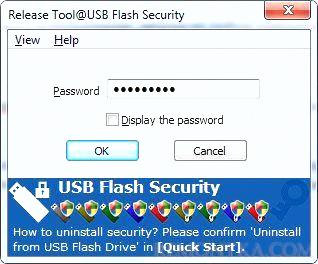
Также интересные статьи на сайте remontka.com :
Как найти скрытые файлы на флешке ?
Можно ли восстановить удаленные файлы с флешки ?
Как восстановить фотографии с флешки фотоаппарата ?
Как снять защиту с флешки на компьютере ?













