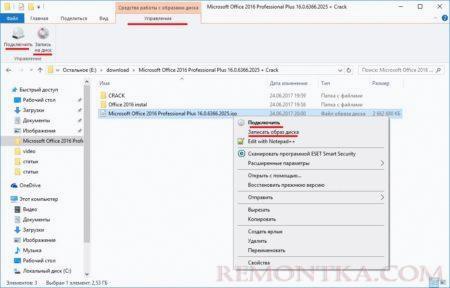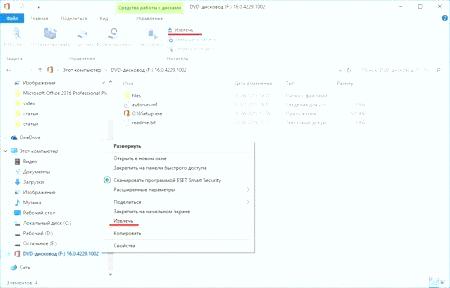Открыть ISO файл на Windows 10 без программ можно на любом компьютере, даже на только что установленной операционной системе. Многие пользователи просто не замечают эту возможность, так как привыкли искать для открытия файлов разных форматов свою программу. Далее на конкретном примере мы рассмотрим, насколько просто в Windows 10 открыть образ диска ISO и даже монтировать образ в виртуальный привод для установки игры или программы.
ISO формат образа диска за несколько лет стал весьма популярным, и даже практически вытеснил другие популярные форматы образов дисков от известных программ. Его поддерживают практически все программы, работающие с образами дисков, и больше вариантов открытия ISO файлов рассмотрено в статье по ссылке /39-kak-otkryt-fayl-iso .
В ранних версиях операционной системы Windows для работы с ISO файлами требовались дополнительные программы, и порой скачав образ какой-то игры, пользователи не знали, что делать с этим файлом дальше. Начиная с Windows 7 в операционной системе появилась утилита, которая позволяла записывать ISO образ на оптический носитель, создавая таким образом дубликат оригинального диска.
Начиная с версии Windows 8 в операционной системе появилась новая встроенная утилита, способная создать виртуальный привод и подключить к нему ISO образ диска. Сейчас мы на конкретном примере посмотрим, как с таким файлом можно работать в операционной системе Windows 10.
Если посмотреть на ISO файл в проводнике, он имеет вполне стандартный значок, который не ассоциируется ни с одной программой. Но стоит выделить файл, как в проводнике сразу появляется новая вкладка «Средства работы с образами диска» . После перехода на эту вкладку становятся доступными пункты меню «Подключить» и «Запись на диск» . Такие же пункты меню становятся доступными в контекстном меню при нажатии на файл правой кнопкой мыши.
После двойного клика по ISO файлу или выбора пункта меню «Подключить» , в системе создается виртуальный привод, к которому сразу подключается наш образ диска и открывается в проводнике. Теперь с ним можно работать, как с обычным оптическим диском, и управлять им в проводнике можно на вкладке «Средства работы с дисками» . Для отключения образа нужно нажать кнопку «Извлечь» в меню проводника, либо в контекстном меню, после нажатия на виртуальный привод правой кнопкой мыши.
Если на компьютере установлена какая-либо программа для работы с образами дисков и ассоциирующая с собой образ формата ISO, в проводнике пропадают пункты меню для работы с образами дисков, но ISO файл все же можно будет открыть, выбрав в контекстном меню после нажатия на файл правой кнопкой мыши пункт «Открыть с помощью / Проводник» .
Также интересные статьи на сайте remontka.com :
Нужно ли автоматическое обновление Windows ?
Как ремонтировать компьютер самому ?
Как ускорить ноутбук на windows ?
Как настроить яндекс дзен на компьютере ?