
Жесткий диск компьютера разбит на мелкие части, кластеры. Большие файлы записываются на несколько таких кластеров. Если на жестком диске не находится упорядоченной последовательности кластеров нужного размера для записи большого файла, то производится фрагментация файла. В этом случае файл делится на мелкие фрагменты и записывается по различным кластерам, разбросанным по всему жесткому диску. Такая фрагментация сильно снижает скорость записи и чтения файла с диска.
Дефрагментация – это объединение удаленных друг от друга кластеров с фрагментами одного файла в упорядоченную последовательность кластеров, что в свою очередь увеличит скорость чтения файла.
Дефрагментация диска позволяет увеличить скорость работы всей системы в целом. Особенно это ощущается при загрузке приложений очень большого объема. Дефрагментацию диска в обязательном порядке необходимо было проводить на операционной системе Windows XP , так как со временем из-за сильной загрузки жесткого диска создавалось ощущение, что компьютер подвис, так как не откликался некоторое время на команды пользователей.
В Windows 7 не нужно дефрагментировать диск , так как дефрагментация диска производится в фоновом режиме во время работы компьютера. При желании можно всегда проверить необходимость дефрагментации диска . Для этого заходим в свойства жесткого диска, нажатием на него правой кнопкой мыши и выбрав «Свойства» . В появившемся окошке заходим на вкладку «Сервис» и нажимаем кнопку «Выполнить дефрагментацию…» .
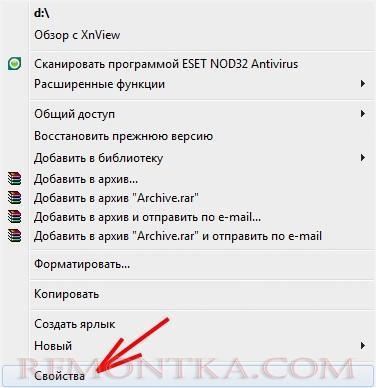
В результате у нас запустится программа дефрагментатор дисков встроенная в Windows 7 . В окошке программы можно увидеть расписание запуска дефрагментации дисков , время и дата следующего запланированного запуска и дата последнего запуска программы дефрагментации диска для каждого раздела жесткого диска.
При желании можно изменить расписание запуска дефрагментации диска нажав на кнопку «Настроить расписание…» .

Как видно из скриншота программы дефрагментатора , все разделы жесткого диска имеют фрагментированность 0%. Это означает, что жесткие диски не нуждаются в дефрагментации. Убедимся в этом, проанализировав один из дисков. Для эксперимента выделим диск «D» и нажмем «Анализировать диск» .
После проведения проверки мы видим все тот же результат, «фрагментировано 0%» . Windows 7 может не проводить дефрагментацию диска при фрагментации в 10%, так как считает это нормой.
При удалении с диска большого объема информации появится большое количество разбросанных свободных кластеров. Дефрагментация жесткого диска может занять значительное время и если вам нужно срочно записать на это место такой же большой объем информации, можно произвести ручную дефрагментацию. В принципе, это не обязательно, так как при наличии свободного места на диске Windows 7 в фоновом режиме сама проведет дефрагментацию при следующем запуске планировщика.
Под ручной дефрагментацией понимается полное удаление файлов с выбранного раздела диска, предварительно скопировав их на соседний диск. После удаления все кластеры получатся свободными, и вся записываемая информация будет записана в строгую последовательность кластеров. При этом процесс переноса, удаления и обратной записи файлов займет намного меньше времени, чем дефрагментация этого диска.
Также статьи на сайте remontka.com:
Подключение второго компьютера к интернету через роутер
Изменить формат файла
Как записать видео с экрана монитора ?
Как поменять обои на рабочем столе windows 7 ?



