Причины, почему браузер Opera медленно загружается или тормозит при загрузке страниц, могут быть как внутренними — связанными с работой самого браузера, так и внешними, такими как недостаточно высокая скорость интернета или небольшой объем оперативной памяти компьютера. В этой статье мы не будет затрагивать темы апгрейда вашего ПК или выбора другого тарифного плана провайдера, а поговорим о том, как повысить скорость работы браузера с помощью программных средств.
Закрывайте лишние вкладки
Если объем оперативной памяти вашего компьютера невелик, при открытии большого количества вкладок браузер, естественно, начнет притормаживать. Не стоит открывать по нескольку десятков вкладок одновременно. Если вы не работаете с какой-то вкладкой в данной момент, закройте ее, тем самым снизив нагрузку на оперативную память. Не нужно бояться, что для повторного обращения к этой странице вам придется ее искать. Кроме доступа к ранее просмотренным страницам через историю посещений, посмотреть которую можно нажав клавиши Ctrl + H, Opera позволяет быстро открыть недавно закрытые вкладки с помощью специального меню вкладок. Открывается оно кнопкой в правом верхнем углу окна программы.

Открываем недавно закрытую вкладку
Включите аппаратное ускорение
Повысить скорость работы браузера может помочь включение аппаратного ускорения в настройках Opera.
- Нажимаем на логотип браузера в левом верхнем углу окна.
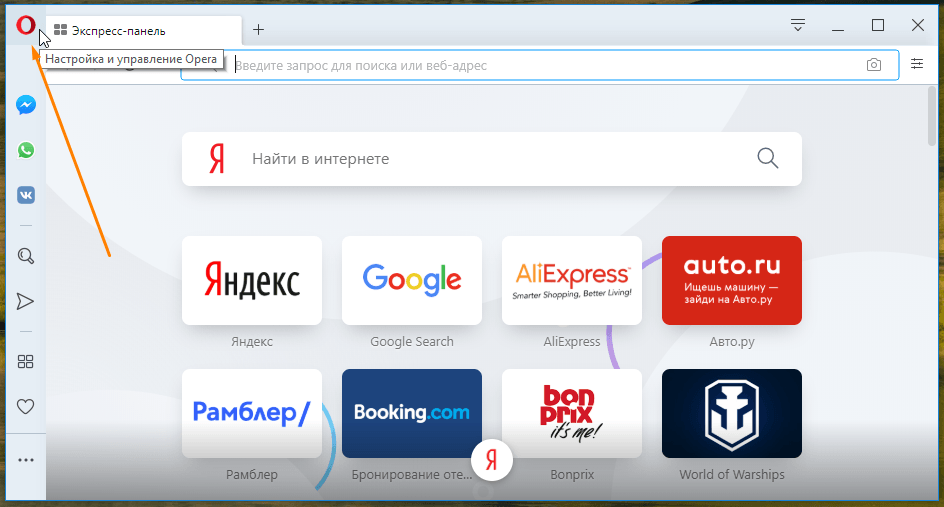
Открываем меню «Настройка и управление Opera»
- В меню находим команду «Настройки». Есть и более быстрый способ попасть в настройки браузера — нажать комбинацию клавиш Alt + P.

Открываем настройки браузера Opera
- Кликаем на ссылку «Дополнительно» в левой части окна и переходим в категорию настроек «Браузер», затем в разделе «Система» активируем переключатель «Использовать аппаратное ускорение, если доступно».
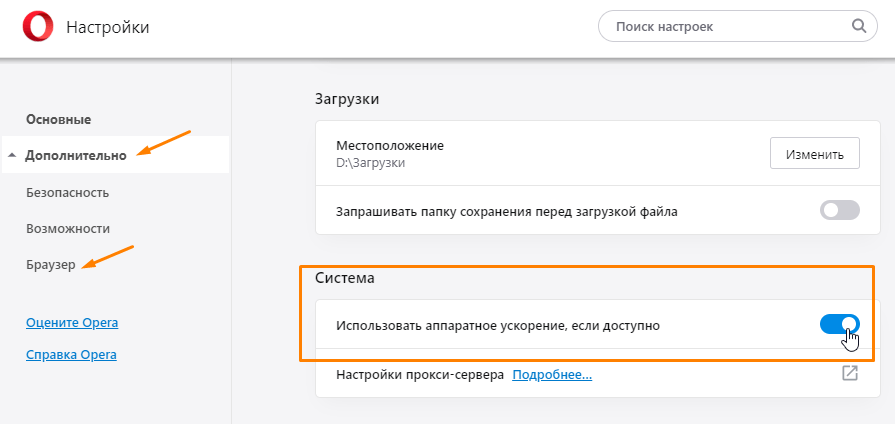
Включаем аппаратное ускорение
Отключите ненужные расширения
Некоторые пользователи устанавливают множество расширений ради увеличения функциональности браузера, однако большое количество одновременно работающих расширений способно сильно замедлять работу Opera. Рекомендуем оставить только самые нужные расширения, а остальные удалить или, если расширение используется редко, временно отключить. Для этого:
- Нажатием на логотип программы в левом верхнем углу окна откроем меню Opera и выберем команду «Расширения», далее в подменю — пункт «Расширения». Можете также воспользоваться горячими клавишами Ctrl + Shift + E.
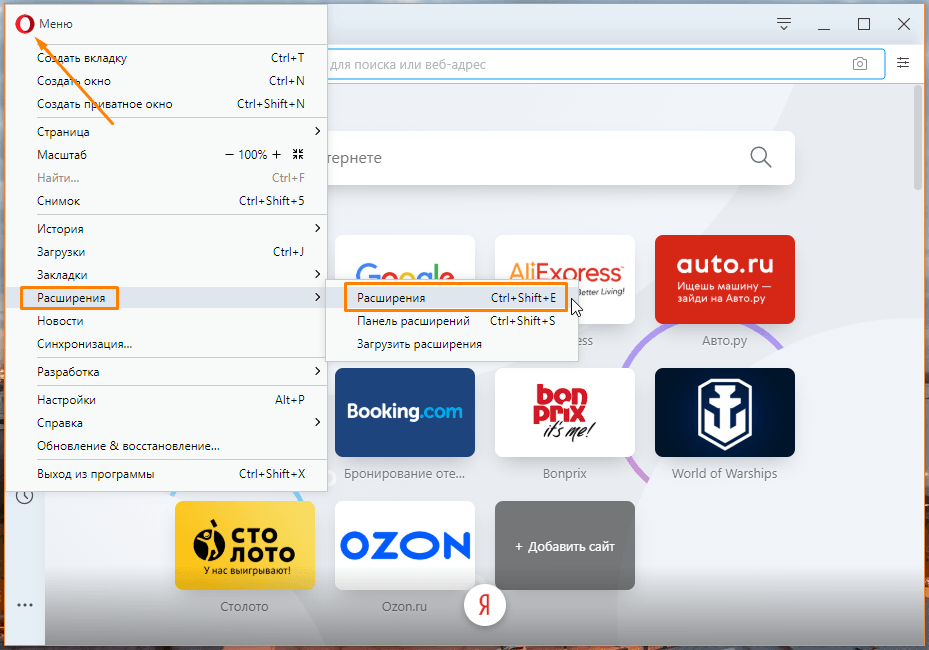
Выбираем команду «Расширения»
- Чтобы отключить расширение, нажимаем кнопку «Отключить».
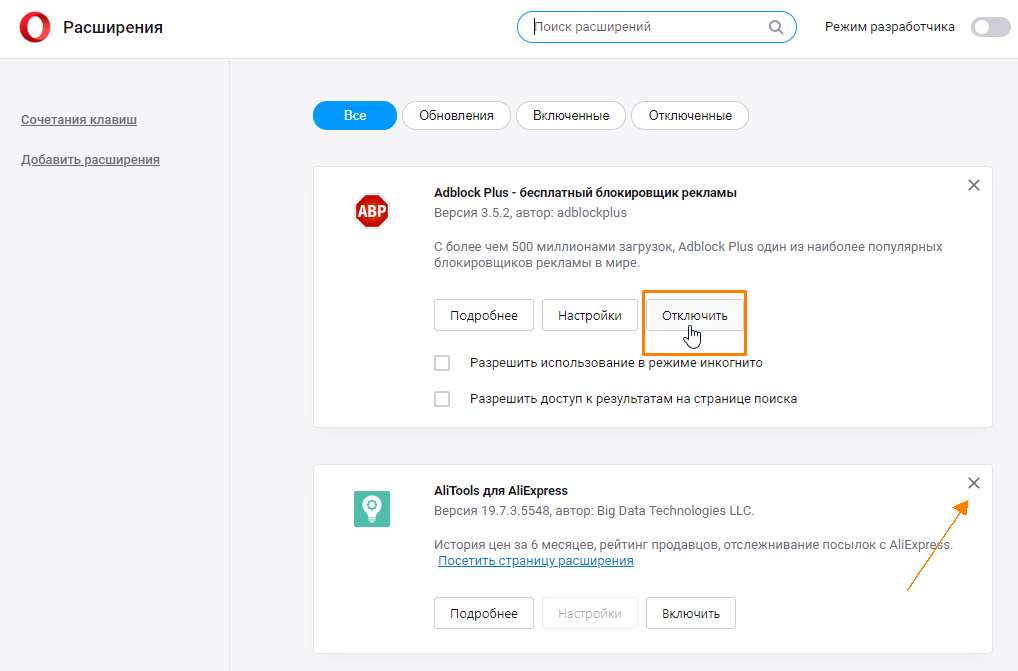
Отключаем или удаляем расширения
- Крестик справа от названия расширения позволяет удалить его из браузера.
Избавьтесь от мусора в Opera
Во время работы Opera сохраняет (кэширует) данные сайтов на жестком диске и, если таких элементов накопилось слишком много, браузер начинает притормаживать. Для очистки кэша проделаем следующее:
- В меню Opera выбираем команду «История», затем в подменю команду «Очистить историю посещений» либо нажимаем клавиши Ctrl + Shift + Del.
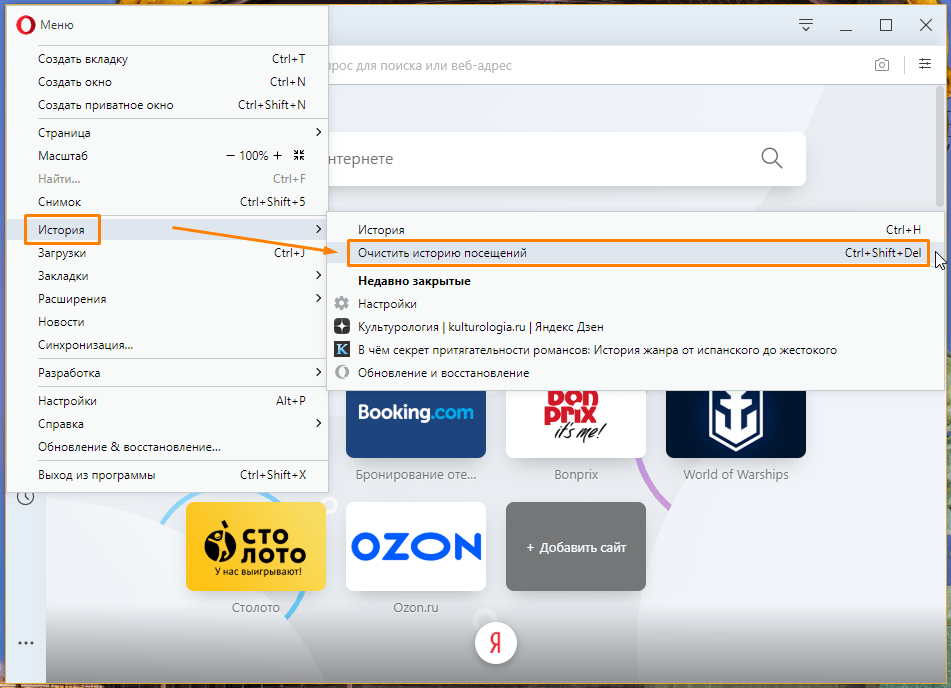
Выбираем команду «Очистить историю посещений» в меню Opera
- Нам нужно очистить все данные, поэтому в окне «Очистить историю посещений» переходим на вкладку «Дополнительно», где в раскрывающемся списке «Временной диапазон» указываем период за «Всё время», прокручиваем список и ставим все галочки, а затем нажимаем кнопку «Удалить данные». Учтите, что после полной очистки кэша вам придется заново авторизоваться на сайтах, то есть вводить логин и пароль.

Очищаем браузер
Обновите браузер Opera
Ускорить работу браузера может помочь обновление Opera до последней версии.
- Откроем меню Opera щелчком по значку с логотипом программы в верхнем левом углу окна и выберем пункт «Обновление & восстановление».
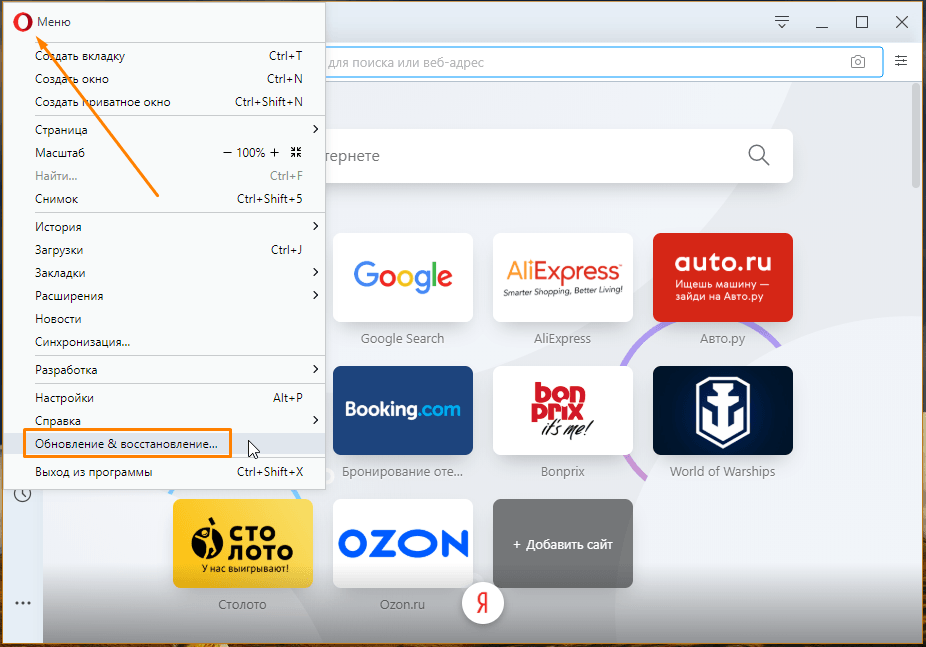
Выбираем команду «Обновление & восстановление»
- Проверка на наличие новой версии запустится автоматически. Если обновление будет найдено, для его установки следует перезапустить браузер, нажав соответствующую кнопку.

Жмем на кнопку «Перезапустить сейчас» для установки обновления
Проверьте компьютер на вирусы
Причиной того, что браузер Opera тормозит или зависает, может стать наличие вируса в системе. Необходимо просканировать компьютер на наличие угроз. Для проверки на вирусы можно воспользоваться установленным на вашем компьютере антивирусом или перейти по ссылке https://www.kaspersky.ru/downloads/thank-you/free-virus-removal-tool для скачивания бесплатной утилиты «Kaspersky Virus Removal Tool» с официального сайта Лаборатории Касперского.
- После запуска программы до начала проверки кликните ссылку «Изменить параметры» и к уже установленным галочкам добавьте пункт «Системный раздел».
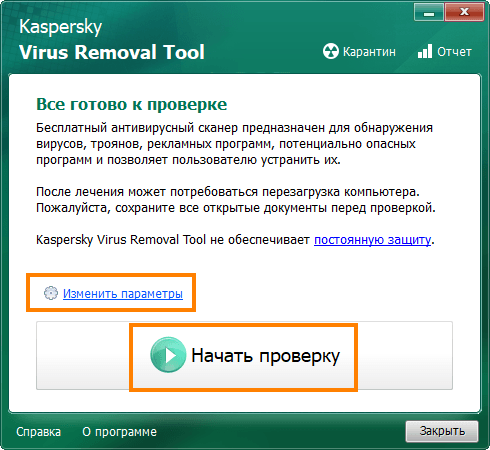
Окно утилиты «Kaspersky Virus Removal Tool»
- Кнопка «Добавить объект» позволяет проверить любой указанный диск, папку или файл. После выбора объектов для проверки, нажимаем кнопку «ОК».
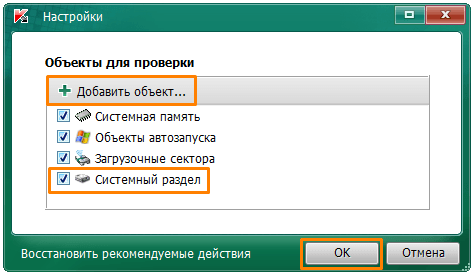
Ставим все галочки
- Жмем на кнопку «Начать проверку». В случае обнаружения вредоносных объектов, будет предложено нейтрализовать их или отправить зараженные файлы в карантин.
Если приведенные выше рекомендации не помогли, стоит выполнить переустановку браузера. Скачайте новейшую версию с сайта разработчика https://www.opera.com/ru/computer , затем удалите Opera с вашего компьютера и установите браузер заново. Такая мера наверняка избавит браузер Opera от тормозов во время работы.