Самым популярным видеохостингом является YouTube, но, несмотря на это, и с ним могут возникать неполадки. В нашей статье мы расскажем, что можно предпринять, если этот сервис вдруг перестал воспроизводить ролики в браузере Opera.
Варианты устранения проблемы 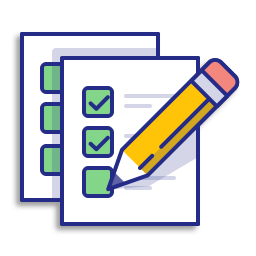
Чтобы устранить неполадки с воспроизведением видео, следует проверить настройки обозревателя и работоспособность плагина Flash Player, а также обновить браузер. Перед тем как приступать к устранению проблемы, не помешать перезагрузить компьютер и проверить систему на наличие вирусов. Убедившись, что таковых нет, можно будет предпринять следующие действия для устранения неполадки.
Обновление браузера 
Так как интернет-технологии постоянно развиваются, нужно идти в ногу со временем и обновлять обозреватель. Чтобы это осуществить, продолжаем следующие шаги:
- Запустив программу, открываем её главное меню и выбираем строку «Обновление и восстановление» .
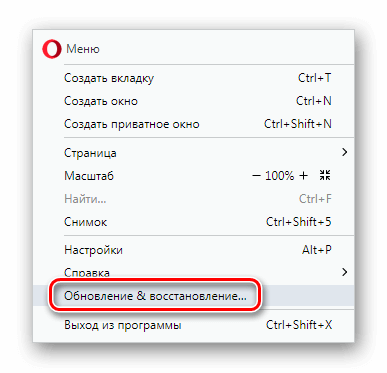
Открываем раздел «Обновление и восстановление» из меню браузера
- Появится окно, в котором можно будет запустить процедуру, кликнув по кнопке «Проверить наличие обновлений» .
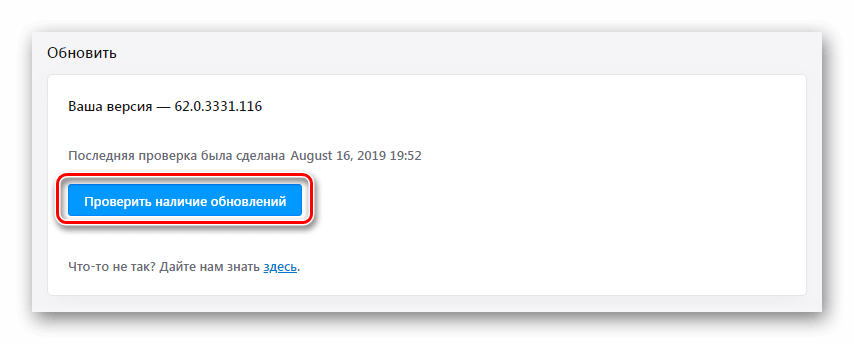
Проверяем доступность обновления браузера
В этом разделе настроек обозревателя также можно восстановить параметры по умолчанию, кликнув по соответствующий кнопке.
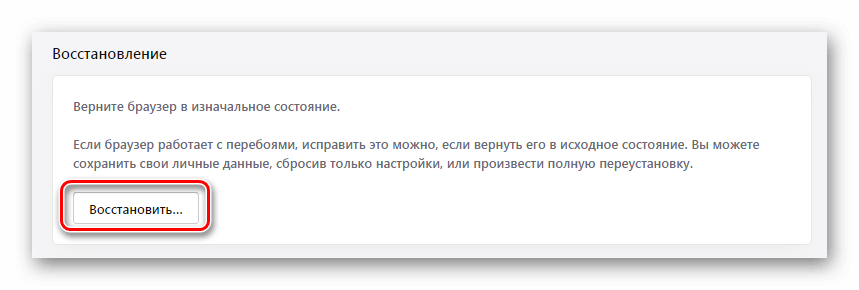
Возвращаем настройки обозревателя в изначальное состояние
- Браузер предложит осуществить восстановление с сохранением пользовательских настроек или полностью сбросив их. Устанавливаем нужный нам вариант и кликаем по кнопке «Восстановить» .
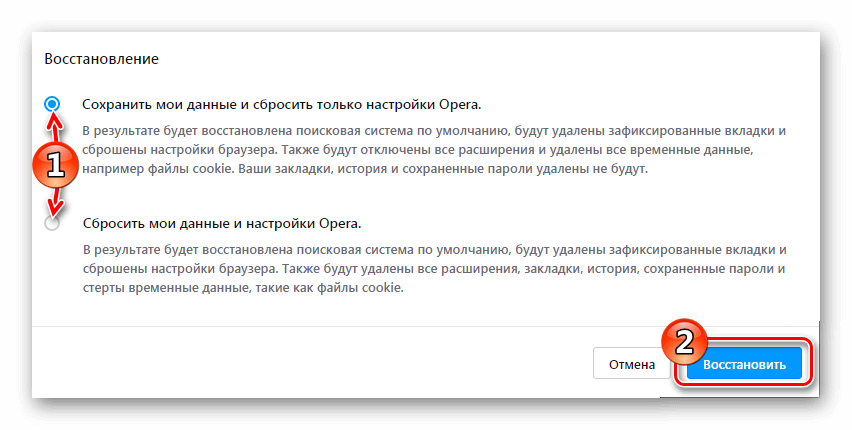
Выбираем вариант восстановления
Инсталляция Flash Player 
Ещё одной из самых распространённых причин, по которым не воспроизводится видео с YouTube, является отсутствие или некорректная работа флэш плеера. Чтобы его установить, потребуется проделать следующие операции:
- Открыв официальный сайт плагина, в левой части окна нужно выбрать операционную систему и соответствующую версию для установки.
- После этого в правой части кликнуть по кнопке «Загрузить» .
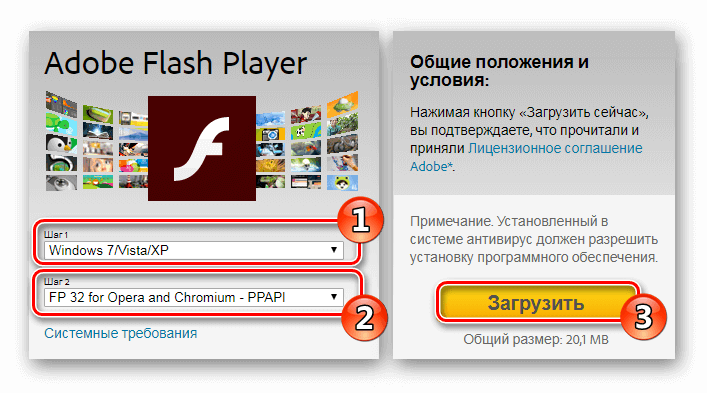
Загружаем обновлённую версию плеера
Если на компьютере уже инсталлирован Flash Player, то проверить его версию можно в контрольной панели Windows. До этого осуществим следующие шаги:
- Запускаем контрольную панель из стартового меню и открываем раздел «Система и безопасность» .
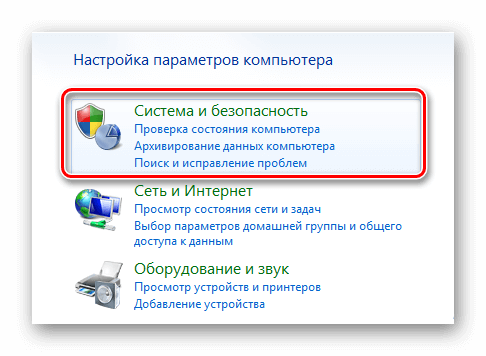
Открываем раздел «Система и безопасность» в контрольной панели
- Нажимаем на иконку Flash Player в появившемся окне.
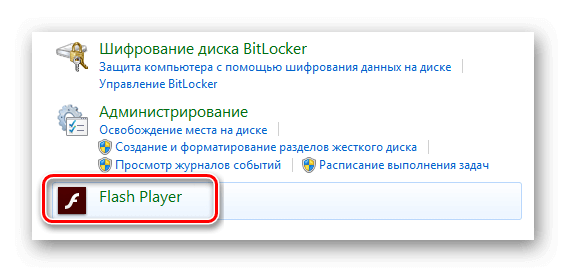
Переходим в настройки флэш плеера
- Далее открываем вкладку «Обновления» .
- Разрешаем плееру их устанавливать, выбрав соответствующий вариант.
- После этого кликаем по кнопке «Проверить сейчас» .
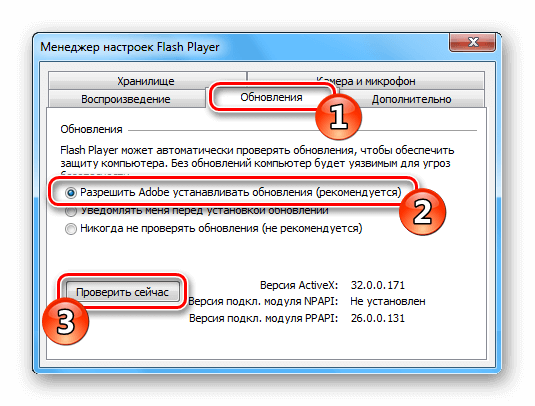
Разрешаем обновление плагина и проверяем его версию
Приложение определит доступность новой версии и, в случае её обнаружения, потребуется установить обновлённый вариант плагина с официального сайта.
Очистка истории и кэша браузера 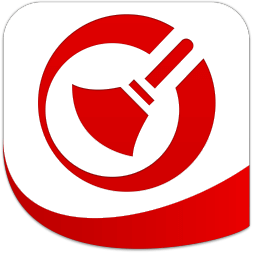
Довольно часто решить проблемы с видео помогает очистка кэша обозревателя. Чтобы его удалить, проделаем следующие шаги:
- Открываем главное меню браузера, кликаем по пункту «История» и после этого «Очистить историю посещений» .
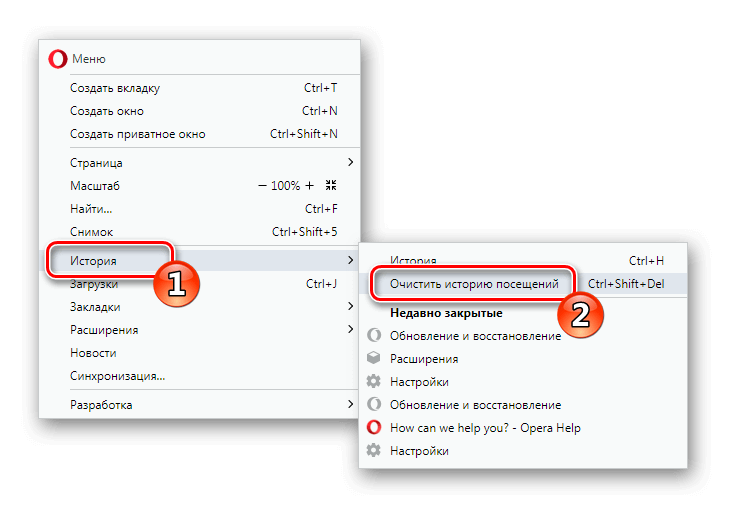
Переходим в раздел очистки истории из главного меню браузера
- В новом окне открываем вкладку «Дополнительно» .
- Указываем временной диапазон «Всё время» .
- Отмечаем все пункты, кроме паролей и данных автозаполнения, и кликаем по кнопке «Удалить данные» .
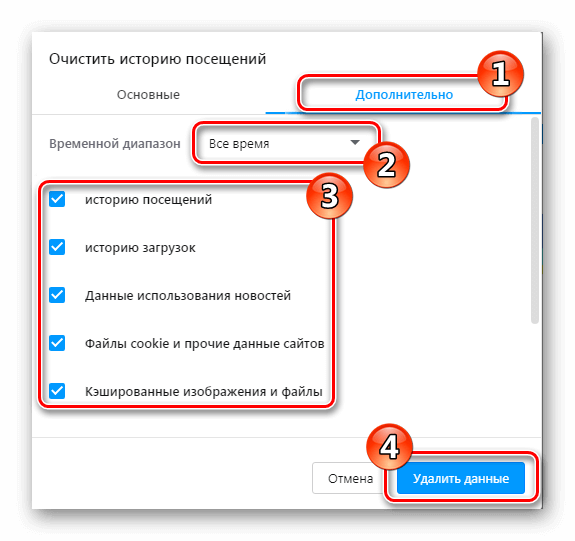
Устанавливаем настройки очистки кэша
По окончании операции рекомендуется перезапустить обозреватель.
Настройки программы 
Для корректного воспроизведения видео следует выставить правильные настройки параметров браузера. Чтобы это осуществить, сделаем следующее:
- Открываем меню обозревателя и выбираем вариант «Настройки» .
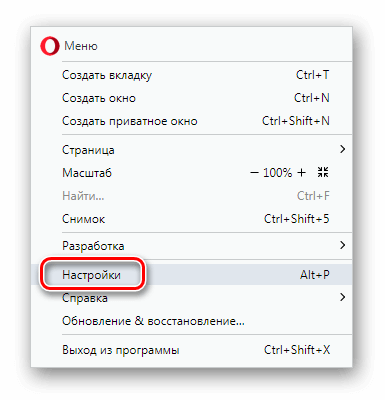
Переходим в раздел настроек из меню обозревателя
- В появившемся окне нажимаем по пункту «Дополнительно» и далее «Безопасность» .
- Кликаем по разделу «Настройки сайта» .
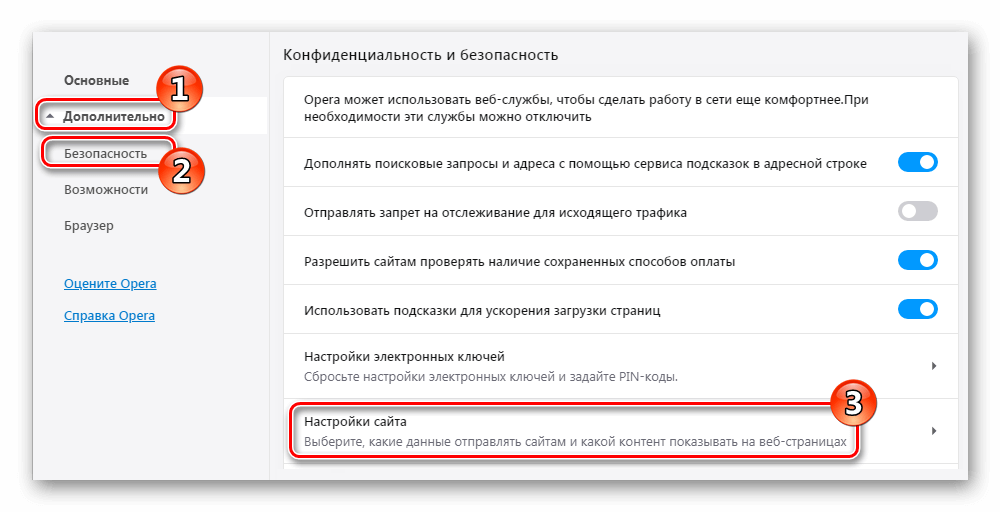
Открываем «Настройки сайта» в разделе безопасности
Тут должен быть включён JavaScript, а также активирован плагин Flash.
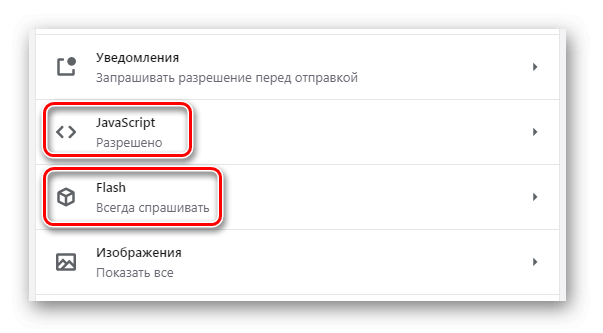
Проверяем настройки JavaScript и Flash
- Для активации JavaScript в его настройках устанавливаем переключатель во включенное положение в пункте «Разрешено» .
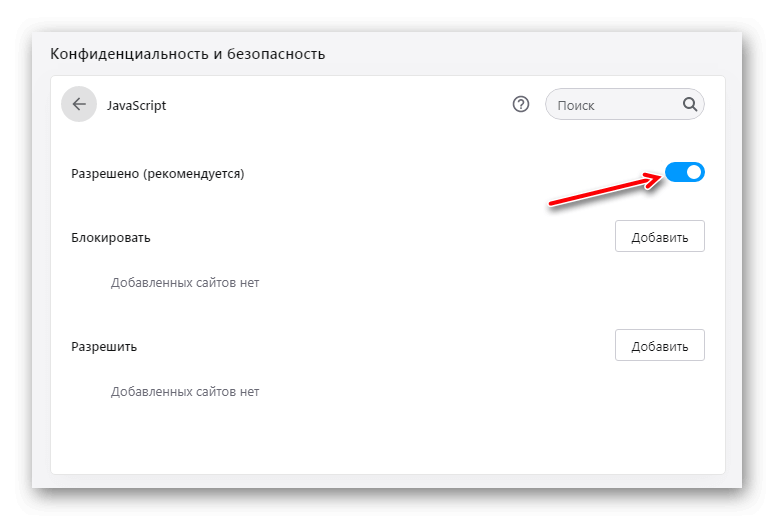
Разрешаем использование JavaScript в его настройках
- В настройках Flash включаем пункт «Разрешить сайтам запускать Flash» .
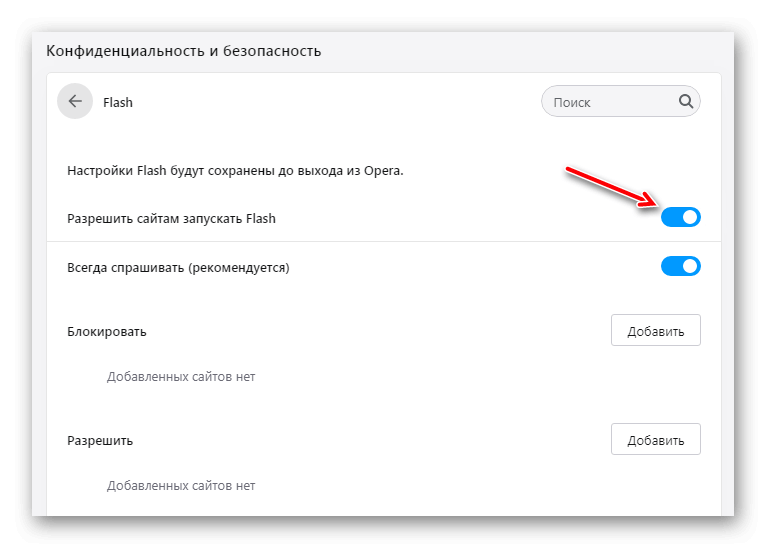
Разрешаем включение Flash плеера
Деактивация аппаратного ускорения 
Ещё один способ, который можно использовать для устранения проблем с воспроизведением видео с YouTube — это отключение аппаратного ускорения. Для этого проделаем следующие шаги:
- Запускаем обозреватель из его главного меню и открываем «Настройки» .
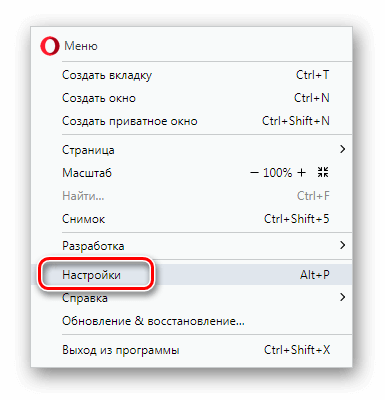
Открываем раздел настроек из меню браузера
- После этого выбираем раздел «Дополнительно» .
- В блоки системных настроек отключаем аппаратное ускорение, установив переключатель в выключенное положение.
- Наконец, нажимаем на кнопку для перезапуска обозревателя.
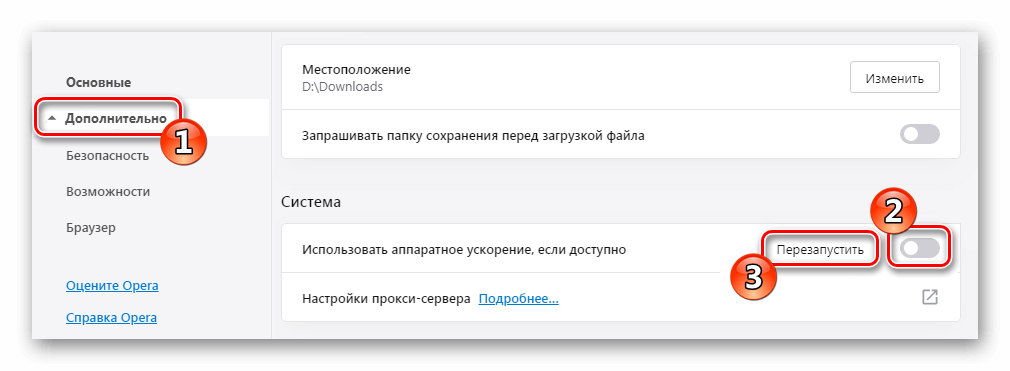
Отключаем аппаратное ускорение и перезапускаем браузер
Теперь вы знаете, как устранить проблемы с воспроизведением видео на YouTube в браузере Опера. Следуя нашим инструкциям, вы сможете устранить возникшие неполадки без особых затруднений.