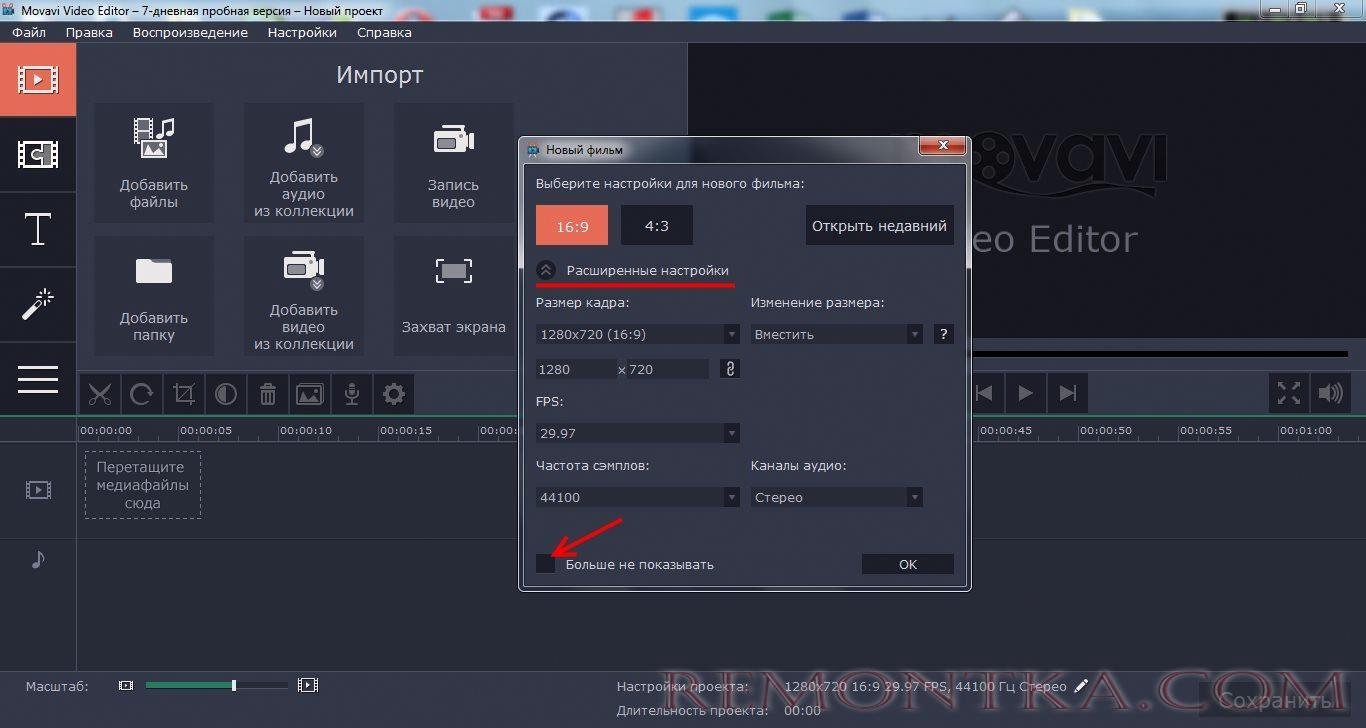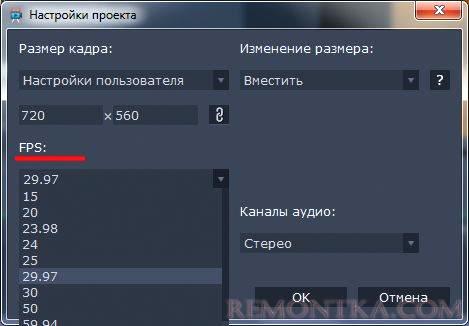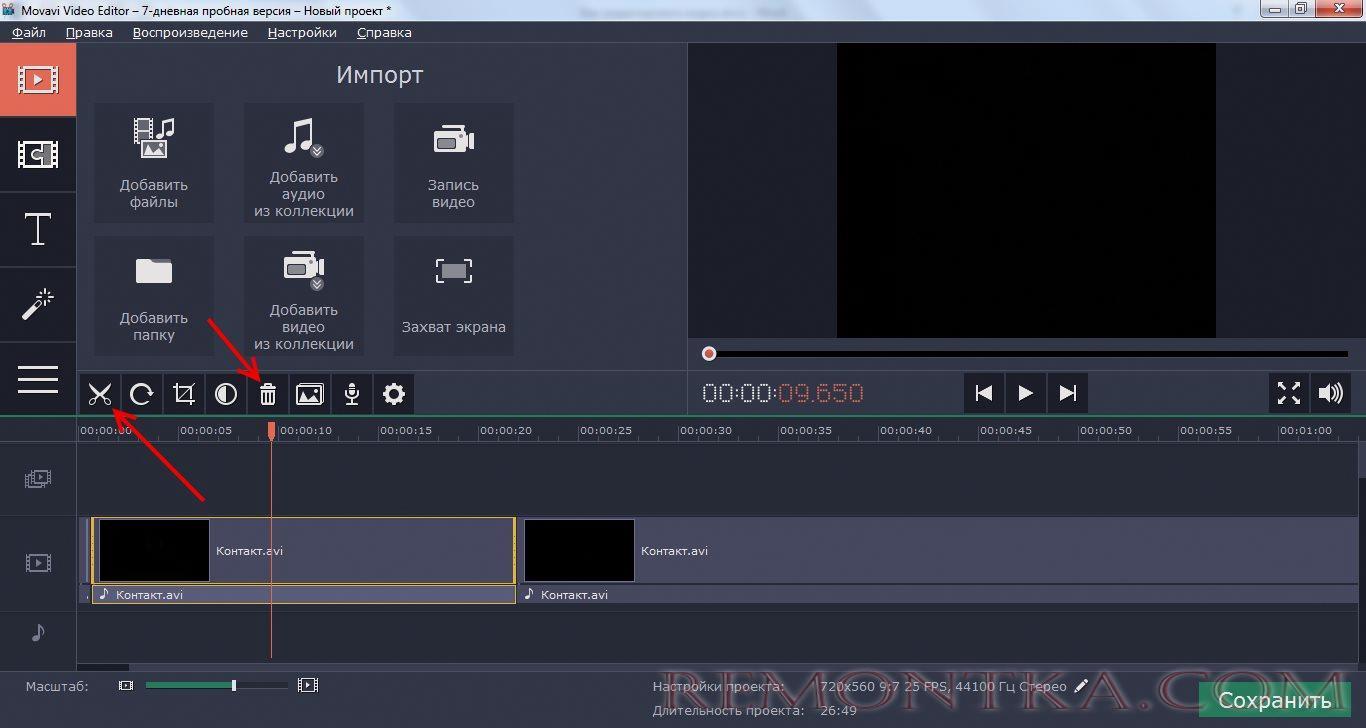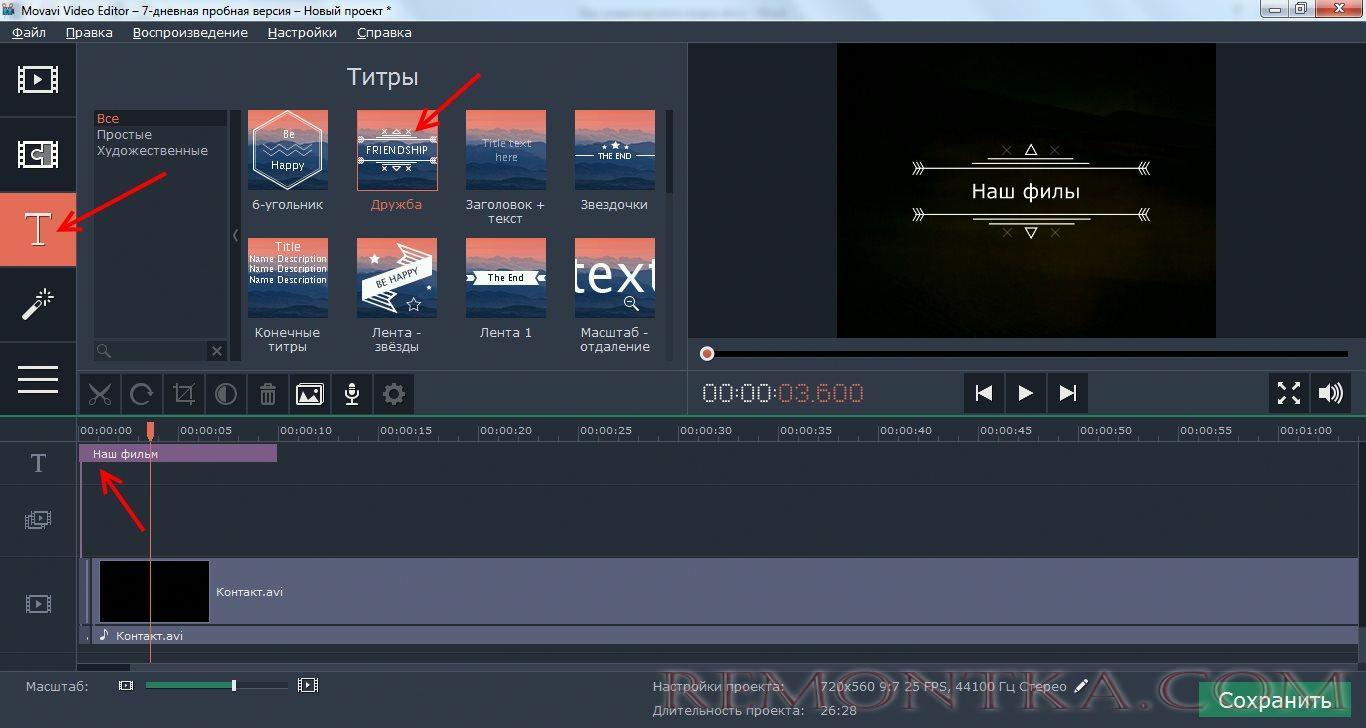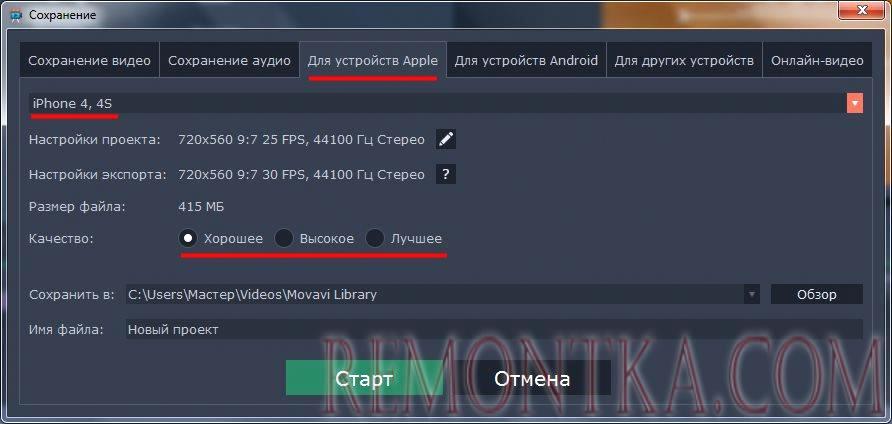Каждый человек, который любит записывать видео, рано или поздно начинает интересоваться, как редактировать видео на компьютере. Ведь порой отснятые ролики не совсем удачные, но удалять их тоже не хочется, так как на них могут быть интересные моменты или события. Естественно, что для этого требуется хорошая программа для редактирования видео, которая сможет не только вырезать ненужные участки, но и позволит выполнить некоторый монтаж с добавлением других видео и аудио файлов. Как раз о такой программе для редактирования видео Movavi Video Editor речь и пойдет дальше.
Программа платная, но по сравнению с аналогами, ее отдают практически даром. Скачать видеоредактор Movavi можно по ссылке www.movavi.ru/videoeditor/. После установки предлагается семь дней бесплатного использования, чем мы и воспользуемся.
С помощью редактора видео Movavi попробуем немного отредактировать имеющийся видео ролик. Первым делом после запуска программы предлагается сделать настройку будущего проекта, выбрать размер кадра видеофайла, частоту кадров, настроить звук. На данном этапе эти настройки можно и не делать, и вообще отключить показ данного меню при следующем запуске программы, установив соответствующую галочку.
Теперь добавим наше видео. Видеофайл можно сразу из проводника перетащить на шкалу времени или воспользоваться меню «Добавить файлы» , после чего выбранный файл также попадет на шкалу времени.
Добавленное видео можно просмотреть во встроенном плеере, а на шкале времени можно передвигать ползунок в необходимое место начала воспроизведения. Теперь мы видим, что настройки проекта не совсем корректные, так как по краям видео видны черные полосы. Для настройки проекта нажимаем внизу на значок карандаша справа от записи «Настройка проекта:» .
В настройках проекта меняем размер кадра. В графе «Размер кадра:» можно выбрать стандартные размеры со стандартным соотношением сторон, либо выбрать «Настройки пользователя» для ввода произвольного размера.
В графе «Изменение размера:» выбираем вариант, что делать с видео, если его размер отличается от введенного нами. Можно вместить, растянуть, кадрировать.
При вводе произвольного размера вторая сторона будет меняться автоматически в соответствии с соотношением ранее введенных сторон. Чтобы ввести любые размеры сторон, следует отжать замочек, находящийся справа.
В графе «FPS:» устанавливаем необходимую частоту кадров, но лучше, если она будет совпадать с исходной.
Настройку звука можно оставить и без изменений со стандартными настройками.
Теперь нам нужно вырезать кусок видео из нашего файла, для этого видео нужно разделить на части. Передвигаем ползунок на необходимую позицию, где начинается удаляемый фрагмент, и применяем иконку «Ножницы» . Также поступаем и в конце удаляемого фрагмента. После чего выделяем удаляемый фрагмент и нажимаем иконку «Корзина» , либо просто клавишу «Delete» .
Вставляем наши титры, которые плавно появятся, показывая название фильма. Переходим на вкладку «Титры» , выбираем необходимый эффект, и перетаскиваем в необходимое место на наш фильм на трек титров.
Для редактирования титров выбираем титры и нажимаем на значок «Настройки» , либо два раза кликаем на титры. После этого мы можем ввести необходимый текст, указать длительность титров, скорость анимации, шрифт и цвет.
Теперь из нашего видео вырезаны лишние фрагменты, добавлено плавно появляющееся название и пришло время сохранять результат. На всякий случай нужно просто сохранить проект через меню «Файл» , а затем сохранять видео, нажав кнопку «Сохранить» в правом нижнем углу, либо также через меню «Файл» выбрать «Сохранить фильм в медиафайл…» . В появившемся окошке «Сохранение» мы можем произвести настройки на вкладке «Сохранение видео» , либо перейти на другие вкладки и выбрать устройство, для которого будет создаваться видео, а также указать качество «Хорошее» , «Высокое» или «Лучшее» .
На вкладке «Сохранение видео» мы можем выбрать формат сохраняемого файла, в некоторых случаях даже кодек, а также качество. После чего задаем имя файла и выбираем папку, в которую будем сохранять, и нажимаем «Старт» .
Также интересные статьи на сайте remontka.com :
Как сделать в paint.net картинку прозрачной ?
Как сделать белый фон прозрачным в фотошопе ?
Как сделать прозрачный фон в paint.net ?
Как вырезать ненужный фрагмент из видео ?