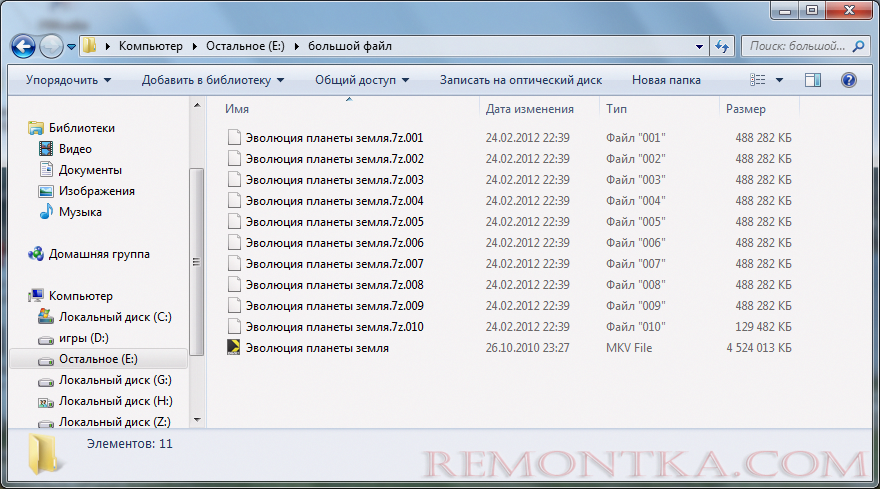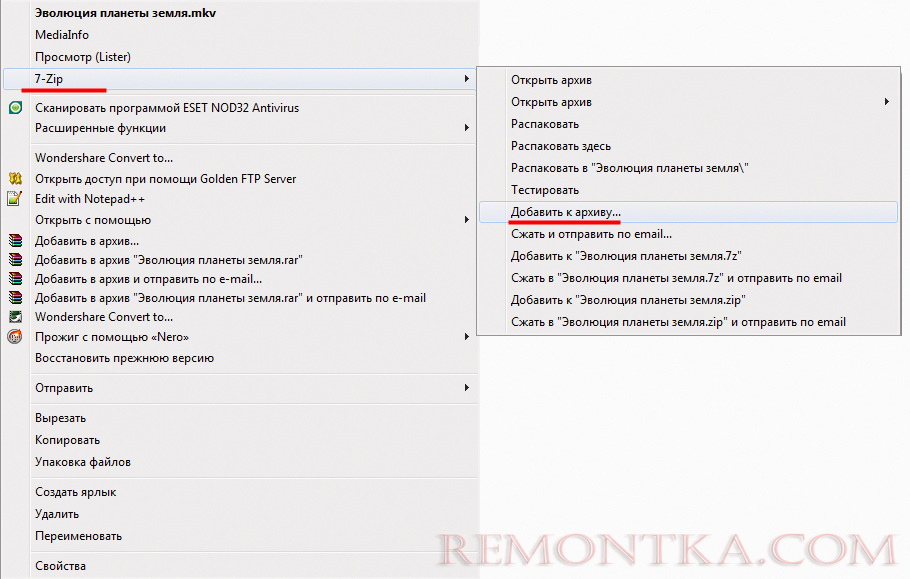С появлением новой файловой системы NTFS появилась возможность хранить на жестком диске файлы практически неограниченного объема. А с появлением файлов очень большого размера возникла другая проблема, как эти большие файлы перенести на другой не подключенный к сети компьютер. Каждый год появляются носители информации способные записать больше информации, но они не всегда спасают ситуацию.
Если у Вас имеется несколько носителей информации, будь то диски или флешки, а переносимый файл значительно превышает объем одного носителя, то его можно разбить на части . Но тут нужны небольшие уточнения, для каких целей разбивается файл. Например, у вас имеется видеофайл, который не помещается на одном диске. Но при этом после записи на диск вы хотите просматривать этот видеофайл на DVD проигрывателе. Отсюда следует, что разделить файл на части следует особым образом. Чтобы каждую полученную часть разбитого видеофайла можно было использовать по отдельности необходимо специальное программное обеспечение. При этом для каждого формата видео требуется своя отдельная программка.
Например, чтобы разбить avi файл на части потребуется программа VirtualDubMod или VirtualDub , а разделить mkv файл можно маленькой программкой MKVmerge GUI . Так для каждого формата файла можно найти свою специализированную программу.
В рамках данной статьи мы будем рассматривать простое разбитие файла, которое позволит перенести его на другой компьютер и собрать.
Искать какое-то особо сложное программное обеспечение нам не придется, так как разбить файл на части могут различные архиваторы и файловые менеджеры. Для примера рассмотрим некоторые из них.
Самым популярным архиватором является программа WinRAR и она с легкостью может разбить большой файл на части заданного размера.
Как разделить файл на части программой WinRAR? | Видео урок
Как собрать архив программой WinRAR? | Видео урок
Посмотрим, как это делается.
Запускаем программу, находим наш файл в проводнике программы, выделяем его и нажимаем в меню «Добавить» и производим настройку архивирования в появившемся окошке. Выбираем формат архива RAR , так как только в этом формате программа позволит разбить файл на части . Метод сжатия выбираем «Без сжатия» . Это значительно сократит время архивации, файл при этом будет просто копироваться, и разбиваться на части заданного размера. Теперь в графе «Разделить на тома размером (в байтах):» укажем размер одной части. Можно выбрать какое то значение из списка или указать свой размер получаемого файла . Но при этом нужно учесть, что размер нужно указать в байтах. Укажем размер конечного файла равный 500Мб , записать нужно будет число 500000000 . Другие настройки мы производить не будем, можно разве что указать другое имя выходного файла и место сохранения. В итоге получим файлы указанного размера, пронумерованные по порядку.
В конце получаем разбитый на несколько частей файл.
Программа WinRAR обычно интегрируется в меню Windows , поэтому заархивировать файл можно не запуская основное окно программы. Достаточно нажать правой кнопкой мыши на архивируемый файл и в появившемся меню выбрать пункт «Добавить в архив…» , после чего появится окошко настройки процесса упаковки данных.
Еще один популярный архиватор 7-Zip , способный разделить большой файл на части , настраивается практически так же, как и WinRAR .
Как разбить файл на части программой 7-Zip? | Видео урок
Как собрать архив программой 7-Zip? | Видео урок
Чтоб разбить файл на несколько частей программой 7-Zip необходимо ее запустить, в проводнике программы найти наш файл, выделить его и нажать «Добавить» . В появившемся окошке произведем настройку архивирования файла. «Формат архива:» оставим стоявший по умолчанию, так как для нас это не важно. Можно выбрать другой. «Уровень сжатия:» установим на «Без сжатия» . В графе «Разбить на тома размером (в байтах):» указываем необходимое нам значение. Остальные настройки оставляем без изменения. После нажатия на «ОК» начинается процесс архивации.
После архивации получаем наш файл, разбитый на части.
Программа 7-Zip также интегрируется в меню Windows , и заархивировать файл можно не запуская основное окно программы. Нажимаем правой кнопкой мыши на файл и в появившемся меню находим пункт «Добавить к архиву…» , после чего сразу попадаем в окно настройки процесса архивации.
После переноса файла частями на другой компьютер, его необходимо собрать. Чтобы собрать разбитый файл нам опять понадобится архиватор. Запускается программа архиватор, в проводнике программы находится наш разбитый файл, выделяются все части архива или хотя бы первая, после чего нажимается кнопка «Извлечь» . Наш файл по умолчанию собирается в той же папке, где находится архив. В силу особенностей задания имени файлам многотомного архива, созданного программой 7-Zip , для распаковки данного архива понадобится именно программа 7-Zip . С файлами, созданными программой WinRAR , программа 7-Zip тоже с легкостью справится. Также собрать файл можно не заходя в основное окно программы, а нажать правой кнопкой мыши на первый том архива и в появившемся меню выбрать пункт «Распаковать» .
Теперь посмотрим, как можно разбить файл на части файловым менеджером Total Commander .
Как разбить большой файл программой Total Commander? | Видео урок
Как собрать файл программой Total Commander? | Видео урок
Находим наш файл, допустим в левом окошке программы, тогда в правом окошке мы откроем ту папку, в которую хотим записать наши файлы после разбиения на части. В нашем случае это та же папка. Выделяем в левом окошке наш файл, заходим в меню «Файл» и выбираем пункт «Разбить файл…» . В появившемся окошке указываем размер разбиваемой части файла или выбираем подходящее значение из списка. После нажатия на «ОК» начинается процесс разбиения файла.

После разбиения мы получим равные части нашего файла, пронумерованные по порядку, а также проверочный файл контрольной суммы.
Чтобы собрать файл разбитый программой Total Commander понадобится все та же программа Total Commander . Порядок действий такой же, как и при разбиении файла на части. Для сборки файла необходимо обязательно выбрать только первый файл, и в меню «Файл» выбрать пункт «Собрать файлы…» .
Также статьи на сайте remontka.com:
Как убрать скрытые файлы в windows 7 ?
Как почистить диск с на компе и освободить место ?
Как получить список файлов в папке ?
Как переименовать файлы в папке по порядку ?