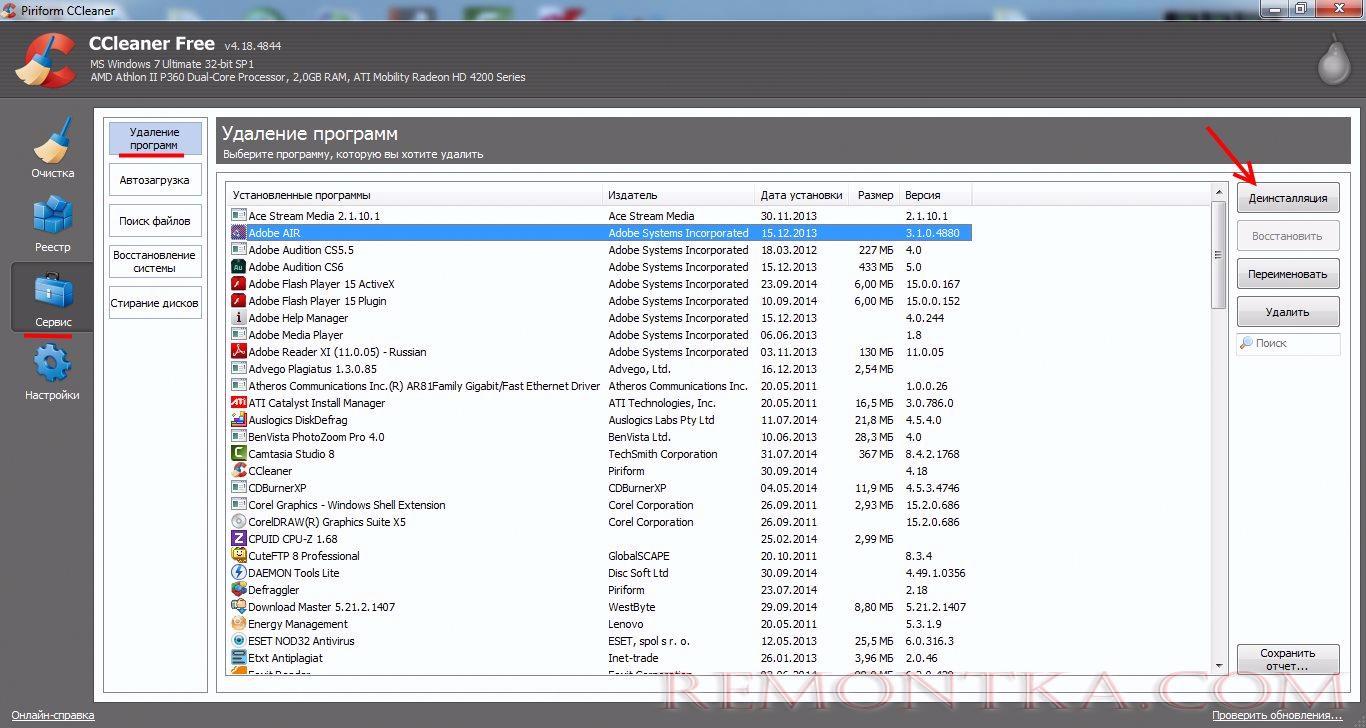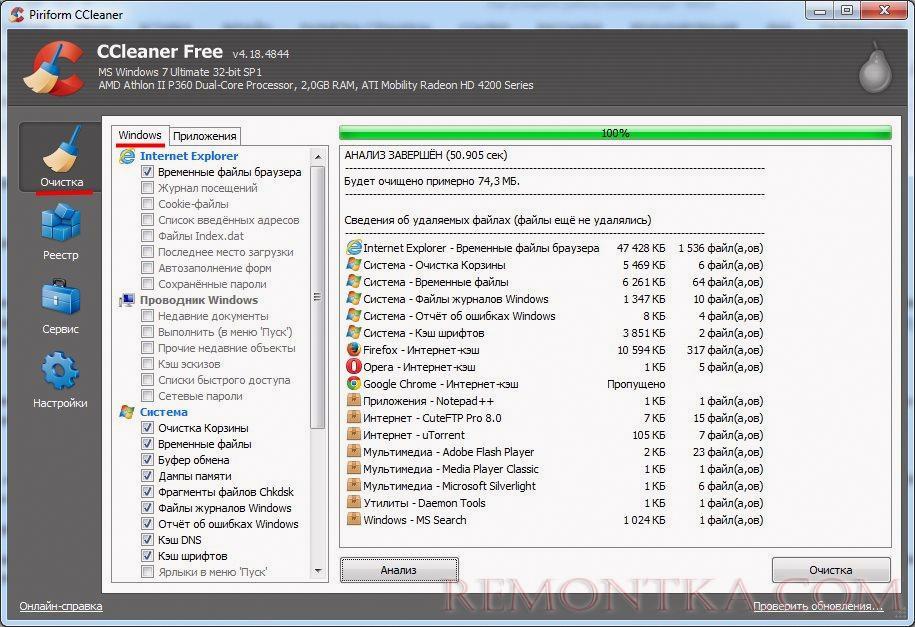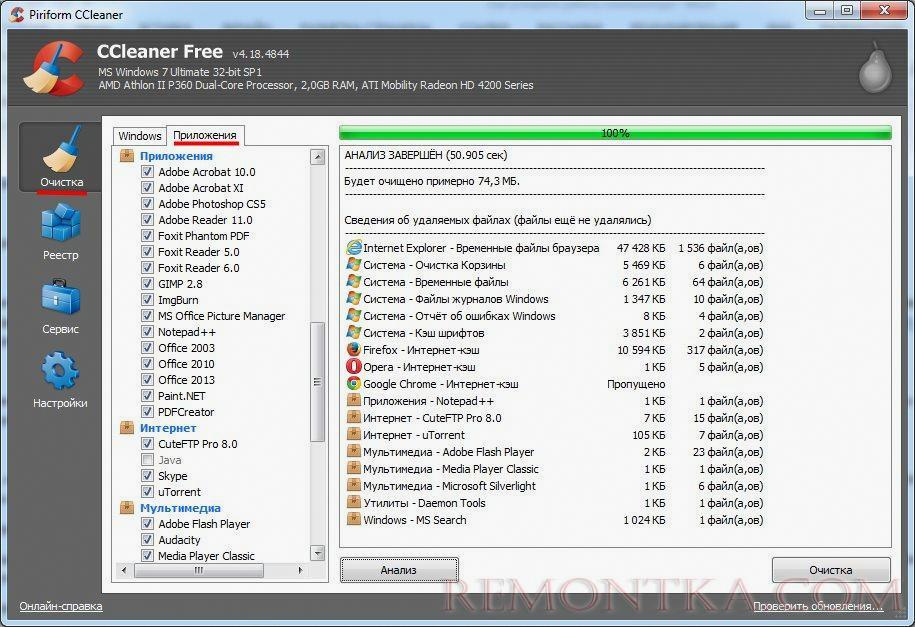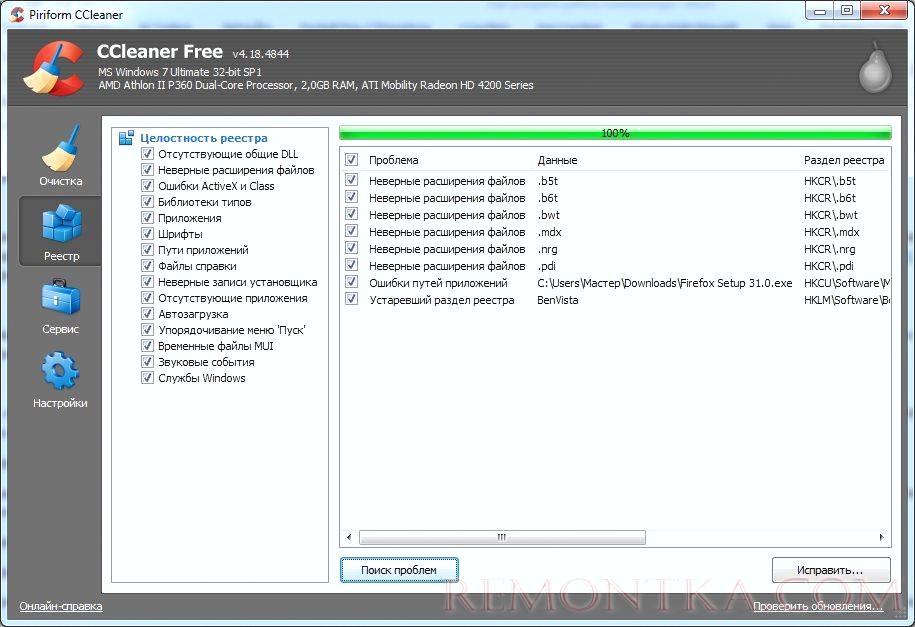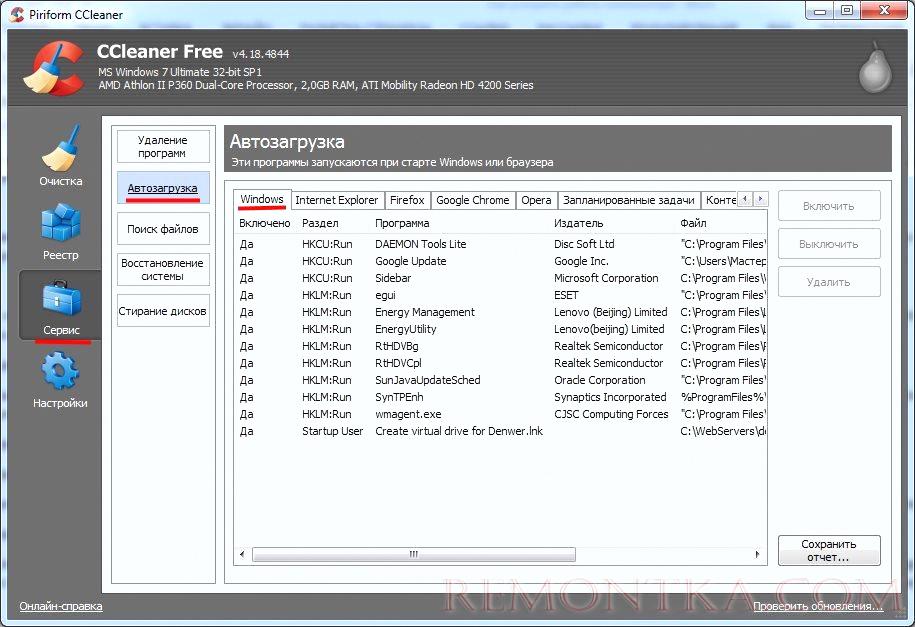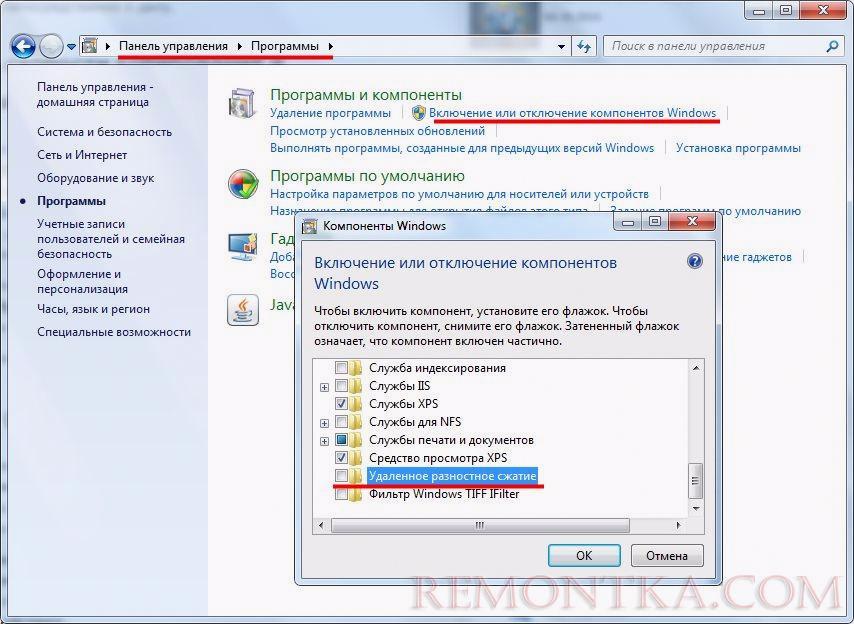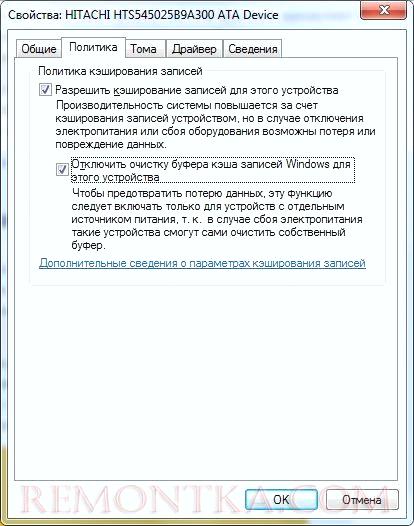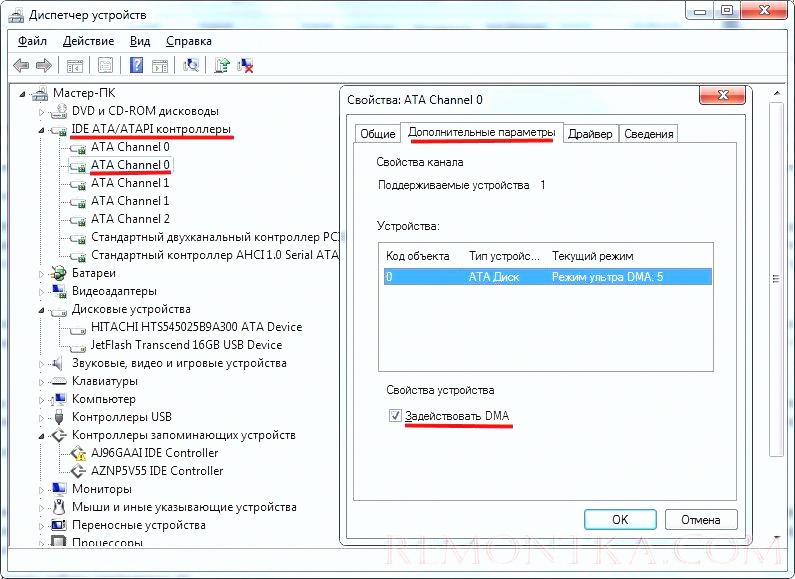Со временем каждый компьютер начинает немного подтормаживать по сравнению с моментом после установки операционной системы. Это замечают все без исключения, даже владельцы очень производительных компьютеров. Кто-то спешит в таких ситуациях переустанавливать Windows 7 , ну а мы будем далее разбираться, как ускорить работу компьютера с ОС Windows 7.
Как правило, для лечения данного недуга предлагается проведение целого комплекса процедур, связанный с оптимизацией и очисткой системы. Мы же в этой статье рассмотрим как стандартные используемые всеми методы по ускорению работы компьютера, так и редко применяемые, но все же дающие некоторый дополнительный эффект.
Первое, что нужно сделать, это удалить с компьютера ненужные программы , которые на данный момент просто занимают место на жестком диске. Делать это лучше с помощью специального софта или как минимум бесплатной утилитой CCleaner.
Следующим шагом идет очистка диска С от временных файлов и другого мусора, который образуется во время работы программ. Все это также лучше делать специальными утилитами, и в этом опять же нам сможет помочь CCleaner.
На следующем этапе производится очистка реестра Windows , в чем опять нам поможет все та же программа CCleaner.
После всех этих манипуляций не помешает провести дефрагментацию жесткого диска С , несмотря на то, что Windows 7 данную процедуру периодически проводит самостоятельно. Для дефрагментации также лучше использовать сторонние утилиты, например, бесплатную программу Defraggler.
Ну и на последок можно еще убрать из автозапуска ненужные программы , которые увеличивают время загрузки системы и затем занимают оперативную память. Для этих целей может использоваться как встроенная утилита, так и сторонняя программа. Подобная функция имеется и в утилите CCleaner.
Выше представлены основные действия, выполнив которые Вы сможете ускорить работу компьютера, ну а дальше будут рассмотрены варианты настроек, которые мало кто проделывает на своем компьютере.
В Windows 7 довольно красочное оформление и применяется множество эффектов для различных объектов. Отключив визуальные эффекты можно ускорить работу компьютера, но если отключить абсолютно все эффекты, Windows значительно преобразится, что может Вам сильно не понравится. При отключении всех эффектов оформление Windows 7 будет напоминать стиль оформления Windows XP.
Для отключения визуальных эффектов нам необходимо в панели управления найти пункт «Настройка визуальных эффектов» . Лучше сразу не мучатся в поисках и в поисковой строке Windows 7 записать и найти пункт меню «Счетчики и средства производительности» , где мы уже и найдем необходимый нам пункт.
В Виндовс для выполнения конкретных задач существуют отдельные утилиты. По умолчанию при загрузке системы загружается очень много ненужных системных приложений, которыми мы просто не пользуемся. При желании неиспользуемые «Службы» можно отключить. Для этого запускаем системную утилиту «Конфигурация системы» , набрав название файла программы «msconfig» в командной строке или найдя ее через строку поиска, и на вкладке «Службы» производим отключение ненужных служб убирая галочки напротив соответствующих пунктов.
Обычному пользователю довольно сложно разобраться, какая служба нужна, а какая нет. Для определения нужных служб есть одна небольшая хитрость, необходимо открыть все программы, которыми вы планируете пользоваться (браузеры, проигрыватели, текстовые редакторы и т.д.) и просмотреть список служб. Если состояние какой-то службы отмечено как «Остановлена» , значит она Вам не нужна. Если же Вы все-таки отключите нужную службу, то при запуске какого ни будь приложения Windows сообщит, что требуемая служба отключена, и Вы ее просто включите.
Удаление ненужных гаджетов также может ускорить работу компьютера. На первый взгляд эти маленькие приложения практически ничего не делают. Гаджет погоды показывает погоду, часы показывают время, гаджет нагрузки на ЦП показывает нагрузку на процессор и загруженность памяти, но в совокупности они все-таки оказывают довольно существенную нагрузку на систему.
Теперь займемся жестким диском и для начала оптимизируем скорость копирования и перемещения файлов, отключив «Удалённое разностное сжатие» . Переходим в «Панель управленияПрограммы» , выбираем пункт «Включение или отключение компонентов Windows» , находим и отключаем «Удалённое разностное сжатие» .
Займемся также оптимизацией работы самого жесткого диска. Переходим «Панель управленияСистема и безопасность» , находим пункт «Диспетчер устройств» и запускаем его. Далее находим пункт «Дисковые устройства» , выбираем свой жесткий диск и заходим в его «Свойства» , где на вкладке «Политика» ставим галочку напротив пункта «Отключить очистку буфера кэша записей Windows для этого устройства» .
Далее в диспетчере устройств разворачиваем закладку «IDE ATA/ATAPI контроллеры» и в свойствах каждого канала проверяем на вкладке «Дополнительные настройки» включенное состояние пункта «Задействовать DMA» .
Ранее мы уже рассматривали способ уменьшения времени загрузки системы удалением из автозапуска ненужных приложений, но ускорить загрузку системы можно еще одним дополнительным пунктом. Вызываем утилиту «Конфигурация системы» (msconfig), на вкладке «Загрузка» нажимаем кнопку «Дополнительные параметры…» , устанавливаем в новом окошке галочку напротив «Число процессоров:» и устанавливаем максимальное количество, т.е. задействуем все ядра процессора.

В принципе на этом мы и закончим, хотя это далеко не все хитрости и настройки системы, известные опытным пользователям для ускорения работы компьютера под управлением ОС Windows 7.
Также интересные статьи на сайте remontka.com :
Тестирование производительности компьютера
Как починить компьютер в домашних условиях ?
Как подключить ноутбук к телевизору с помощью S-Video ?
Как поставить пароль на компьютер для входа в операционную систему ?