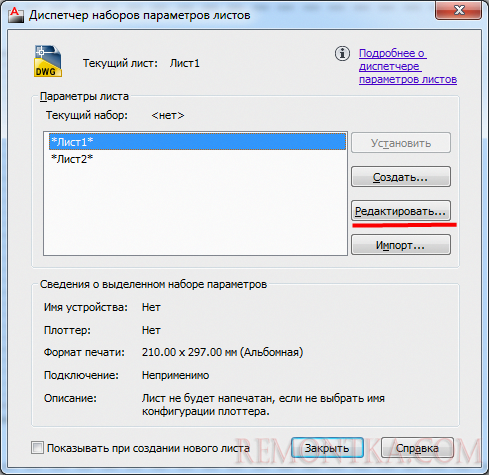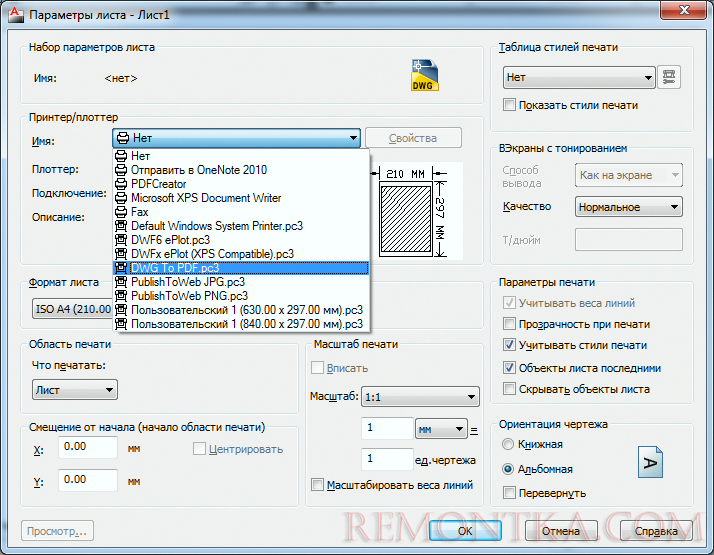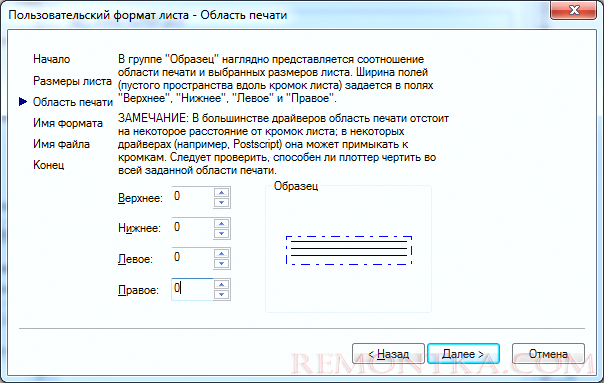С течением времени постоянно появляются новые знания, которые можно записать и сохранить. Но, как показывает практика, информация легко забывается. Возьмем, например программу AutoCAD . За долгие годы ее существования написана уже не одна книга об использовании программы. Но новички практически всегда задают одни и те же вопросы. А если вопрос касается какого-то нестандартного решения, то даже опытные пользователи могут спрашивать его повторно. Вот и сейчас будет рассмотрена тема, которая уже неоднократно рассмотрена и выдано множество решений.
Рассматривать мы будем создание нестандартного формата листа в AutoCAD . Сделать это на самом деле не сложно. Главное понять принцип и тогда удастся создать лист любого формата. Задавать нестандартный размер листа DWG мы будем для вкладки «Лист» или «Layout» в версии на английском. Переходим на вкладку «Лист» и начинаем настройку. Заходим в меню «Файл» и выбираем «Диспетчер параметров листов…» .
В появившемся окошке наш лист выделен и показаны его параметры. Их мы и будем менять. Так же показаны другие имеющиеся листы. Для изменения параметров нашего листа необходимо нажать «Редактировать…» .
Открывается окошко настройки параметров листа. Здесь мы и будем производить все настройки нестандартного формата листа в AutoCAD . При не выбранном принтере можно установить любой стандартный формат листа из выпадающего списка. Нас интересует именно нестандартный формат. Для этого нам необходимо выбрать в настройках принтер, который позволяет вводить размер листа вручную.
В последних версиях программы AutoCAD в списке принтеров добавлен pdf принтер, позволяющий переводить лист в pdf формат. Его мы и выберем для задания нестандартного размера листа . Выбираем в списке принтер «DWG To PDF.pc3» .
Необходимо теперь этот принтер настроить и установить необходимый нам формат листа. Нажимаем «Свойства» и открывается окно «Редактор параметров плоттера» . Выбираем «Нестандартные форматы листа» и нажимаем «Добавить…» . При наведении на каждый пункт через некоторое время появляются подсказки, которыми не мешало бы пользоваться.
Появляется окно «Пользовательский формат листа – Начало» , с которого и начнется установка нового формата листа. Оставляем все настройки без изменений, т.е. оставляем «Начать заново» .
Нажимаем «Далее» и переходим к следующему пункту «Размеры листа» , на котором появляются графы для ввода размера листа вручную. Для примера создадим лист, состоящий из трех последовательно стоящих листов формата А3. Формат листа А3 имеет высоту 297 мм и длину 420 мм. Наш лист будет иметь высоту 297 мм, а длину 1260 мм. Именно эти значения мы и укажем в параметрах.
Далее мы попадаем в окошко, в котором необходимо указать область печати. Предоставляется возможность указать поля отступа от края листа с каждой стороны. Нас интересуют нулевые границы, чтобы при печати ничего не отсекалось.
На следующей вкладке нам предлагают указать имя нового формата. Охотно соглашаемся с предложенным именем и продолжаем.
В следующем окошке предлагается указать имя файла, в котором будут храниться все настройки. Здесь мы уже не согласимся с предлагаемым именем и укажем такое же имя, как и для нашего нового формата. Это не обязательно, но так мы будем точно знать, для какого формата листа здесь хранятся настройки.
Ну и наконец, в последнем окошке нас информируют о том, что был создан новый формат листа с указанным нами именем.
Теперь необходимо окончательно сохранить все настройки, чтобы в дальнейшем не устанавливать их заново. Для этого нажимаем «Сохранить как…» и указываем все тоже имя для файла «Пользовательский 1 (1260.00 x 297.00 мм)» и нажимаем «ОК» после сохранения имени файла.
Появилось окошко, в котором необходимо указать имя для измененного файла параметров плоттера. Указываем везде одно и то же имя файла.

Создание нового формата окончено. Теперь применим эти настройки для нашего листа. Для этого выберем принтер и формат листа с названием, которое мы указывали при создании файлов настроек.
Если больше ничего настраивать не будем, нажимаем «ОК» . Теперь в диспетчере наборов параметров листов наш лист отображается с указанными нами параметрами. Все настройки уже применены к нашему листу и диспетчер можно закрывать.
Теперь наш лист выглядит именно так, как мы этого и хотели.
Также статьи на сайте remontka.com, связанные с выводом на печать файлов:
Как указать нестандартный формат листа в word ?
Как сделать pdf документ ?
Как вывести на печать фрагмент pdf файла ?
Как перевести в pdf лист нестандартного формата ?