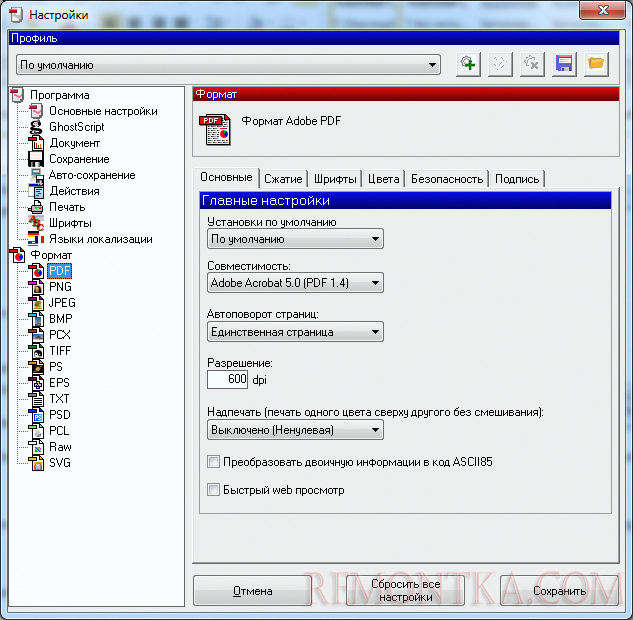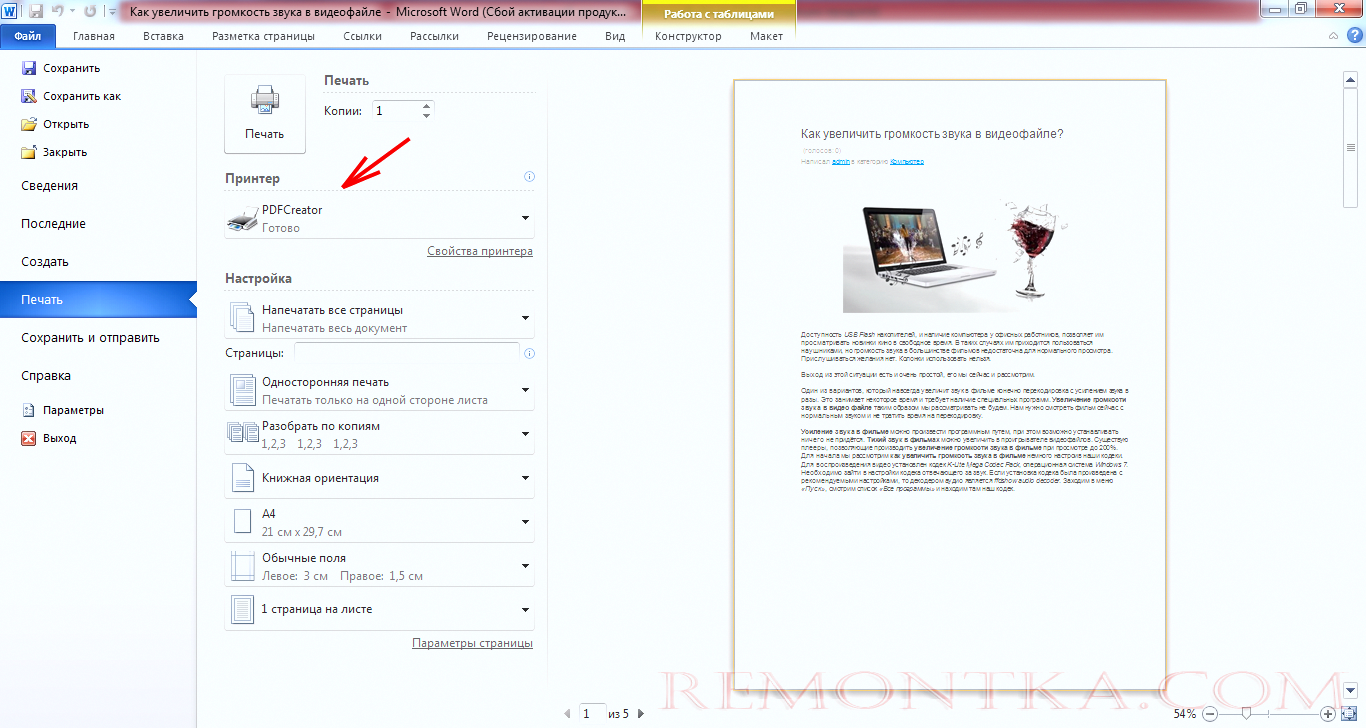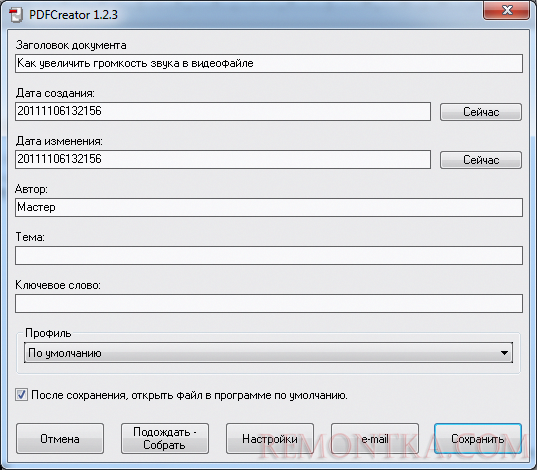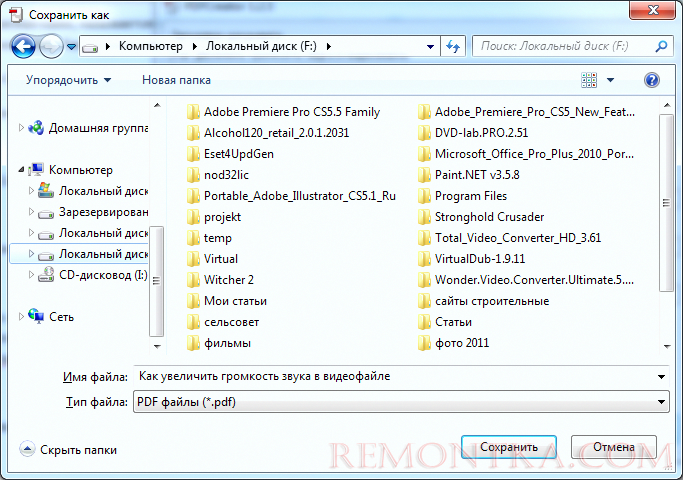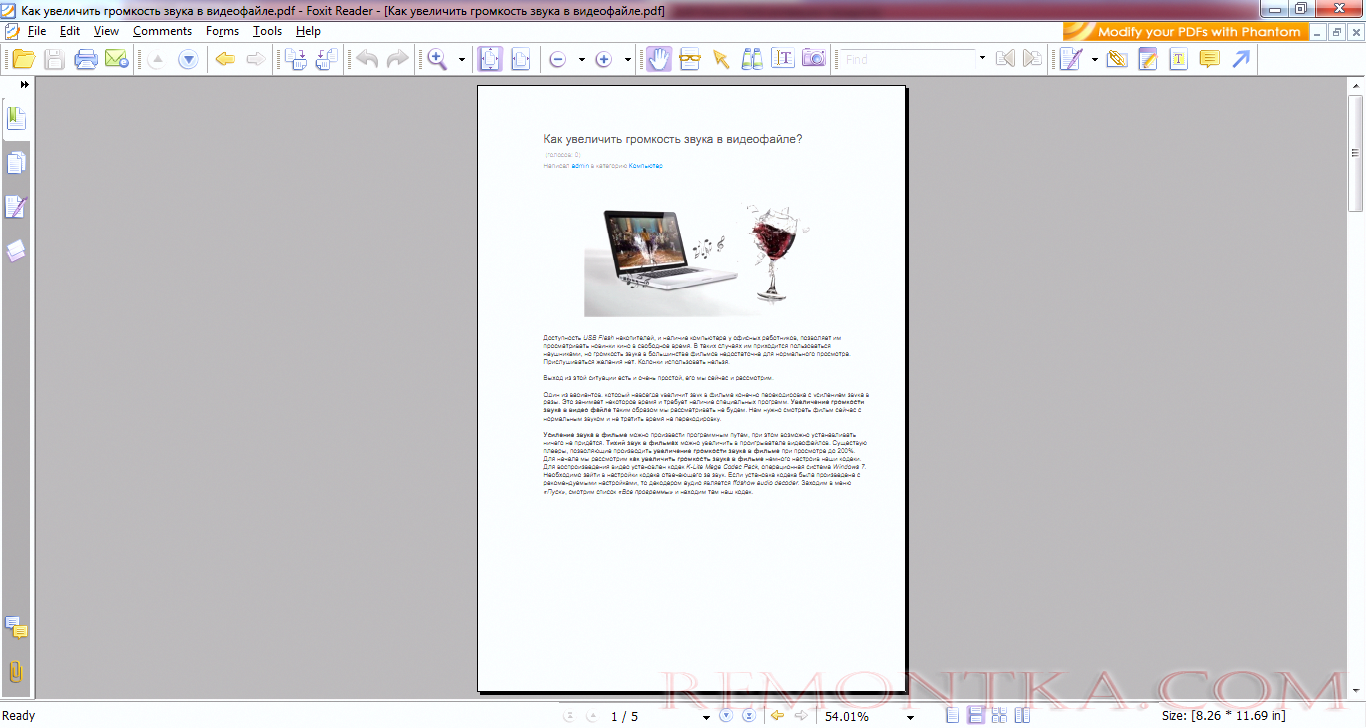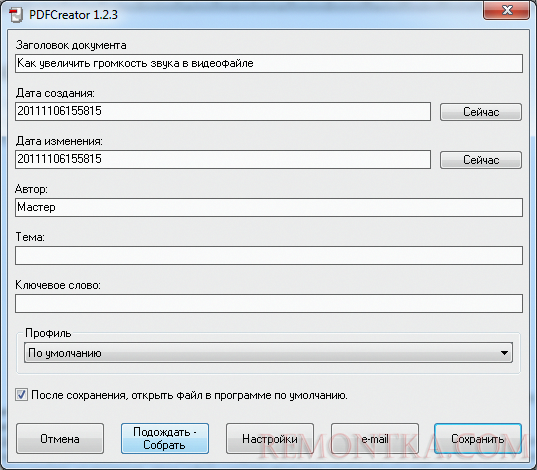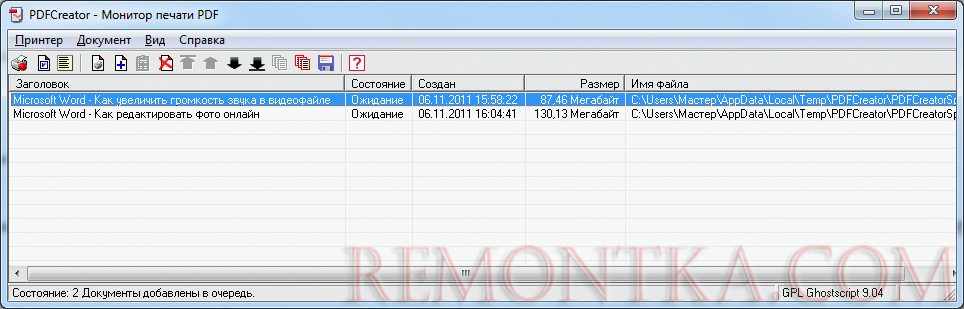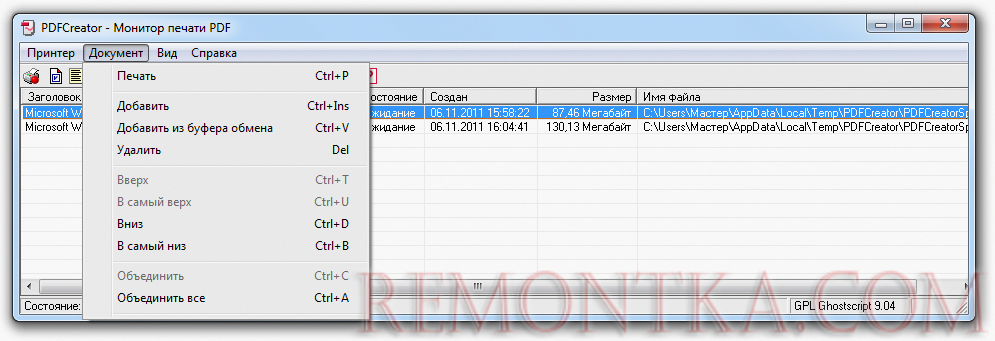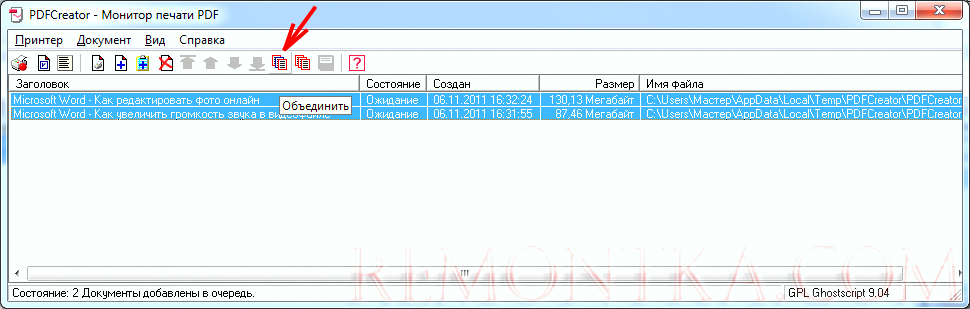В мире существует множество различных программ, сохраняющие свои файлы в различных форматах. Универсальной программы, способной просматривать все файлы не существует. Получается, если Вы хотите поделиться с кем-то результатами своей работы или показать отчет заказчику, у него должна быт установлена программа, в которой вы оформили документацию.
Существует один формат файлов, который может включать в себя текстовую и графическую информацию, в том числе векторную графику и мультимедиа, который гарантированно можно просмотреть на любом компьютере. Программы для просмотра данного формата файлов распространяются бесплатно как официальной компанией разработчиком, так и сторонними организациями. Остается только разобраться, как перевести свой документ в данный формат.
После создания pdf файла следует также ознакомиться и с другими статьями о pdf формате:
Повернуть страницу в pdf файле
Редактирование pdf файлов
Adobe acrobat rus с официального сайта
Перевод в формат pdf листов нестандартного формата
Печать фрагмента pdf файла
Какой программой открыть файл pdf
Рассмотрим создание pdf файла . Для этих целей создан специальный виртуальный принтер pdf конвертер , который позволяет конвертировать в pdf абсолютно любой документ из любой программы, поддерживающей вывод информации на печать.
Программа pdf конвертер , рассматриваемая нами, называется PDFCreator и скачана с сайта www.pdfforge.org . Название скачиваемого файла PDFCreator-1_2_3_setup.exe , отличие может быть только в номере версии. Размер файла примерно 18 МБ . Также существуют и другие программы способные создать pdf файл .
При установке предлагается на выбор «Стандартная установка» и «Серверная установка» . Нам нужна «Стандартная установка» .
При запуске приложения вручную открывается «Монитор печати PDF» . Зайдем в настройки через меню «Принтер» , выбрав «Настройки» или нажав на соответствующий значок на панели.
В настройках нас интересует вкладка «Сохранение» . В этой вкладке можно выбрать формат, в который необходимо печатать файл. Поддерживаемых форматов много, но нас интересует именно формат PDF .
Также для каждого формата можно произвести дополнительные настройки.
Настройки сделаны, теперь посмотрим, как происходит печать в pdf . У нас имеется файл, набранный в программе WORD , который мы хотим преобразовать в pdf . Необходимо оформить документ так, как он должен выглядеть на бумаге, и для преобразования из word в pdf просто выбрать «Печать» . Отличие от обычной печати состоит лишь в том, что при печати в pdf необходимо выбрать из списка доступных принтеров виртуальный принтер PDFCreator . При необходимости дополнительных настроек принтера следует зайти в свойства принтера, как и при обычной печати.
После нажатия на кнопку «Печать» появляется окошко нашего виртуального принтера, в котором можно заполнить графы с информацией для будущего файла и также дополнительно проверить настройки нашего принтера.
После нажатия на кнопку «Сохранить» предлагается выбрать место сохранения и имя файла.
Далее на время создания файла появляется логотип виртуального принтера, а после создания файл автоматически открывается в программе просмотра по умолчанию.

Листы выглядят точно так же, как они оформлены изначально. Недостатком такого перевода с word в pdf можно считать удаление всех гиперссылок в документе.
PDFCreator может объединить несколько документов в одни pdf файл при печати. Для этого после нажатия «Печть» , в исходном документе, в появившемся окошке конвертера в pdf необходимо нажать «Подождать-Собрать» .
Этот файл в режиме «Ожидание» будет виден в мониторе печати.
Далее запускаем на печать через виртуальный принтер следующий документ, который уже автоматически сразу переносится в «Монитор печати PDF» .
Документы в данном списке можно перемещать вниз или вверх, и сразу предлагается команда «Объединить все» .
Эти же функции доступны и на панели данного окошка.
При выделении нескольких файлов в мониторе печати становится доступной кнопка «Объединить» . Выделить из списка только необходимые файлы можно с зажатой кнопкой «Crtl» .
Порядок расположения документов выбрали, теперь можно приступать к объединению документов, чтобы потом преобразовать в pdf одним файлом.
Процесс объединения занимает значительное время и чем больше файлов участвует в объединении, тем, соответственно, больше времени требуется. Для этих целей выгоднее будет воспользоваться редактором pdf.
После объединения в мониторе печати появляется один файл, вместо многих объединяемых, который все еще находится в режиме «Ожидание».
Если больше добавлять ничего не требуется, режим ожидания можно останавливать. Сделать это можно зайдя в меню «Документ» и выбрав «Печать» или на панели нажать на значок принтера.
После этого печать пойдет как в обычном режиме и полученный файл откроется в программе просмотра. Конвертация в pdf окончена.
Также статьи на сайте remontka.com:
Как изменить размер фото ?
Обрезать фото 10 на 15 онлайн
Как увеличить звук на видео ?
Как скопировать защищенный диск dvd ?