Если вы хоть раз пытались узнать, как удалить неудаленные файлы, то понимаете, насколько это неприятно столкнуться с неудаляемыми файлами и как загоняет в ступор. Простая процедура вдруг становится недоступна и непонятно, что с этим делать. У этого явления может быть масса причин: проблемы с ОЗУ, наличие в системе вирусов, установленная на файл блокировка и т.п. В этой статье мы разберем основные причины и выясним, как с ними справиться.
6 способов удалить неудаляемые файлы
Теперь перейдем непосредственно к решению проблемы. В Windows есть сразу несколько путей удаления файлов, которые на первый взгляд кажутся неудаляемыми. Часть из них доступна в системе по умолчанию без установки дополнительного программного обеспечения. Часть — реализуется через сторонние приложения.
Чтобы удаление сработало наверняка, стоит опробовать все доступные методы, начиная с первого и заканчивая последним. Что-то из этого точно сработает и злополучный файл (или папка) будет удален.
Закройте или перестаньте использовать неудаляемый файл
Для многих такое решение покажется очевидным. Но далеко не все пользователи понимают, что файл, который используется какой-то из программ, не может быть удален привычным способом. Он находится в памяти и изъять его оттуда не получится.
Так происходит, потому что исчезновение файла с жесткого диска по ходу взаимодействия с ним может приводить к ошибкам. Это своего рода мера защиты, гарантирующая, что неаккуратное действие пользователя не приведет к серьезным ошибкам на уровне системы. Также это защищает от случайного удаления нужных файлов, которые в текущий момент открыто в одном или нескольких приложениях.
Поэтому прежде чем искать пути удалить какой-то файл или папку, проверьте, не используются ли они в других программах, способных препятствовать удалению. К примеру, если вы хотите удалить какой-то кадр с жесткого диска своего ПК, убедитесь, что он прямо в этот же момент не открыт для редактирования в Фотошопе.
Обычно система наглядно сообщает, если файл не удаляется именно по причине его «занятости» в другом ПО. Так что гадать не придется.
Перезагрузите компьютер
Еще один совет из разряда банальных и очевидных, но все-таки рабочих. Почему он эффективен? Потому что работает по тому же принципу, что и предыдущий — происходит очищение памяти. Разница лишь в том, что память очищается полностью и не придется гадать, какую из программ нужно закрыть. Поэтому этот способ используется в двух случаях:
- Когда открыто много приложений и нет возможности точно выяснить, какая из них блокирует возможность удалить файл.
- Когда все приложения закрыты, но все еще какой-то процесс мешает стереть файл (не нужно искать процесс и принудительно его завершать).
Обе проблемы лечатся перезагрузкой. Можно через меню «Пуск», можно кнопкой питания (если компьютер по какой-то причини еще и перезагружаться по-человечески не хочет).
Используйте командную строку
Командная строка — это интерфейс для управления компьютером с помощью текстовых команд. Он подходит для тех, кто знает, как устроена операционная система или занимается разработкой. Поэтому от простых смертных командная строка скрыта и по большому счету бесполезна. Но она позволяет решать некоторые задачи, которые невозможно решить, используя привычный графический интерфейс. Например, удалить файлы, которые почему-то не хотят удаляться.
Для этого:
- Открываем меню пуск или поисковую систему Windows.
- Вводим туда запрос cmd.exe (или PowerShell, если знаете, что это такое).
- Кликаем по иконке командной строки правой кнопкой мыши.
- Запускаем найденное приложение от имени администратора.
- Затем вводим команду для удаления файла и активируем ее.
Синтаксис команды следующий DEL /F /Q /A C:Имя пользователяПуть до файлаНазвание файла с расширением
К примеру, для удаления файла вирус.exe с рабочего стола, нужно ввести что-то в духе DEL /F /Q /A C:ПользователиTechnichkaРабочий столвирус.exe
Замените неудаляемые файлы идентичными
А вот это уже не самый очевидный метод. Далеко не все пользователи в курсе, что снять ограничение на удаление файла можно снять с помощью замены этого самого файла. Самый простой способ сделать это — поместить в одну директорию с целевым файлом другой с аналогичным названием. Чтобы это сделать:
- Заходим в папку с неудаляемым файлом.
- Кликаем правой кнопкой мыши по свободному пространству рядом с целевым файлом.
- Выбираем опцию «Создать…» и кликаем по пункту «Текстовый документ».
- Вводим любой текст в появившемся окне.
- Затем нажимаем на пункт «Файл».
- В появившемся контекстном меню выбираем пункт «Сохранить как…».
- В пункте с выбором расширения (типа) нужно указать «Все».
- Потом, не покидая окна сохранения текстового документа кликаем по файлу, который нужно удалить.
- Затем нажимаем на кнопку «Сохранить».
- Соглашаемся на перезапись файла.
Готово. Теперь существовавший ранее файл исчез и заменен на новый.
Отключите защиту от записи
Иногда пользователям не удается стереть какой-то файл с внешней карты памяти или с портативного жесткого диска. Причем в этом случае не помогает даже форматирование. В большинстве случаев владельцы таких накопителей списывают их в утиль, но иногда достаточно одного несложного движения, чтобы все исправить.
На некоторых картах памяти есть небольшой рычажок, с помощью которого можно заблокировать запись на накопитель. Эта защита от случайных действия нередко становится проблемой для пользователей, не знающих о существовании такого переключателя или забывших о нем. Так вот, перед тем как выбрасывать «нерабочую» карту памяти, попробуйте понажимать кнопки на корпусе накопителя. Может, удастся решить проблему одним легким жестом.
Просканируйте систему антивирусом
Причиной появления неудаляемых файлов может быть активность вирусов. Собственно, само по себе вредоносное ПО нередко блокирует возможность стереть себя с ПК, сразу после попадания на жесткий диск. Это довольно распространенное поведение всяческих «червей» и «троянов», ставшее уже классическим для множества форм вирусов.
Чтобы избавиться от вирусов, нужны антивирусы . Есть куча бесплатных, способных отыскать даже редко встречающиеся угрозы. А если установить сразу несколько, то расширится доступный «бестиарий» вредоносного кода, который можно обнаружить, идентифицировать и удалить. Так что если обычно не пользуетесь антивирусами, то обязательно попробуйте установить хотя один. И желательно делать это при появлении любых вариаций неадекватного поведения компьютера.
Используйте специальное приложение
Проблемы с неудаляемыми файлами — довольное распространенное явление. Некоторых разработчиков и IT-специалистов это так достало, что они создали специальные программы, созданные исключительно для удаления неудаляемых файлов.
Такие программы выполняют все возможные процедуры, чтобы избавиться от файла безопасным образом (по началу). Если по-хорошему избавиться от файла не выйдет, то подобное приложение пойдет на крайние меры, проведет процедуру под название force deletion и сотрет все следы пребывания удаленного документа, папки или еще чего-либо на компьютере. Идеальный вариант для тех, кто не хочет возиться с командной строкой и тратить время на поиски процесса, мешающего нормальной работе ПК.
Лучшие приложения для удаления неудаляемые файлов
Теперь перейдем непосредственно к списку утилиты, с помощью которых можно удалять с ПК файлы максимально быстро, с минимум последствий и через удобный и понятный интерфейс. Еще одно важное преимущество таких программ — возможность удалить из системы не только файлы, но и приложения без последующей чистки реестра и прочих процедур, гарантирующий так называемое «полное удаление».
BitRaser File Eraser

BitRaser — это известная утилита от компании Stellar. Разработчики Stellar специализируются на работе с данными. Помогают их удалять и восстанавливать. BitRaser создан для решения первой задачи — для быстрого и эффективного удаления чего-либо с вашего компьютера, чтобы от удаляемого содержимого и следа не осталось.
Мало того, что BitRaser — одна из наиболее удобных утилит в своем классе, она также одна из наиболее функциональных. С помощью нее можно полностью уничтожить любые данные на ПК. Это могут фото, аудиозаписи, документы в формате Word и т.п. Также оно автоматически находит, где в системе хранится история браузера, сохраненные пароли и предлагает автоматически стереть их из системы без возможности восстановления.
Освоить программу смогут даже те пользователи, что далеки от IT-среды и не так глубоко знакомы с особенностями различных операционных систем.
Easy File Shredder

Это самый что ни на есть настоящий шредер для цифровых документов. Он без труда уничтожает на компьютере любые файлы, не оставляя от них и мокрого места. Делает это, не задавая лишних вопросов, не спрашивая дополнительных разрешений. Easy File Shredder просто вмиг выполняет задачу, которая перед ним ставится и в этом вся прелесть утилиты.
Важно понимать, что это ПО всегда работает в режиме полного уничтожения файлов. Оно не позволяет в дальнейшем восстановить его. Не поможет даже специализированные приложения. Они попросту не найдут ничего, что можно было бы восстановить. Так что Easy File Shredder отлично подойдет тем, кто хочет снести с компьютера какую-то тайную информацию, которую никто никогда не должен увидеть.
Malwarebytes

Компания Malwarebytes в первую очередь известна своими антивирусными решениями. Мощными программными комплексами для защиты Windows от вороха вредоносного кода, бегающего по сети. С утилитами другого рода у Malwarebytes тоже все в порядке. Их инструмент для удаления неудаляемых файлов считается одним из лучших в классе.
У него удобный интерфейс, простая логика управления, и много интересных функций, включая возможность удалять другие приложения. Отличный, универсальный инструмент для решения большого количества задач через один интерфейс. Обязательно стоит рассмотреть.
IObit Unlocker
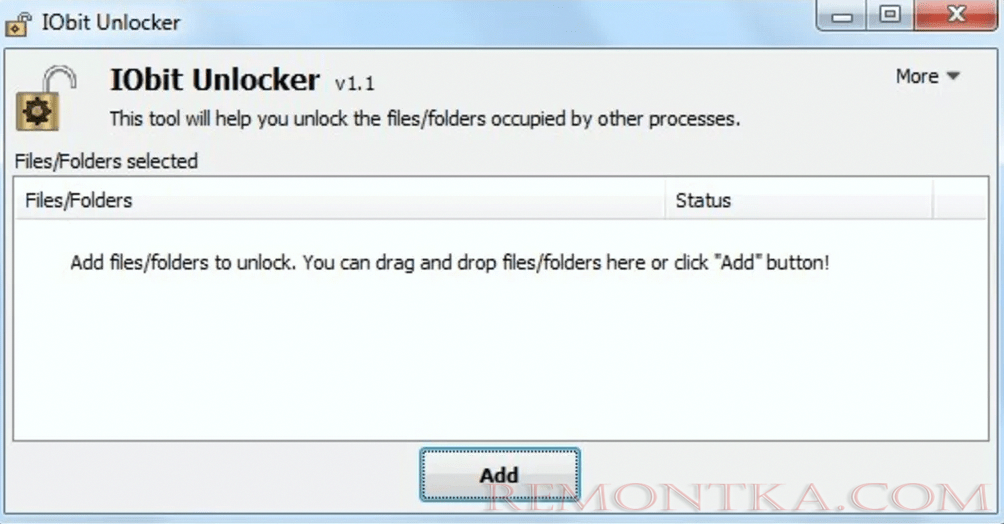
Бесплатная утилита от компании IObit. Компании, создавшей массу полезных инструментов для Windows, macOS и Android-устройств.
Unlocker — их вариация лекарства от ошибок в духе «Невозможно удалить выбранный файл». Оно отличается от решения конкурентов своей легковесностью, понятным интерфейсом и, что самое важное, безвозмездным распространением.
Unlocker позволяет удалять с компьютера сразу серию неудаляемых файлов или директорий. Причем независимо от того, по каким причинам их удаление заблокировано системой.
LockHunter

Еще один бесплатный аналог IObit Unlocker. До предела простая утилита, которая позволяет «разблокировать» файл или удалить его. Под разблокировкой понимается удаление механизмов, мешающих взаимодействовать с документом через системные компоненты. А под удалением — полное уничтожение файла без возможности восстановить его даже с помощью ПО для восстановления данных.
LockHunter отлично подходит для точечного удаления вирусов.
Вместо заключения
Перед тем как закончить, дам напоследок пару советов:
- Пользуйтесь антивирусом. Да, многие считают себя достаточно умными и аккуратными, но нередко эти «многие» заблуждаются. Лучше всегда иметь под рукой дополнительную защиту в виде антивируса. Чтобы тот, работая в фоне, блокировал разного рода угрозы еще на этапе их попыток забраться в вашу систему. Это важная практика для всех пользователей Windows.
- Перед тем как удалить какой-то файл, проконсультируйтесь со специалистом. Возможно, вы пытаетесь удалить системный компоненты, необходимый для нормальной работы Windows. Если не разбираетесь, то не делайте опрометчивых действий.
- Если случайно удалили не тот файл, который хотели, то не спешите паниковать. Почти всегда есть возможность восстановить все, что было стерто по глупости или нелепому стечению обстоятельств.
И на этом все. Теперь вы знаете, как бороться с неудаляемыми файлами. Если возникнут дополнительные вопросы, не стесняйтесь оставлять их в комментариях.