
Красочным DVD диском с фильмами уже никого не удивишь, да и плееры уже давно воспроизводят формат видеофайлов MPEG-4. Но когда собирается много личных видеозаписей, хочется не просто закинуть их все на диск, а как то красочно оформить, сделать меню, поставить музыку. Тут и приходят на помощь различные программы для создания Video DVD.
В интернете можно найти множество различных программ для создания DVD . Есть программы с простыми настройками, где нужно только указать желаемый фильм. Встречаются и профессиональные, где необходимо самостоятельно делать все настройки.
В данной статье мы рассмотрим сложную программу DVD-lab PRO , которая позволяет создать DVD с меню разной сложности.
Данная программа работает с уже готовыми MPEG-2, MPEG-1 файлами или файлами VOB . Для примера возьмем два видео фильма, «Доброе утро» и «Слишком крут для неудачи» .
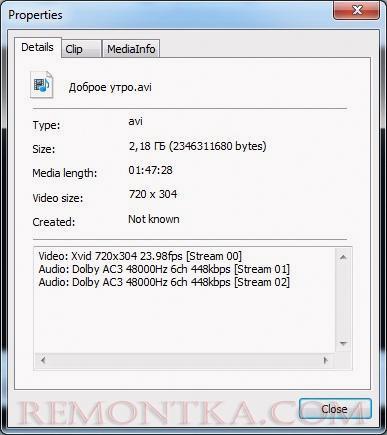
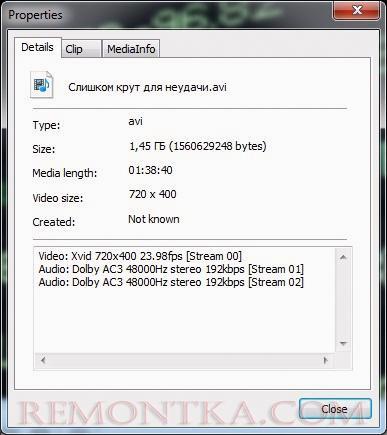
Теперь перед нами стоит одна проблема, нужно перекодировать из AVI в DVD . Будем конвертировать видео программой Total Video Converter . Она очень гибкая в настройках и позволяет получить желаемый результат.
Еще одна проблема, которая нас ждет, это правильно указать битрейт видео и соотношение сторон. Относительно битрейта, можно приблизительно рассчитать, разделив разрешение изображения на 150.
Определимся, какой системы у нас будет DVD . Фильмы у нас с частотой кадров 23,98fps , поэтому рассмотрим создание DVD широкоформатного видео NTSC 16:9 с размеров картинки 720х480 . Если в настройках кодирования просто указать размер картинки 720х480 , то картинка фильма будет растянута до этого размера. Это недостаток, в некоторых случаях, этой программы. Многие программы с ограниченными настройками автоматически производят перерасчет пикселей, добавляя черные поля. Нам же необходимо произвести расчеты вручную. Достаточно знать значение пикселя при разных соотношениях сторон: PAL 4:3 — 1,094, PAL 16:9 — 1,459, NTSC 4:3 — 0,9113, NTSC 16:9 — 1,215 .
И так, будем считать. Берем высоту исходной картинки 304 и умножим на коэффициент 1,215 304х1,215=369,36 . Округляем до целого значения 370 . Но стандартный размер видео для DVD 480 . Необходимо добавить черные поля сверху и снизу (480-370)/2=55 . Если для перекодирования воспользоваться программой Wondershare video converter , то никаких расчетов производить не придется, все сделается автоматически при выборе формата. Только качество кодирования будет хуже, размер файла больше, но значительно быстрее.
Настроим кодирование наших файлов. В настройках звука можно ничего не менять, но если учитывать, что вероятнее всего воспроизводиться звук будет в колонках телевизора, особого качества там не будет. Можно уменьшить качество звука до 192 кбит/с или даже до 128 кбит/с . Чтоб DVD создать с оригинальным качеством звука, звуковые дорожки необходимо сохранить отдельно в формате ac3 .
Настроим опции видео. Приблизительный битрейт для полноцветного изображения форматом 720х480 2300 кбит/с . Если исходный файл хорошего качества, то битрейт можно уменьшить до 2000 кбит/с или даже до 1500 кбит/с . Но в этом случае необходимо проверить качество на глаз, перекодировав небольшой фрагмент файла.
Установим размер видео.
Обрезка и границы видео. Здесь необходимо добавить недостающие черные поля снизу и сверху рассчитанные нами ранее 55 пикселей. Вводить нужно только четные значения, поэтому сверху поставим 54 пикселя, а снизу 56 пикселей. Цвет заливки менять не будем.
Фильм «Доброе утро» содержит две звуковые дорожки, одна из которых на английском языке. Сохраним ее в оригинальном качестве. Для этого воспользуемся другой программой, так как Total Video Converter позволяет сделать только стерео. А вот программа Wondershare video converter сохранит звуковую дорожку в системе 5.1 . Выберем для этого качество 320 кбит/с , так как необходимого 448 кбит/с в настройках нет. При этом нужно учитывать возможности DVD плеера.
Не забываем выбрать вторую звуковую дорожку.
Для второго фильма мы делаем такие же настройки кодирования видео и аудио с одним лишь отличием, что качество звука стерео и сохранить вторую дорожку можно и программой Total Video Converter . Добавлять черных полей тут нет необходимости. Исходный файл не лучшего качества, так что следует битрейт видео потока увеличить до 2500 кбит/с .
Все файлы готовы для следующего этапа создания DVD .
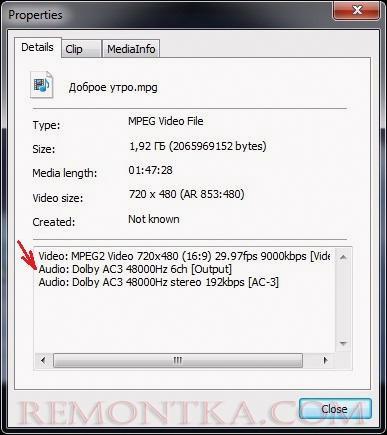
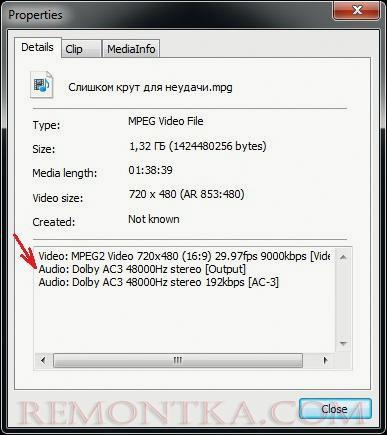
Теперь нам необходимо создать меню для DVD . Откроем программу DVD-lab PRO и сделаем необходимые настройки. Создавать будем обычный NTSC диск с простым меню VTS . При более сложном проекте, содержащем фильмы как NTSC , так и PAL с различной частотой кадров, желательно создавать расширенное VMG меню.
Произведем импорт подготовленных для создания DVD Video файлов. Для этого в закладке Video & Audio нажимаем на значок «импорт файлов» .
Для начала выберем файлы по отдельности.
Предлагается разделить видео на элементарные потоки. В итоге мы получим аудио и видео файлы отдельно. В этом случае уменьшается количество ошибок при создании DVD и не будет отставания или опережения звука в видео.
Никаких сообщений об ошибках и предупреждений не появилось, следовательно, все сделано правильно. Таким же образом добавим отдельно сохраненную аудиодорожку, и у нас будут все файлы, необходимые для создания одного из фильмов.
Теперь вставим наши файлы в окошко с названием Movie 1 . Делается все довольно просто, как в проводнике, нажать левой кнопкой мыши и перетащить. Это будет наш первый фильм. Сразу же поменяем язык первой звуковой дорожки для наглядности.

Необходимо создать еще один фильм, для этого создаем еще одно поле для фильма. Нажимаем правой кнопкой мыши в окошке Project , выбирая «добавить фильм» либо воспользуемся меню в этом окошке.
Теперь повторим те же действия для импортирования второго фильма.
Пришло время создать DVD меню . Откроем окно настройки меню кликнув два раза по Menu 1 .
Выберем любую картинку для заднего фона меню из вкладки Backgrounds и перетащим в окно меню. Так же можно использовать любую картинку импортировав ее.
Так как мы собираемся организовать выбор языковой дорожки для каждого фильма, то на первом меню мы просто организуем выбор фильма и создадим для каждого фильма дополнительное меню. Сейчас мы просто напишем названия наших фильмов и выберем заливку текста.
Создадим отдельное меню для первого фильма таким же способом, как добавляли второй фильм. Оформим и напишем необходимый текст. Теперь тексту необходимо назначить действия. Для этого нажимаем правой кнопкой мыши на необходимый текст и в появившемся меню выбираем необходимое действие. Для надписи «Просмотр фильма» выберем запуск просмотра нашего фильма.
Так же выберем звуковые дорожки. Для надписи «русская» выберем русскую звуковую дорожку.
Так же выберем и английскую звуковую дорожку, которая будет уже во второй дорожке.
Поставим кнопку для возврата в предыдущее меню и назначим ей действие.
Теперь в первом меню нашему тексту «Доброе утро» можно назначить действие перехода во второе меню.
Сделаем меню точно так же и для второго фильма.
В этой программе существует возможность визуально увидеть всю последовательность переходов меню, необходимо просто перейти в закладку «Connections» .
Теперь нам видно, что после окончания фильма не назначено никаких действий. Настроим вручную возврат на главное меню. Это можно сделать выбрав действие в меню или нарисовать ссылку, выбрав соответствующий элемент. Сделаем активным нужный нам фильм клацнув по нему.
Теперь все ссылки установлены.
Проверим как выглядит наше меню в режиме симуляции. Для этого сделаем первое меню активным и включим данный режим.
Как мы видим, выделение текста практически невидно. Это можно исправить поменяв цвет выделения либо уменьшить прозрачность накладываемого фона. Мы поменяем цвет с розового на зеленый. Для выхода из режима симуляции, нужно выбрать его повторно.
Для изменения цвета выделяем наш первый текст «Доброе утро» и меняем для него цвет во вкладке Map
Таким образом можно проверить все меню и сделать необходимые изменения.
Минимальные настройки для работоспособности нашего DVD диска сделаны. Пришло время сделать DVD диск . Выбираем в меню «Компиляция DVD» .
Выбираем папку для сохранения проекта и временную папку. Проверяем, сколько места занимает наш проект. Если меньше размера диска, продолжаем компиляцию.
Создание DVD Video на этом закончено. Остается записать видео на диск. Это может сделать как сама программа DVD-lab PRO , так и множество других сторонних программ. Перед записью желательно проверить работоспособность проекта на компьютере.
Во время создания проекта может возникнуть такая ситуация, что фильмы будут занимать немного больше места, чем помещается на диске. В этом случае в программе есть возможность быстро сжать один из фильмов . Необходимо указать в процентах, какая часть от исходного размера должна остаться, при этом предполагаемый размер сразу указывается. Так же есть еще много опций, которые мы не рассматривали.
Также статьи на сайте remontka.com:
Чем открыть iso ?
Как установить кодеки ?
Как сделать скриншот фильма ?
Обновить directx






























