Если вы используете VMware Workstation для работы на вашем компьютере, то вам, иногда, может потребоваться настроить виртуальную машину для загрузки с USB-диска или ISO-образа, например, для установки новой ОС. И если, в случае загрузки с ISO-образа «чистой» виртуальной машины все более-менее понятно, то с загрузкой с USB-диска все не так прозрачно. Впрочем, иногда требуется загрузить уже готовую виртуальную машину с ISO-образа и в этом тоже поможем.
Загрузка виртуальной машины VMWare с USB диска
Шаг 1: Подключите USB флэшку к вашему компьютеру.
Шаг 2: Запустите VMware Workstation, а потом выберите либо имеющуюся виртуальную машину (из вашего списка), или подключите новую. File -> Open .

Шаг 3: Затем как обычно найдите необходимый .vmx-файл от виртуальной машины, которую требуется загрузить с USB
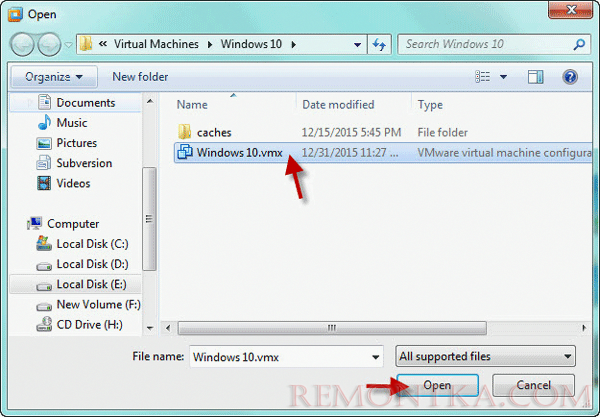
Шаг 4: Убедитесь что виртуальная машина выключена (Power Off) и перейдите в настройки виртуальной машины VM –Settings .
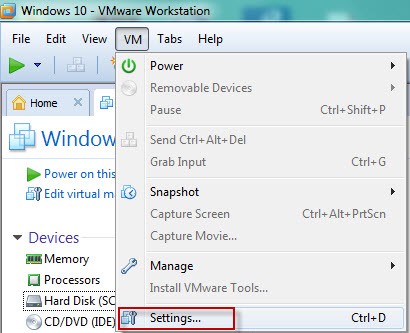
Или
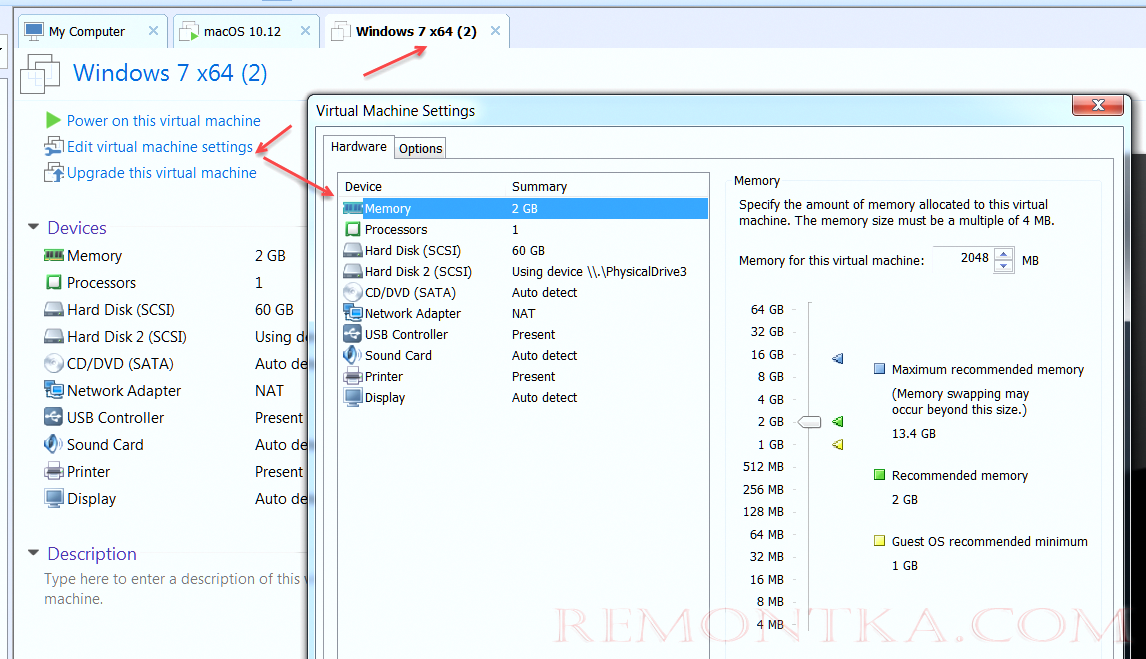
Шаг 5: Когда откроется меню настроек нажмите на Hard Disk (SCSI) и затем щелкните Add . Затем выберите Hard Disk и щелкните Next .
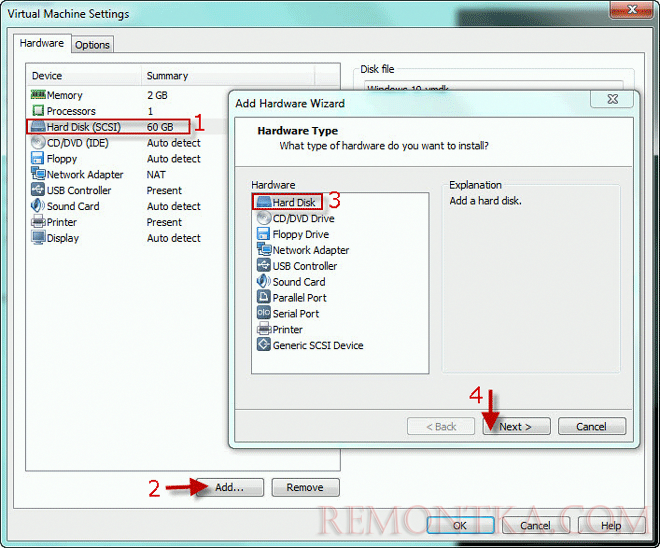
Шаг 6: Выберите Use a physical disk (for advanced users) и нажмите Next .

Шаг 7: Выберите PhysicalDrive[N], который соответствует вашей флэшке и нажмите Next . Затем Finish . И наконец OK .

Отступление : как определить какой диск соответствует вашей флэшке? Для этого можно воспользоваться утилитой diskpart
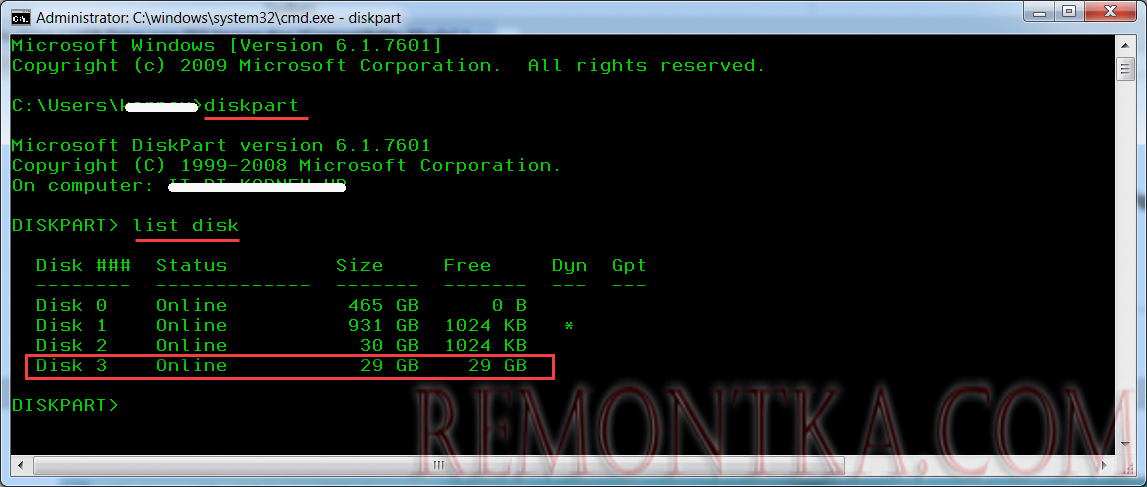
Шаг 8: После того как вы подключили ваш физический USB к виртуальной машине, ее следует загрузить в режим BIOS’a. Для этого нажмите VM -> Power -> Power On to BIOS . ( Power on to Firmware в более новых VM Workstation)
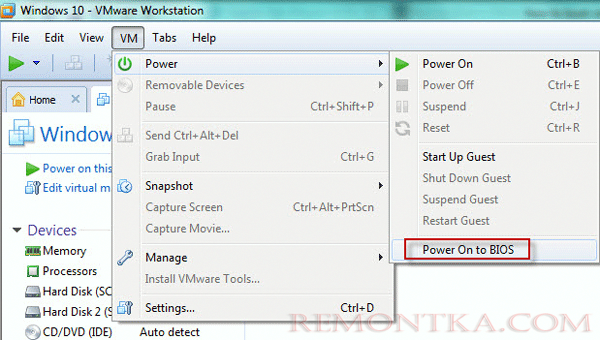
Или, в более новых версиях VM Workstation – Power On to Firmware
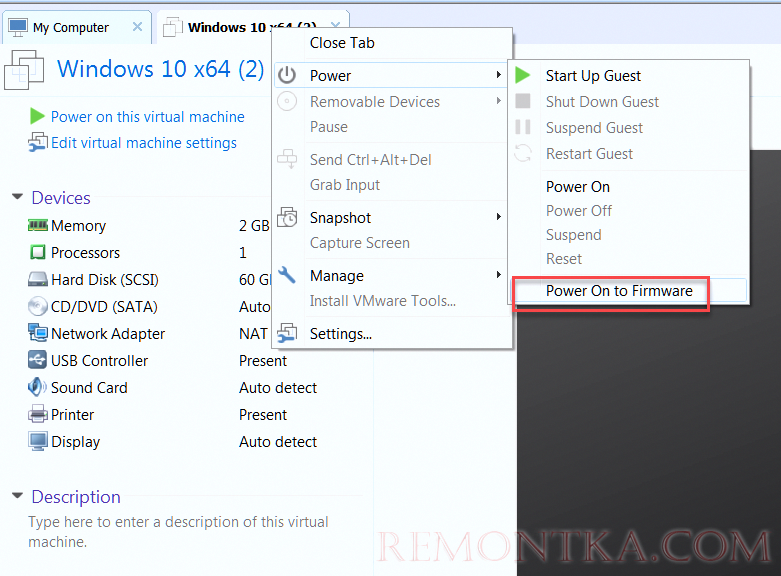
Шаг 9: После того, как виртуальная машина загрузится в BIOS, выберите вкладку Boot используя стрелки на клавиатуре. Затем переместите добавленный жесткий диск на первую позицию и выйдите из BIOS с сохранением сделанных настроек. После этого виртуальная машина загрузится с подключенной флэшки.
Это выглядит, например, вот так.
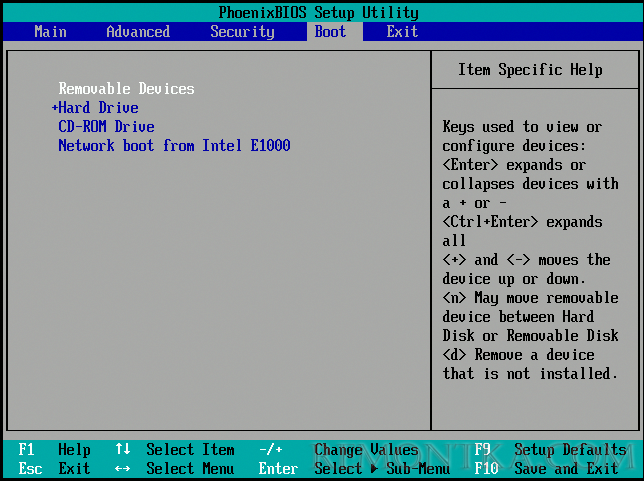
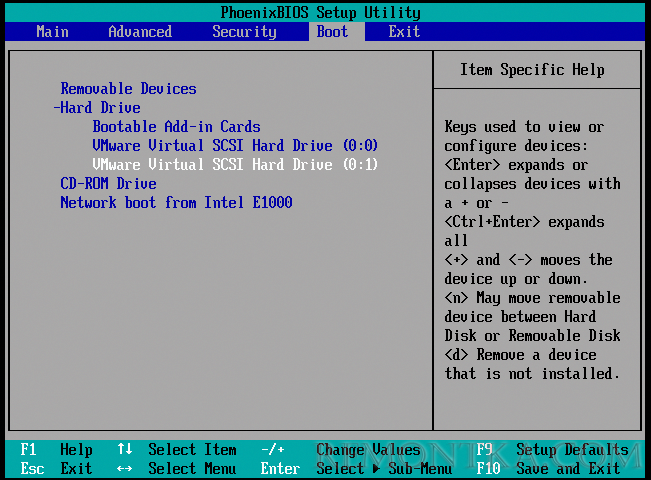
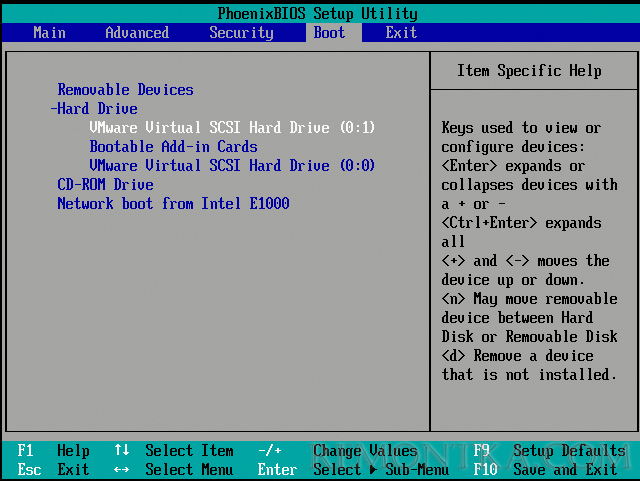
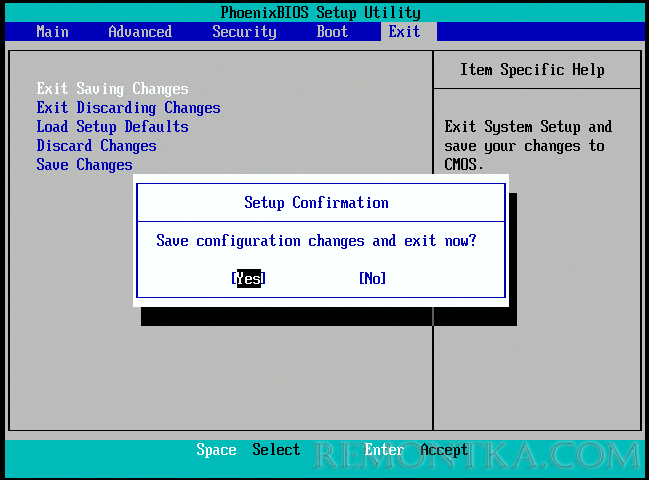
Для UEFI немного по другому. Вы попадаете сразу в Boot Manager, выбираете необходимое для загрузки устройство и загружаетесь с него.
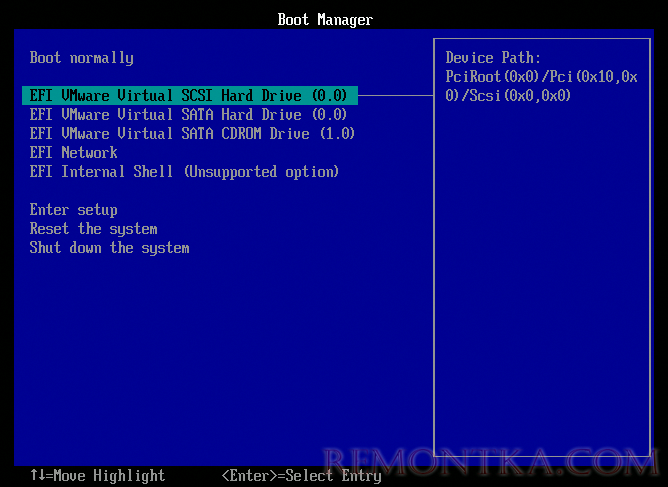
Выбираете нужный диск и нажимаете Enter
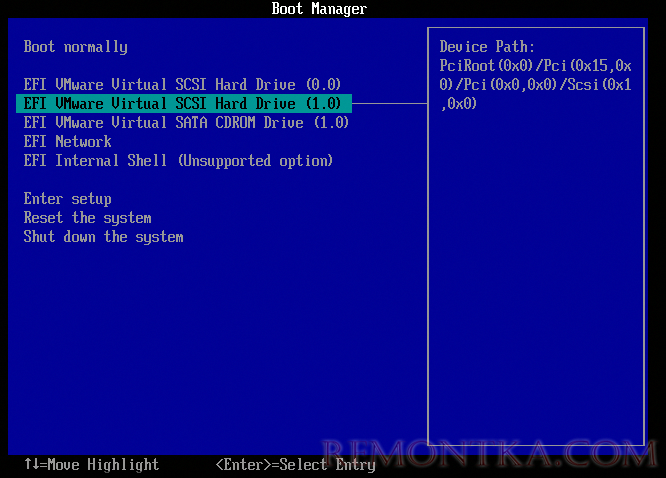
Загрузка виртуальной машины VMWare с ISO образа
Шаг 1: Откройте нужную виртуальную машину, но не запускайте ее.
Шаг 2: Выберите VM — Settings .
Шаг 3: Щелкните на строке CD/DVD (IDE ) и затем нажмите Add (если CD/DVD не был добавлен изначально). Затем выберите CD/DVD Drive и нажмите Next . Если у виртуальной машины уже был CD/DVD, то можно просто выбрать, в качестве CD/DVD имеющийся образ.
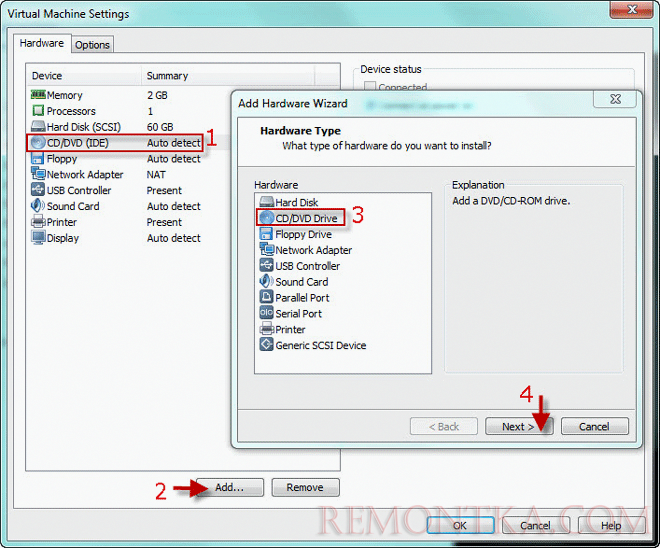
Шаг 4: Выберите Use ISO image и нажмите Next .

Шаг 5: Щелкните Browse… . Укажите на нужный вам образ ISO файла; выберите его и нажмите Open чтобы добавить этот образ к вашей виртуальной машине. Нажмите Finish и OK . Не забудьте отметить чек-бокс Connect at power on
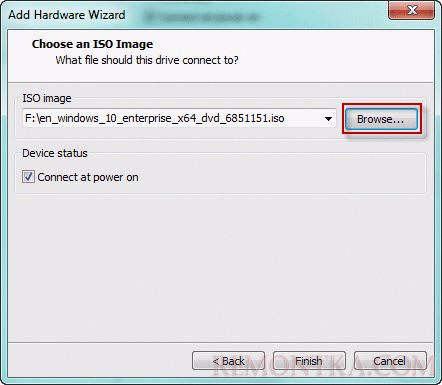
Выбор ISO образа
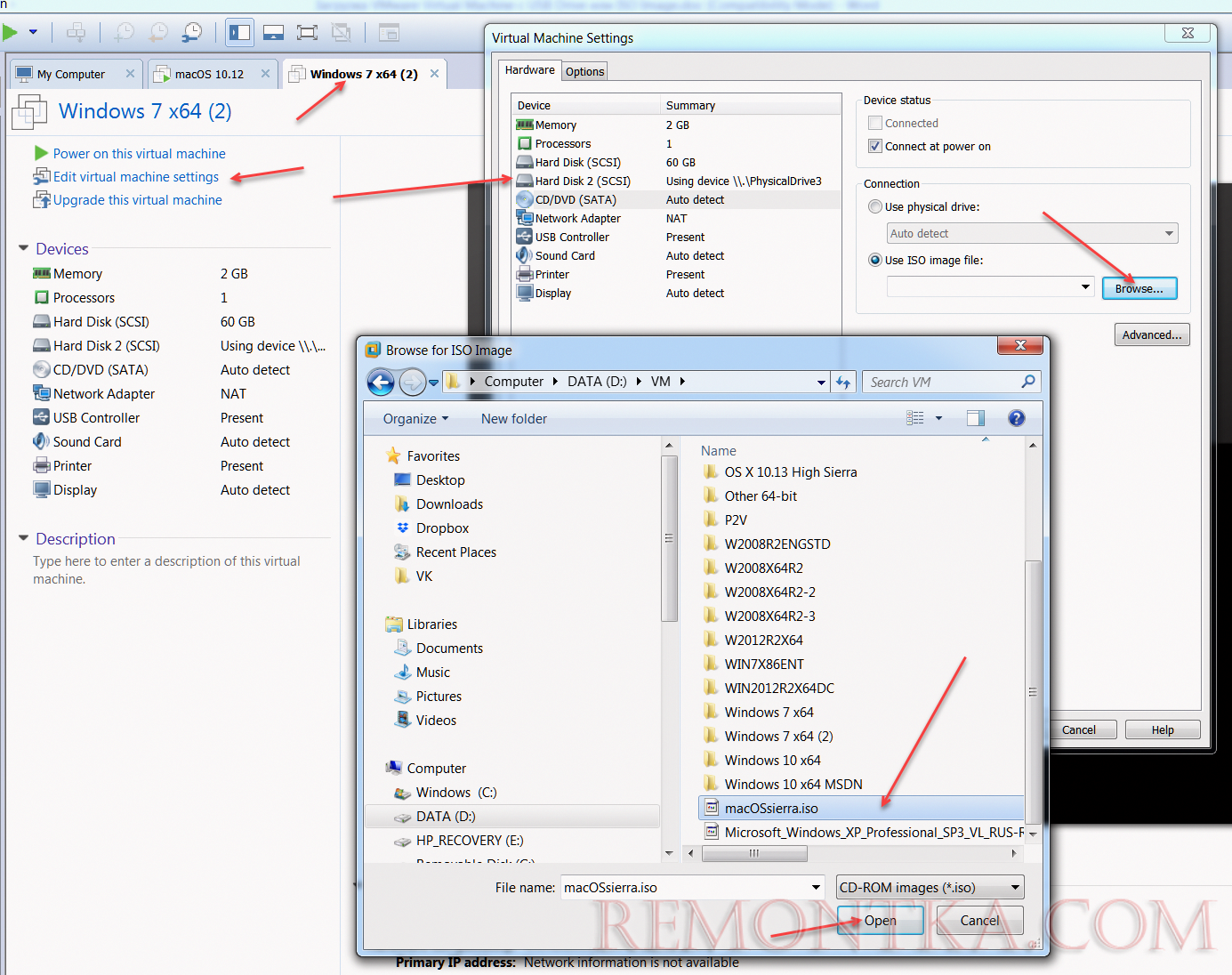
Шаг 6: Загрузите виртуальную машину в режим BIOS.
Шаг 7: Для BIOS загрузки Переместитесь в закладку Boot . Передвиньте CD-ROM Drive на первое место и закройте BIOS с сохранением настроек.
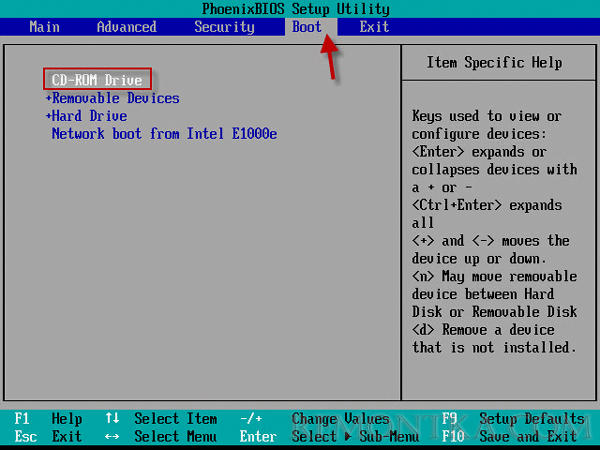
Для UEFI загрузки
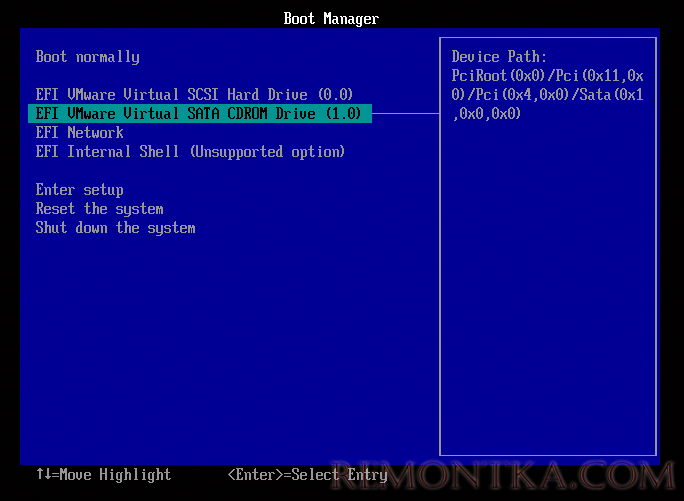
Все сказанное относится к тому как загрузить имеющуюся (или новую) виртуальную машину с USB-диска или с ISO образа.