WO Mic — телефон Android или iOS в качестве микрофона для компьютера
 Если вам потребовался микрофон на компьютере с Windows, при отсутствии встроенного и нежелании приобретать его, вы можете использовать ваш телефон в качестве микрофона.
Если вам потребовался микрофон на компьютере с Windows, при отсутствии встроенного и нежелании приобретать его, вы можете использовать ваш телефон в качестве микрофона.
В этом материале о приложении WO Mic, позволяющем сделать так, чтобы подключенный телефон работал как микрофон по Wi-Fi, Bluetooth или кабелю. На близкую тему: Нестандартные применения телефона Android .
Установка WO Mic
Для того, чтобы начать использовать телефон как микрофон потребуется установить приложение WO Mic как на ПК так и на сам телефон, все ссылки для загрузки, включая приложения в Play Маркет и App Store доступны на официальном сайте .
Процесс установки не должен вызвать проблем, но обращу внимание на несколько нюансов:
- В процессе установки WO Mic Client на компьютере вам будет предложено настроить параметры: необходимый драйвер будет определен автоматически. Дополнительно, если вам требуется регулярное использование возможности вы можете отметить пункт «Auto launch when system boots» (автоматический запуск при запуске системы).
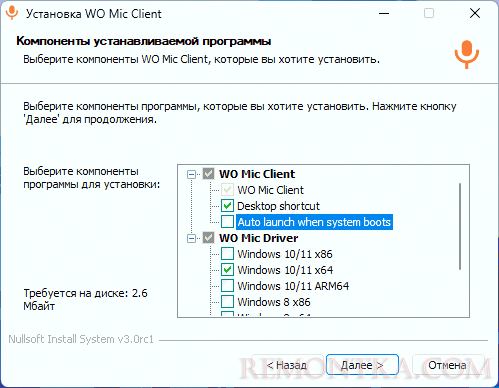
- После установки программы в Windows вам будет предложено выполнить перезагрузку компьютера — лучше последовать рекомендации.
- Если при запуске WO Mic в Windows вы видите сообщение об отсутствии необходимых файлов DLL, установите необходимые компоненты Visual C++ с официального сайта Майкрософт https://aka.ms/vs/16/release/vc_redist.x86.exe
Приложение для телефона устанавливается так же, как и любое другое мобильное приложение.
Подключение телефона в качестве микрофона
Я протестировал два типа подключения (USB-кабель и Wi-Fi) и только в ОС Android, однако, предполагаю, что весь процесс будет аналогичен и для iPhone или других типов подключения.
Например, для подключения по Wi-Fi вам будет достаточно выполнить следующие шаги:
- Запустите приложение WO Mic на телефоне и на компьютере, при этом оба устройства должны быть подключены к одному роутеру (компьютер может быть подключен и кабелем).
- В приложении на телефоне вы увидите информацию об IP-адресе и порте для подключения (обычно по умолчанию уже выбрано Wi-Fi подключение, но, если это не так, откройте меню приложения и выберите нужный тип). Нажмите кнопку «Play» в приложении на телефоне, чтобы запустить его работу.
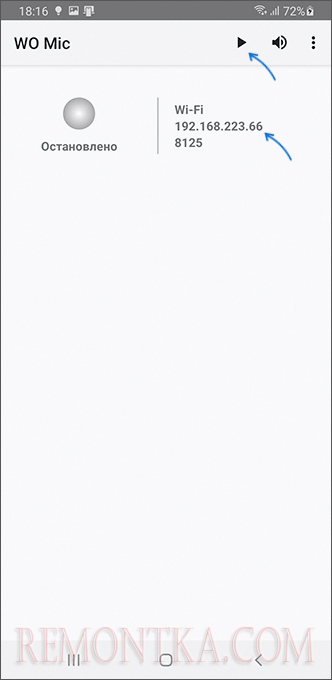
- В приложении на компьютере откройте меню «Подключение» — «Подключиться».

- Выберите тип подключения «Wi-Fi», укажите IP-адрес, отображаемый на телефоне и нажмите «Подключиться».
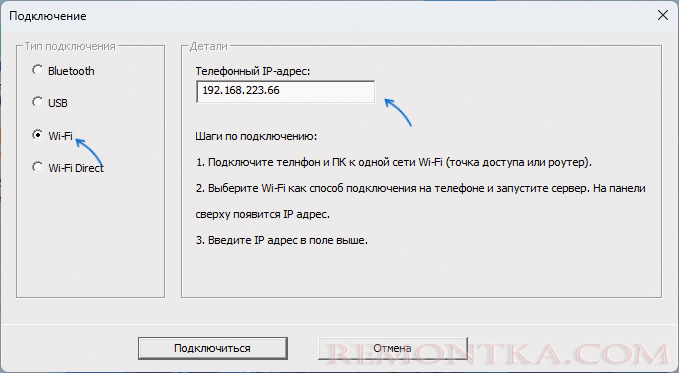
- Если всё прошло успешно, вы увидите «Подключено» в статусе приложения на компьютере и на вашем телефоне.
- В списке устройств записи появится новый микрофон WO Mic Device, достаточно нажать по нему правой кнопкой мыши и сделать его устройством по умолчанию (для записи голоса) и, если нужно, устройством связи по умолчанию (требуется для использования в качестве микрофона в приложениях для общения). Открыть список устройств записи можно с помощью Win+R — mmsys.cpl , если же вам удобнее настройка в «Параметрах» Windows, новый микрофон вы найдёте и там.
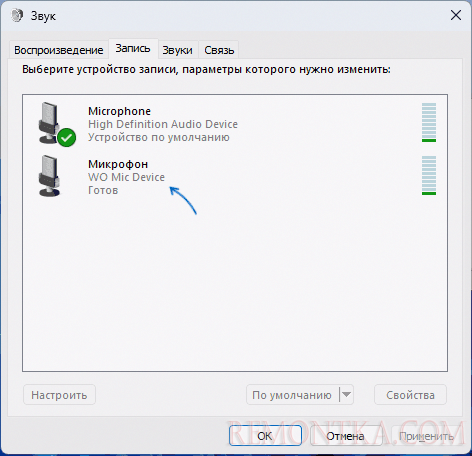
Процесс подключения с использованием USB кабеля:
- Включите отладку по USB на вашем Android телефоне , подключите телефон к компьютеру и разрешите доступ к данным с компьютера (на телефоне должно появиться соответствующее уведомление).
- Запустите приложение WO Mic на телефоне и на компьютере.
- В приложении на телефоне откройте меню, выберите пункт «Настройки», нажмите «Способ подключения» и выберите «USB», затем, вернувшись в главное окно приложения нажмите кнопку «Play» в верхней строке.
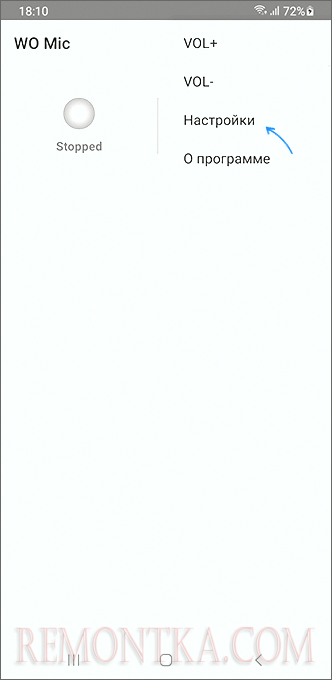
- В приложении на компьютере в меню «Подключение» выберите «Подключиться».
- Выберите тип подключения «USB» и нажмите кнопку «Подключиться». На телефоне при этом может появиться уведомление о необходимости разрешить доступ — подтвердите.
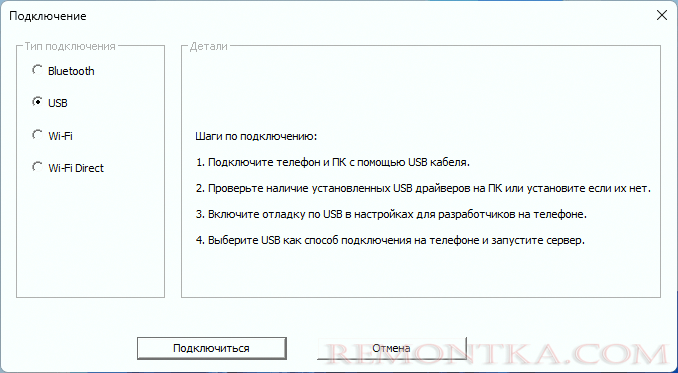
- Как и в предыдущем случае, если в статусе программы на ПК и на телефоне появилось «Подключено» — всё работает, вы можете выбрать микрофон в качестве используемого по умолчанию в Windows.
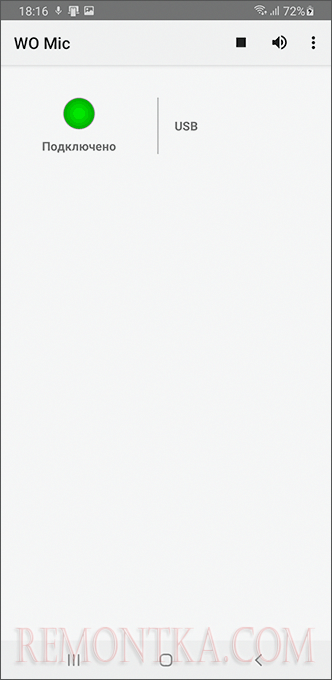
Как итог, подключение в WO Mic выполняется сравнительно просто и всё исправно работает, во всяком случае в моём тесте. Дополнительно рекомендую заглянуть в настройки приложения на телефоне, где есть возможность выбрать конкретный микрофон вашего устройства или режим его работы в пункте «Источник аудио»:
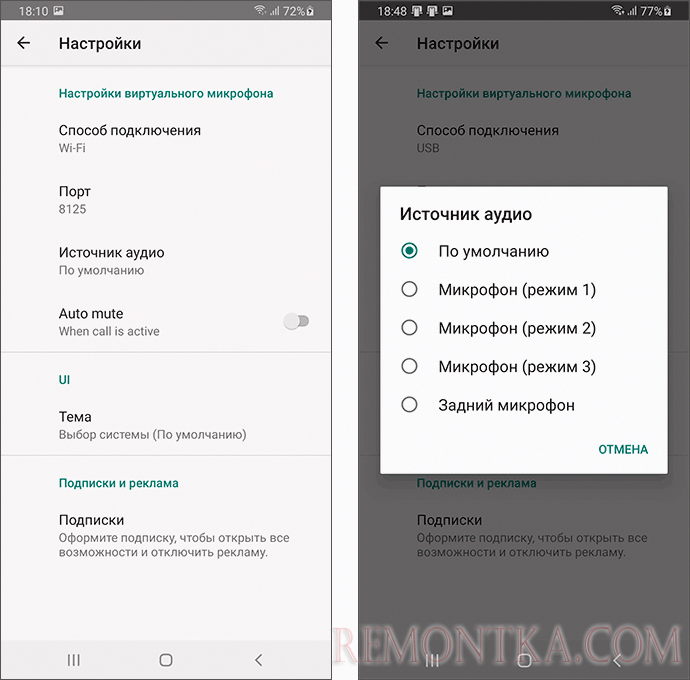
Там же доступно изменение дополнительных параметров — например, автоматического отключения работы в качестве микрофона при звонке. В главном меню приложения на телефоне вы можете увеличить или уменьшить громкость, а кнопка с изображением динамика отключает звук с микрофона (Mute), когда это требуется.
Надеюсь, информация будет полезной для кого-то из читателей. Буду рад комментарию ниже о том, всё ли исправно работало в вашем случае и насколько довольны вы остались приложением.