 Многие производители накопителей SSD в качестве официальной утилиты для переноса системы на SSD предлагают использовать Acronis True Image: например, если вы купили SSD Western Digital (WD) или SanDisk, вам полагается бесплатная версия Acronis True Image WD Edition, аналогичная версия Acronis есть для покупателей SSD производства Kingston, Crucial и A-Data. А возможно у вас есть и полная версия программы. Во всех случаях перенос системы на SSD с её помощью — сравнительно не сложная задача.
Многие производители накопителей SSD в качестве официальной утилиты для переноса системы на SSD предлагают использовать Acronis True Image: например, если вы купили SSD Western Digital (WD) или SanDisk, вам полагается бесплатная версия Acronis True Image WD Edition, аналогичная версия Acronis есть для покупателей SSD производства Kingston, Crucial и A-Data. А возможно у вас есть и полная версия программы. Во всех случаях перенос системы на SSD с её помощью — сравнительно не сложная задача.
В этой инструкции подробно о том, как перенести Windows 10 на SSD с помощью Acronis True Image (подойдет и для других версий ОС), возможных проблемах при переносе, а также видео демонстрация процесса.
- Перенос Windows 10 на SSD в Acronis True Image
- Видео инструкция
- Где бесплатно скачать Acronis True Image для SSD разных марок
- Возможные проблемы и методы решения
Перенос системы на SSD в Acronis True Image
Вне зависимости от того, какую именно версию Acronis True Image для переноса Windows с жесткого диска на SSD вы используете, шаги по переносу будут практически одинаковыми:
- В разделе программы «Инструменты» нажмите «Клонировать диск».
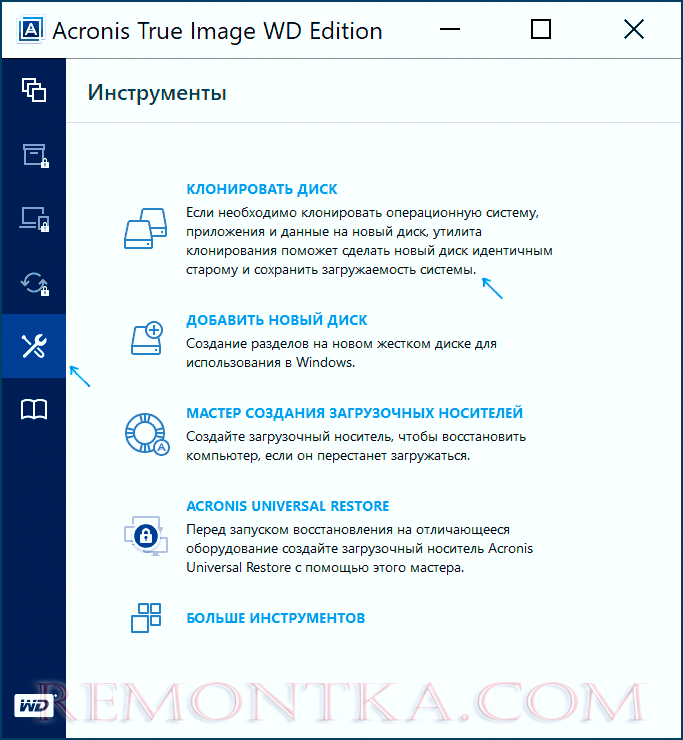
- Выберите вариант клонирования: «Автоматический» проще — достаточно будет выбрать исходный и целевой диск, а также при необходимости исключить отдельные файлы из клонирования. «Вручную» слегка сложнее, его и рассмотрим.

- Выберите исходный диск — тот, с которого выполняется клонирование системы.
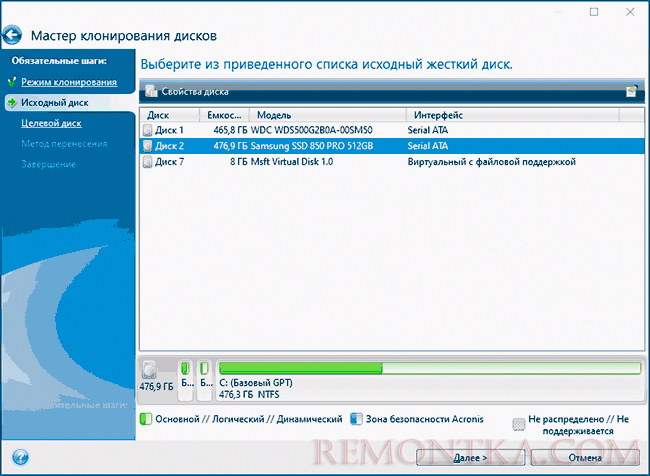
- Выберите целевой диск — ваш SSD, на который вы переносите операционную систему.
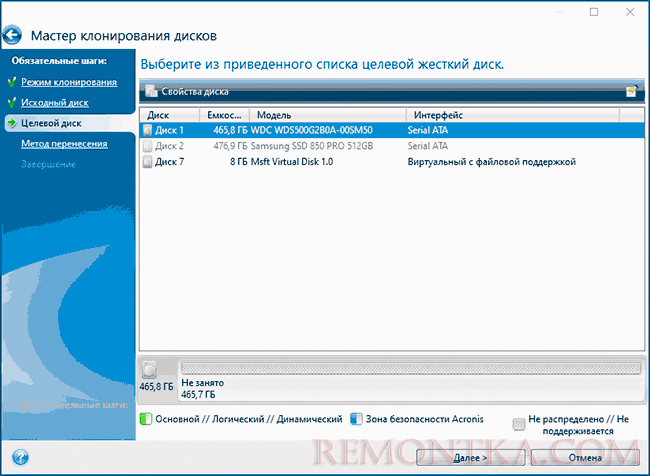
- Учитывайте, что все данные и разделы с целевого диска будут удалены, об этом вас предупредят.
- Выберите метод переноса. Лучший вариант — «Пропорционально». Метод «Один в один» может не подойти при различии размеров исходного и целевого накопителей, а «Вручную» не совсем для начинающих. Все три метода пояснил более подробно в видео ниже.
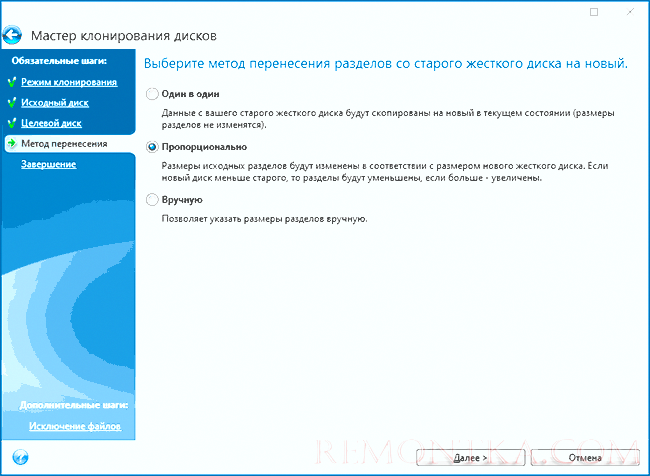
- Нажав пункт «Исключение файлов» слева внизу вы можете отметить те папки и файлы, которые не нужно переносить на SSD, чтобы высвободить место на нем. Разумным будет не переносить загрузки, корзину, а возможно и еще какие-то не слишком важные данные.
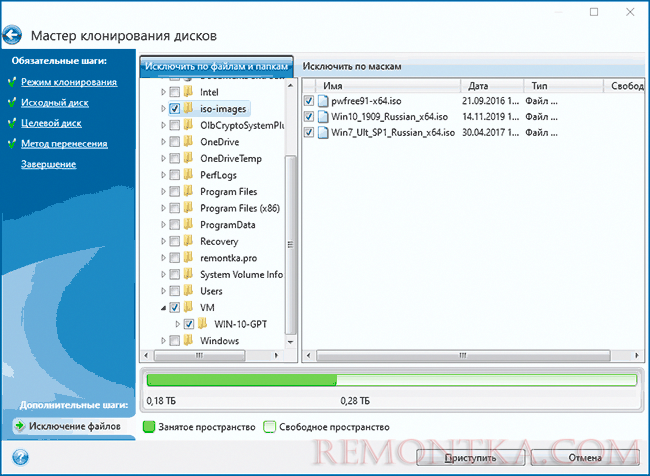
- Нажмите кнопку «Приступить», начнется процесс клонирования системы на другой диск. Если вам сообщат о необходимости перезагрузить компьютер, перезагрузите его. Учитывайте: если после перезагрузки вы видите лишь черный экран (что произошло в моем эксперименте), вполне возможно, перенос идет и лучше подождать пару часов (в зависимости от скорости исходного диска и его объема), а не выключать компьютер, в противном случае можно навредить SSD.
- После завершения процесса переноса система автоматически перезагрузится, и загрузка будет выполнена с того диска, который с «точки зрения» БИОС/UEFI является первым. Если это не тот диск, с которого нужно было загружаться, укажите нужный (предположительно, новый SSD) в параметрах загрузки БИОС. Если вдруг у вас это не получается, поищите, есть ли отдельная настройка порядка жестких дисков в БИОС. Если и такие пункты не найдены, может помочь простое переключение дисков местами в компьютере или ноутбуке (при условии, что они имеют одинаковый интерфейс подключения).
Обычно всё проходит гладко, однако, если что-то не получается или в процессе программа сообщает об ошибках, распространенные случае рассмотрены в соответствующем разделе далее в инструкции.
Как перенести Windows на другой диск в Acronis True Image — видео
Где скачать и как установить Acronis True Image для SSD определенной марки
Если у вас SSD одного из указанных производителей, загрузить бесплатную версию Acronis True Image вы можете:
- Для дисков WD и Sandisk — Acronis True Image WD Edition https://support.wdc.com/downloads.aspx?lang=ru (программа запускается в случае если к компьютеру подключен диск указанных марок).
- Для Kingston — https://www.kingston.com/ru/support/technical/acronis-download — ключ для Acronis True Image обычно в комплекте с покупаемым накопителем.
- Для SSD Crucial — https://www.acronis.com/en-us/promotion/CrucialHD-download/
- Для A-Data — https://www.adata.com/ru/ss/software-5/ (загружаем Acronis True Image OEM, для получения ключа продукта может потребоваться регистрация вашего SSD A-Data на той же странице).
Возможные проблемы при переносе системы
Среди частых проблем, которые могут возникнуть при клонировании Windows на SSD в Acronis True Image:
- Acronis True Image не запускается и сообщает, что нет SSD нужной марки. Такое бывает, если вы подключили новый диск и не инициализировали его. Инициализируйте в «Управлении дисками» — нажмите Win+R, введите diskmgmt.msc и следуйте указаниям (инициализацию предложат автоматически, либо нужно будет нажать правой кнопкой мыши по диску с изображением красной стрелки). Выбор таблицы разделов не важен, форматировать диск не требуется.
- При переносе Acronis True Image сообщает, что недостаточно места на целевом диске. Это возможно по разным причинам: файлы с исходного диска не удается поместить на целевой (тогда нужно исключить больше данных из переноса), вы выбрали режим переноса «Один в один», но разделы исходного диска не помещаются на целевой (независимо от занятого места на них). Эта же ошибка возникает и при включенном шифровании для исходного диска. Решение — либо расшифровать диск, либо создать загрузочный накопитель Acronis (на вкладке «Инструменты») и выполнить клонирование с него.
- После перезагрузки Acronis True Image черный экран. Лучшее решение — ничего не предпринимать и подождать, возможно, долго. Если по истечении очень длительного периода времени ничего не произошло, можно выключить компьютер долгим удержанием кнопки питания (но это не безопасно в данном случае) и попробовать в БИОС отключить Secure Boot.
В завершение еще один момент: если вы успешно перенесли систему и в ближайшее время не планируете пользоваться программой, я рекомендую её удалить — она создает собственные службы и пункты в автозагрузки, которые вам вероятнее всего не нужны.