Система Windows обнаружила на этом диске ошибки — как исправить?
 При проверке жесткого диска или SSD на ошибки в свойствах диска, возможны два основных исхода: «Диск успешно проверен. Ошибки не обнаружены» и «Восстановить этот диск. Система Windows обнаружила на этом диске ошибки, которые необходимо исправить. Закройте это диалоговое окно и восстановите диск».
При проверке жесткого диска или SSD на ошибки в свойствах диска, возможны два основных исхода: «Диск успешно проверен. Ошибки не обнаружены» и «Восстановить этот диск. Система Windows обнаружила на этом диске ошибки, которые необходимо исправить. Закройте это диалоговое окно и восстановите диск».
Во втором случае начинающие пользователи могут не знать, что именно следует сделать, чтобы восстановить диск при обнаруженных ошибках. В этой инструкции — подробно об этом.
Восстановление диска после проверки на вкладке «Сервис» в свойствах диска
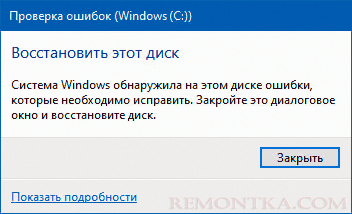
При использовании свойств диска в Windows для проверки его состояния в случае, если дело касается системного диска, автоматическое исправление ошибок не производится, вам лишь сообщают о них: «Система Windows обнаружила на этом диске ошибки».
Предполагается, что вы вручную исправите эти ошибки и «восстановите» диск. Учитывайте, что в случае неисправности диска или проблем с питанием, описанные далее действия, особенно 5-й шаг, могут усугубить ситуацию.
Исправление ошибок можно выполнить в командной строке:
- Запустите командную строку, Windows PowerShell или Терминал Windows от имени администратора. В Windows 11 и 10 это можно сделать в меню по правому клику на кнопке «Пуск».
- Введите команду (при необходимости заменив букву диска C на нужную)
chkdsk C: /f
и нажмите Enter.
- Если речь идёт о диске с данными, проверка начнётся сразу же, для системного диска вам будет предложено выполнить проверку после перезагрузки. Введите Y и нажмите Enter, после чего перезагрузите компьютер.
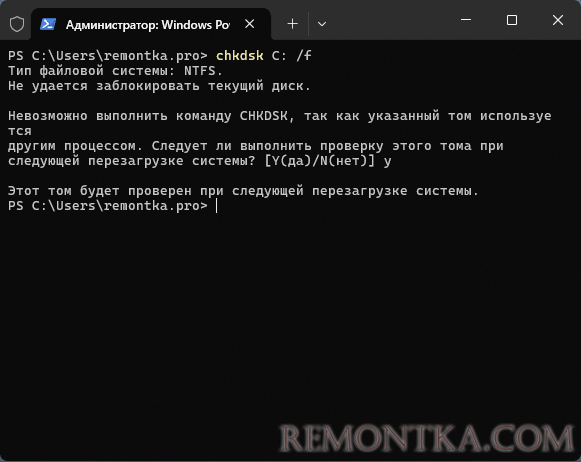
- После перезагрузки вам будет предложено нажать любую клавишу, чтобы прервать проверку (не нажимайте), после чего начнётся проверка диска, а затем загрузится Windows. Обычно этих действий хватает, чтобы исправить ошибку.
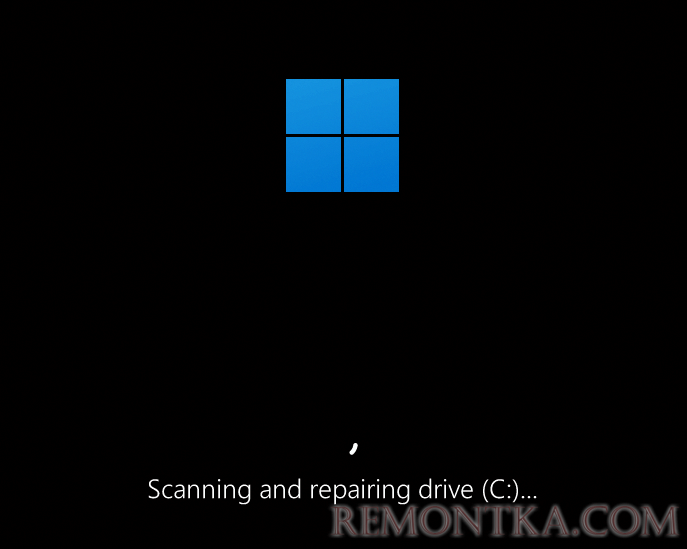
- Если ошибка сохранилась, тем же способом используйте команду
chkdsk C: /r
но учитывайте, что её выполнение займёт много времени, в случае ноутбука — подключите его к источнику питания.
В некоторых случаях проверка диска после перезагрузки не начинается, а Windows 11/10 запускается как обычно. В такой ситуации вы можете:
- Используя меню завершения работы, удерживая клавишу Shift, нажать кнопку «Перезагрузка».
- В результате вы попадёте в среду восстановления Windows . Перейдите в раздел «Поиск и устранение неисправностей» — «Дополнительные параметры» — «Командная строка».
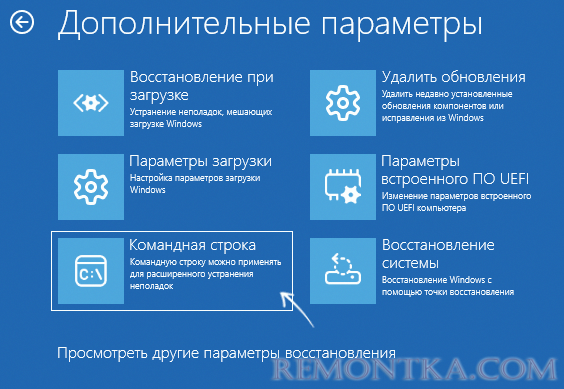
- Используйте команды
chkdsk C: /f
и, если потребуется,
chkdsk C: /r
для проверки диска.
В ситуации, когда после исправления ошибок они появляются вновь, либо исправление выполнить не удаётся, есть вероятность что причиной является износ диска (можно попробовать проверить состояние в CrystalDiskInfo ), проблемы с его подключением (проверить подключение кабелей для SATA дисков, заменить кабели) или питанием.
Также на эту тему могут быть полезными статьи: Программы для проверки жесткого диска на ошибки , Как проверить SSD на ошибки .