В этой части мы продолжим знакомство со службами, помогающими автоматизировать развертывание и установку Windows 7. В набор этих служб входит службы Windows Deployment Services, утилита WAIK, а также специально подготовленные XML-файлы ответов. Во второй части мы поговорили о создании файла WDSUnattend.xml , который помогает автоматизировать процесс предварительной загрузки и настройки (Windows Pre Execution Boot), а также сконфигурировать локальные диски (создать разделы). Сегодня мы поработаем с Windows System Image Manager (WSIM), создадим файл ответов ImageUnattend.xml, необходимый для автоматизации выполнения настроек Out of Box Experience (OOBE) при установке Windows 7 Enterprise. Напомню, что OOBE это одна из частей процесса установки, когда сама установка как таковая уже завершилась и пользователя просят ввести свое имя, пароль и т.д.
В предыдущей статье я описывал процесс использования WSIM для создания файла ответов, также я упоминал о наличии 7 различных этапов развертывания Windows 7. Информация обо всех этих этапах может содержаться в файле ответов, однако, совсем необязательно настраивать каждый этап установки, в случае необходимости, любой из них можно пропустить. В данной статье мы будем говорить о настройке фала ответов ImageUnattend.xml, который содержит конфигурацию следующих этапов развертывания Windows 7: specialize и oobeSystem . Приступим!
Содержание цикла:
- Установка и настройка роли WDS
- WDS. Создаем и настраиваем WDSUnattend.xml
- WDS. Создаем и настраиваем ImageUnattend.xml
- WDS. Интеграция драйверов
Запустите WSIM и выберите File -> New Answer File. На первом этапе мы настроим элементы раздела specialize, отвечающие за включение Windows в домен .
В таблице представлен набор компонентов файла ImageUnattend.xml, которые мы хотим настроить.
| Компонент | ||
| 1 | Microsoft-Windows-Shell-Setup | specialize |
| 2 | Microsoft-Windows-UnattendedJoinIdentification | specialize |
| 3 | Microsoft-Windows-International-Core | oobeSystem |
| 4 | Microsoft-Windows-Shell-Setup | oobeSystem |
| 5 | Microsoft-Windows-Shell-SetupOOBE | oobeSystem |
| 6 | Microsoft-Windows-Shell-SetupUserAccounts | oobeSystem |
| 7 | Microsoft-Windows-Shell-SetupUserAccountsAdministrator | oobeSystem |
| 8 | Microsoft-Windows-Shell-SetupUserAccountsDomainAccounts | oobeSystem |
| 9 | Microsoft-Windows-Shell-SetupUserAccountsLocalAccounts | oobeSystem |
В качестве примера я опишу лишь процедуру настройки первого компонента (Microsoft-Windows-Shell-Setup), в общем то, весь процесс похож на описанный в предыдущей статье.
Щелкаем правой кнопкой мыши по нужному компоненту и выбираем «Add Setting to Pass4 specialize».

В результате панель ответов будет выглядеть примерно так:
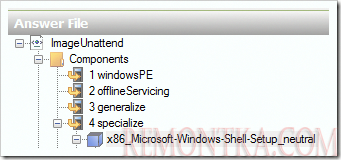
Произведем настройку параметров компонента Microsoft-Windows-Shell-Setup (см. скриншот ниже). Как вы видите в секции ComputerName я указал “*”, что означает, что имя компьютера будет определяться в соответствии с настройками WDS на вкладке AD DS.

На скриншоте видно, что я создал следующую политику именования клиентов WDS (Client Naming Policy): формат GK%03#, говорит о том, что компьютеры будут именоваться последовательно, по принципу GK001, GK002, GK003 и так далее.

Описание настройки оставшихся компонентов я опущу, просто перечислю заданные параметры в таблице (мне кажется, что предназначение каждого из этих параметров понятно из его названия):
| 4 specialize | Microsoft-Windows-Shell-Setup | ComputerName = * RegisteredOrganization = < имя организации > RegisteredOwner = < имя > |
| 4 specialize | Microsoft-WindowsUnattendedJoinIdentification | DebugJoin = false JoinDomain = remontka.com UnsecureJoin = true |
| 7oobeSystem | Microsoft-Windows-International-Core | InputLocale = EN-US или ru — RU SystemLocale = EN-US или ru — RU UILanguage = EN-US или ru — RU UserLocale = EN-US или ru — RU |
| 7oobeSystem | Microsoft-Windows-Shell-Setup | RegisteredOrganization = <Name> RegisteredOwner = <Name> ShowWindowsLive = false |
| 7oobeSystem | Microsoft-Windows-Shell-SetupOOBE | HideEULAPage = true HideWirelessSetupInOOBE = true NetworkLocation = Work ProtectYourPC = 1 SkipMachineOOBE = true SkipUserOOBE = true |
| 7oobeSystem | Microsoft-Windows-Shell-SetupUserAccountsAdministratorPassword | Value = ************** |
| 7oobeSystem | Microsoft-Windows-Shell-SetupUserAccountsDomainAccountList | Action = AddListItem Domain = remontka.com |
| 7oobeSystem | Microsoft-Windows-Shell-SetupUserAccountsDomainAccountListDomainAccount | Action = AddListItem Group = Administrators Name = Domain Admins |
| 7oobeSystem | Microsoft-Windows-Shell-SetupUserAccountsDomainAccountListLocalAccountsLocalAccount | Action = AddListItem DisplayName = < имя локального администратора > например , locadmin Group = Administrators Name = locadmin |
| 7oobeSystem | Microsoft-Windows-Shell-SetupUserAccountsDomainAccountListLocalAccountsLocalAccountPassword | Value = ******************** |
Резюмируя, напомню, что параметры oobeSystem (Windows Out of Box Experience) предназначены для автоматизации настройки начальной конфигурации системы (Windows 7/ Windows Vista/ Windows 2008), которые пользователь или администратор обычно выполняет вручную.
Указанные выше настройки являются минимально необходимыми для полностью автоматической установки Windows 7 Enterprise, однако по вашему усмотрению вы можете добавить дополнительные компоненты, например, настройки цветовой схемы (Microsoft-Windows-Shell-SetupThemes).
После того, как вы произвели настройку всех нужных компонент, файл ImageUnattend.xml нужно проверить на наличие ошибок и сохранить.
На сервере WDS откройте консоль управления Windows Deployment Services Management Console. Перейдите в раздел «Install Images». Здесь должен находится наш установочный образ Windows 7. Первоначальная настройка сервера WDS описана в 1 части .
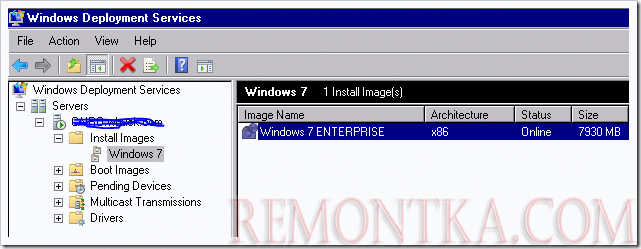
Щелкните правой кнопкой мыши по образу и выберите «Свойства». На вкладке General, нажмите кнопку «Select file » и укажите созданный вами ранее файл ImageUnattend.xml.

Итак, мы применили файл WDSUnattend.xml ( автоматизация процесса загрузки WDS Pre-Execution Boot ) и файл ответов ImageUnattend.xml (автоматизация настроек OOBE).
Теперь перейдем к рассмотрению настроек сервера WDS, для чего в консоли Windows Deployment Services Management, щелкните правой кнопкой по серверу и выберите «Properties”. На вкладке AD DS, как я уже говорил, можно настроить политику именования компьютеров (Client Naming Policy) и OU, в которую необходимо их помещать (Computer Account Location). На вкладке Client мы уже указали файл ответов WDSUnattend.xml.

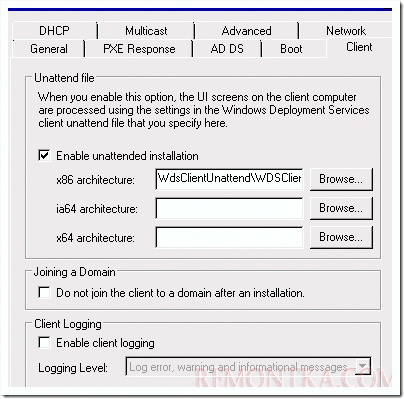
Попробуем теперь развернуть наш образ Windows 7 Image при помощи технологии PXE boot. Для чего при загрузке клиента необходимо нажать клавишу, запускающую процедуру загрузки по сети (network PXE boot), после чего клиент должен найти сервер WDS, далее нужно нажать кнопку F12 для запуска загрузки с образа Windows PE Boot Image.

После загрузки образа boot, перед вами появится экран, предлагающий установить образ Windows 7. В том случае, если у вас есть несколько образов, вам будет предложено выбрать из них нужный.

Нажмите кнопку Далее.

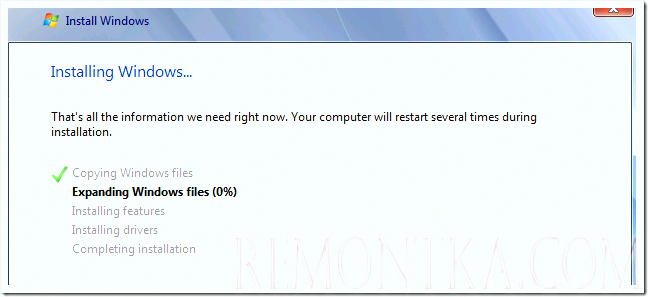
Вот и все! Дальнейшая установка пройдет без какого-либо вмешательства со стороны пользователя в соответствии с параметрами, заданными в файле ImageUnattend.xml.
В следующей статье мы познакомимся с процессом встраивания в образ Windows 7 драйверов для различных устройств.
Кстати, в вашей сети может быть несколько WDS серверов. Конечно, такая архитектура неоптимальна, однако имеет право на существование.