Создание резервной копии Windows 11 и восстановление встроенными средствами системы
 При возникновении неполадок вы можете сбросить Windows 11 на заводские настройки , однако в этом случае, как минимум, потребуется заново устанавливать программы. Создав полную резервную копию (бэкап) системы, вы сможете сравнительно легко вернуть систему в то состояние, в котором она была на момент создания этой копии — со всеми программами, драйверами, файлами на системном диске и настройками.
При возникновении неполадок вы можете сбросить Windows 11 на заводские настройки , однако в этом случае, как минимум, потребуется заново устанавливать программы. Создав полную резервную копию (бэкап) системы, вы сможете сравнительно легко вернуть систему в то состояние, в котором она была на момент создания этой копии — со всеми программами, драйверами, файлами на системном диске и настройками.
В этой пошаговой инструкции о том, как создать резервную копию системы Windows 11, используя встроенные средства — без дополнительных программ и утилит, а также о том, как в дальнейшем выполнить восстановление из резервной копии.
Создание резервной копии с помощью «Резервное копирование и восстановление (Windows 7)» в Windows 11
Инструмент панели управления для создания резервных копий называется «Резервное копирование и восстановление (Windows 7)», но название говорит лишь о том, что инструмент появился в указанной версии системы, он исправно продолжает работать и для Windows 11.
Шаги для создания резервной копии будут следующими:
- Откройте панель управления Windows 11, для этого можно использовать поиск в панели задач.
- Убедитесь, что в поле «Просмотр» установлено «Значки», а затем найдите пункт «Резервное копирование и восстановление (Windows 7)». Если такого пункта нет, нажмите клавиши Win+R на клавиатуре, введите команду
control /name Microsoft.BackupAndRestoreCenter
и нажмите Enter.
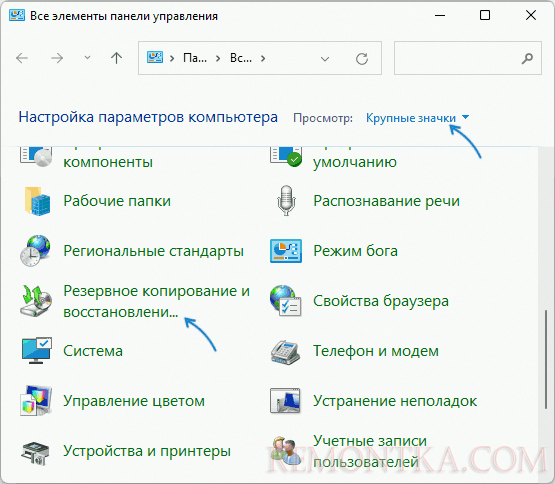
- В панели слева нажмите «Создание образа системы».
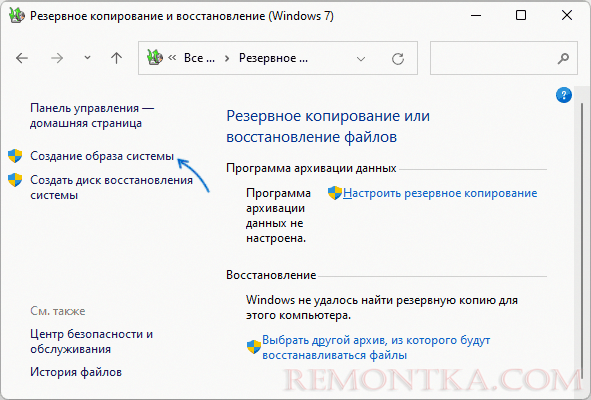
- Выберите, где будет создаваться резервная копия. Учитывайте, что поскольку она содержит всю систему и все установленные программы, места потребуется много. При этом она не может создаваться на системных дисках.
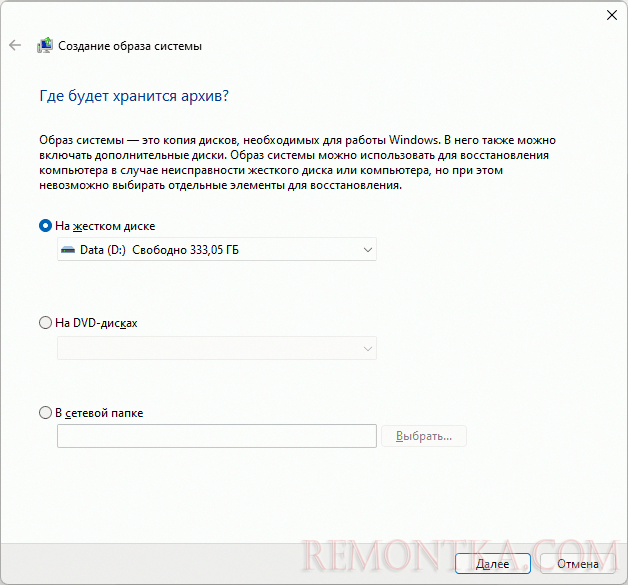
- На следующем этапе будут отображены и выбраны все необходимые для работы системы разделы, также, при наличии дополнительных разделов, которые не используются для сохранения резервной копии, их также можно будет включить в резервную копию.
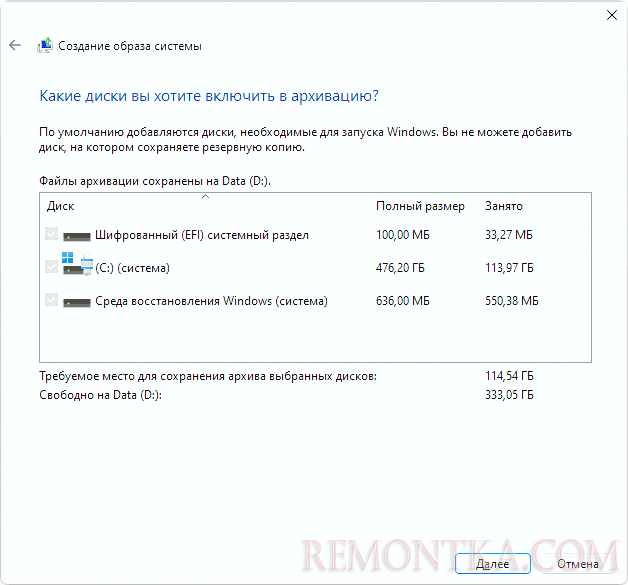
- В завершение вам останется подтвердить сохранение резервной копии, в окне будет показано, какой объем места на диске она займёт. Обратите внимание, если система зашифрована BitLocker, файлы в резервной копии всё равно будут без шифрования. Нажмите «Архивировать» и дождитесь завершения создания бэкапа, это может занять очень продолжительное время.
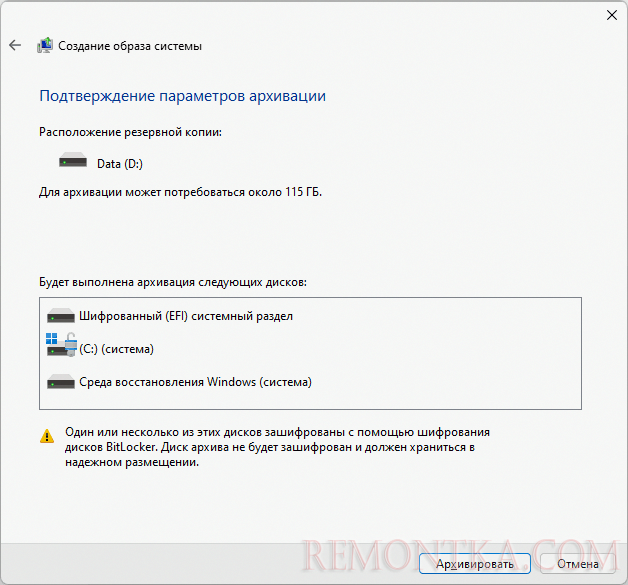
На этом процесс создания бэкапа будет завершен и, если когда-либо возникнет такая необходимость, вы сможете восстановить систему полностью из него. Внимание: не переименовывайте папку с резервной копией на накопителе.
Восстановление Windows 11 из резервной копии
Для того, чтобы восстановить систему из резервной копии, вам потребуется одно из:
- Использовать опцию восстановления из резервной копии в среде восстановления Windows 11
- Использовать диск восстановления Windows 11
- Использовать загрузочную флешку Windows 11
Рассмотрим последний вариант, хотя предыдущие два по своей логике и необходимым действиям почти совпадают с ним. Внимание: в процессе восстановления все данные на физическом накопителе, куда производится восстановление, будут удалены и перезаписаны данными из резервной копии.
- Подключите диск с резервной копией (если это съемный накопитель), после этого загрузите компьютер или ноутбук с загрузочной флешки Windows
- На экране программы установки после выбора языка внизу слева нажмите «Восстановление системы».
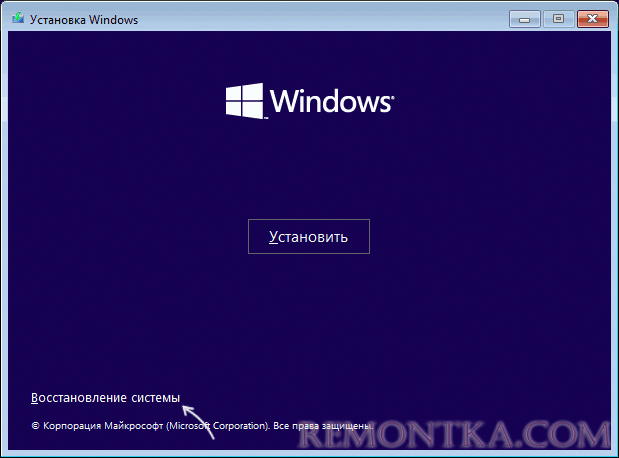
- На следующем экране нажмите «Поиск и устранение неисправностей», а затем выберите «Восстановление образа системы».

- Будет выполнен поиск резервной копии системы на подключенных накопителях (на изображении ниже — на накопителях нет бэкапа, у вас должно быть иначе), а после этого вы сможете выбрать образ системы и запустить восстановление.
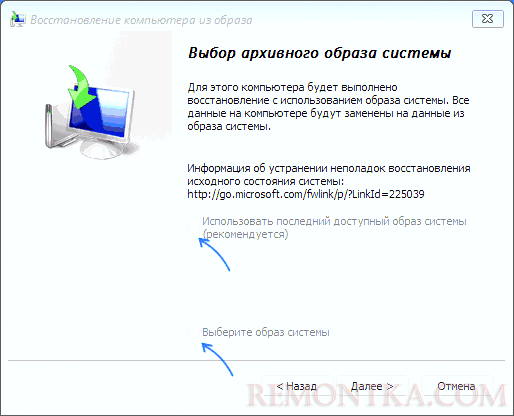
После некоторого периода ожидания и завершения восстановления вы сможете загрузить компьютер с жесткого диска или SSD (но правильнее выбрать Windows Boot Manager в БИОС), в результате будет загружена уже восстановленная Windows 11. При необходимости, вы также можете выполнить восстановление отдельных файлов из полной резервной копии Windows .