Иногда, несмотря на то, что на компьютере установлена 64-х битная версия Windows 10, в системных свойствах не отображается реально имеющийся объем оперативной памяти. Её показатель в некоторых случаях может быть в разы меньше. В нашей статье мы расскажем, из-за чего возникает такая неполадка и что нужно предпринять, чтобы её устранить.
Причины возникновения проблемы

Оперативная память может не полностью определяться системой по нескольким причинам. Самыми распространенными из них являются неправильные настройки Windows, неисправность самой ОЗУ или материнской платы
Варианты устранения неполадки

В том случае если оборудование функционирует нормально, но память полностью не определяется, можно прибегнуть к способу установки специальных настроек в системе. Если это не поможет, то потребуется проверить сами планки оперативной памяти и разъемы на материнской плате. Рассмотрим далее в подробностях каждый возможный способ устранения неполадки.
Вариант №1: Установка соответствующих настроек ОС

Самой распространенной неполадкой, вследствие которой компьютер не видит все оперативную память, являются неправильные настройки операционной системы. Чтобы их изменить, нам потребуется проделать следующие операции:
- Открываем диалоговое окно «Выполнить», нажав на клавиатуре комбинацию клавиш «Win+R» .
- Далее в появившуюся строку вводим команду msconfig и кликаем по кнопке «ОК» .
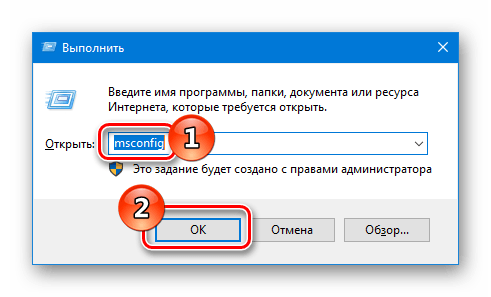
Запускаем средство конфигурации системы
- После этого переходим на вкладку «Загрузка» и нажимаем на кнопку «Дополнительные параметры» .

Переходим в окно дополнительных настроек
- В новом окне снимаем галочку в пункте «Максимум памяти» и кликаем «ОК» .

Отключаем настройку памяти
- Перезагружаем систему и смотрим, видит ли компьютер всю оперативную память.
Вариант №2: Используем специальную системную команду

Если при помощи первого способа не удалось устранить проблему, то можно прибегнуть к использованию специальной системной команды, которая поможет Windows увидеть весь объем ОЗУ. Чтобы ей воспользоваться, проделаем следующие шаги:
- Открываем поиск Windows и вводим туда запрос Командная строка .
- Из появившихся результатов запускаем приложение с привилегиями администратора.
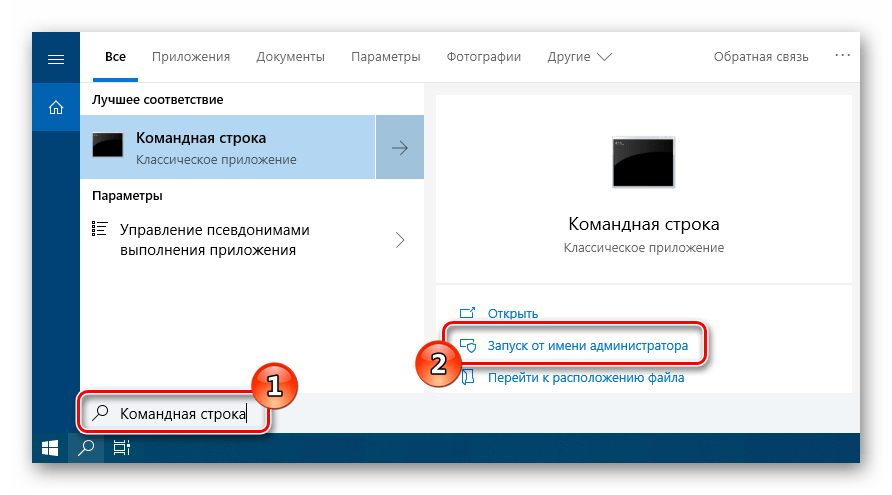
Запускаем командную строку из поиска
- Далее в появившееся окно вписываем следующую команду: bcdedit /set nolowmem on

Вводим специальную команду
- Нажимаем «Enter» , после этого вписываем еще одну команду — bcdedit /set PAE forceenable — и опять жмем «Enter»

Вводим вторую команду
После проделанных операций закрываем командную строку и перезагружаем компьютер. Теперь система должна будет увидеть весь объем памяти.
Вариант №3: Изменение настроек BIOS

Система также может не видеть всю оперативную память из-за неправильных настроек в БИОС материнской платы. Чтобы их изменить, нам нужно будет сделать следующее:
- Перезагружаем компьютер и, как только он начнет включаться, периодически нажимаем на клавишу «Del» .
- Появится окно настроек BIOS, где нужно будет перейти на вкладку «Chipset» или «Advanced» .
- Далее потребуется отыскать параметр с одним из следующих имен:
- DRAM Over 4G Remapping
- Memory Remapping
- Memory Hole Remapping
- H/W DRAM Over 4GB Remapping
- Memory Remap Feature
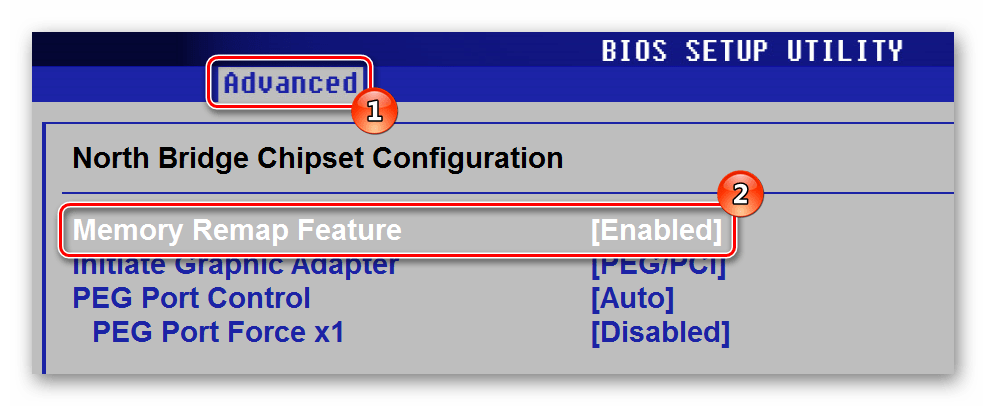
Активируем нужный параметр в БИОС
- Hardware Memory Hole
- H/W Memory Hole Remapping
- Отыскав его, потребуется установить в нем значение «On» или «Enabled» .
- Сохранить настройки и выйти из BIOS.
Примечание: версий БИОС существует достаточно большое количество, и, соответственно, меняются клавиши для входа в него. Чтобы узнать, как попасть в BIOS вашего компьютера, потребуется обратиться к документации материнской платы.
Вариант №4: Проверка оперативной памяти

Если ни один из способов не помог решить проблему, то стоит проверить работоспособность самой оперативной памяти. Для этого в Windows 10 имеется специальная утилита. Чтобы её запустить проделаем следующее:
- Открываем диалоговое окно «Выполнить» , воспользовавшись клавиатурной комбинацией «Win+R» .
- Далее вводим туда команду mdsched и нажимаем «ОК» .
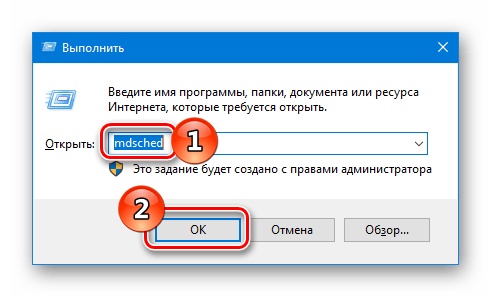
Запускаем средство проверки памяти
- В новом окне выбираем вариант «Выполнить перезагрузку и проверку» .

Выбираем вариант перезагрузки и старта проверки
- Компьютер перезагрузится и начнет проверку памяти, по её завершении запустится Windows и сообщит о результатах.
Вот при помощи таких способов можно решить проблему с использованием неполного объема ОЗУ в Windows 10. Желаем удачи в устранении неполадки.