OneDrive что это? OneDrive — это облачный сервис для хранения файлов от компании Майкрософт. Он доступен всем пользователям бесплатно с ограниченным объемом. Доступ к хранилищу можно получить из любого места где есть интернет. Другими словами, этот сервис работает как отдельный внешний диск, но в отличии от реального накопителя он доступен только после подключения компьютера к интернету, а также имеет несколько дополнительных функций.
Так как доступ к сервису осуществляется через интернет, вы сможете создать файл на одном устройстве и продолжить работу с ним на другом. Создав файл на компьютере можно открыть его на планшете. Вам не нужно будет носить с собой накопитель или пересылать файл по электронной почте, что очень удобно и сэкономит время. Кроме этого при помощи OneDrive можно легко делиться данными с другими людьми.
В нашей статье мы подробно расскажем о том, что такое OneDrive в Windows, как использовать программу, создать учетную запись Microsoft, настроить приложение и выполнять стандартные операции с облачным сервисом.
Краткий обзор приложения
Для чего нужен OneDrive? Как и все облачные сервисы, OneDrive нужен для хранения файлов в интернете. Новая версия программы 19.23 радикально отличается от своих предшественниц. Компания Майкрософт решила упростить приложение и полностью убрала локальное хранилище. Теперь OneDrive это простой клиент облачного хранилища без какой-либо синхронизации.

В разделе «Мои файлы» находится проводник облачного хранилища для просмотра всех файлов. Раздел «Последние» показывает какими файлами вы пользовались в последнее время. Также в программе есть история операций, которую можно увидеть кликнув по иконке с изображением восклицательного знака.
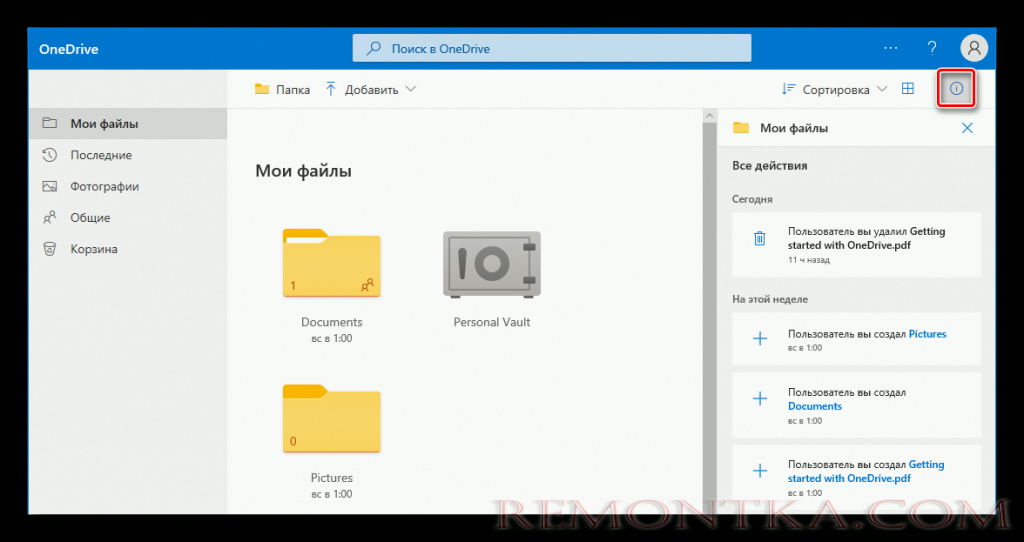
Раздел «Фотографии» позволяет удобно просмотреть все изображения в облаке, пункт «Общие» покажет пользователю список файлов, доступ к которым открыт другим людям, а в корзине можно отыскать ранее удаленные файлы.
В OneDrive можно добавить несколько учетных записей и переключаться между ними из меню.
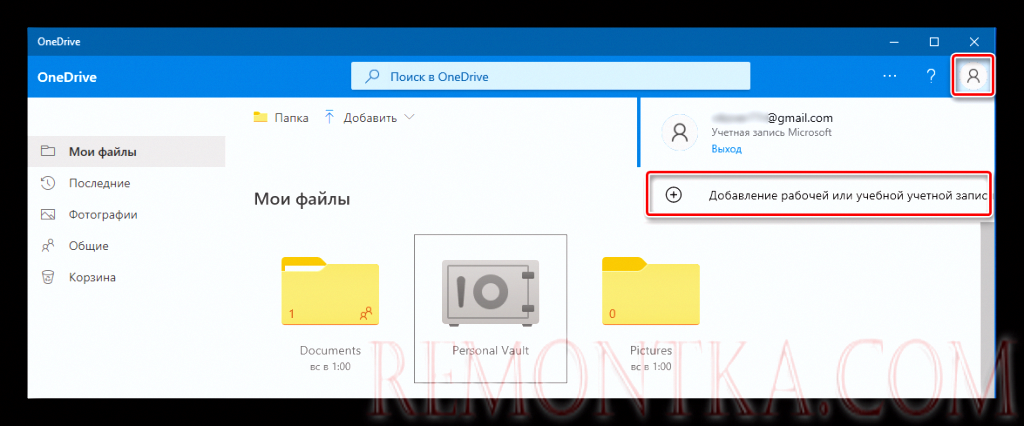
Создание учетной записи OneDrive
Чтобы использовать OneDrive вам потребуется учетная запись Microsoft независимо от того, работаете вы на компьютере где установлена Windows 10, macOS, или у вас мобильное устройство iPhone или Android. Если у вас есть аккаунт в почтовых сервисах outlook.com, live.com, hotmail.com или учетная запись Xbox, то у вас уже будет учетная запись Майкрософт, и вы сможете воспользоваться ей для входа в облачное хранилище.
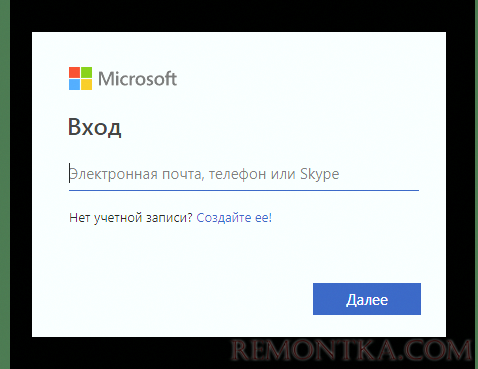
Для того чтобы создать новый профиль потребуется проделать следующие шаги:
1. Открыть страницу входа в OneDrive .
2. Кликнуть по ссылке «Создайте её» .
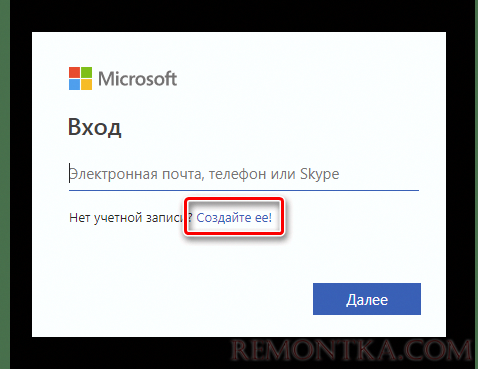
3. Далее вписать адрес вашей электронной почты и нажать «Далее» .
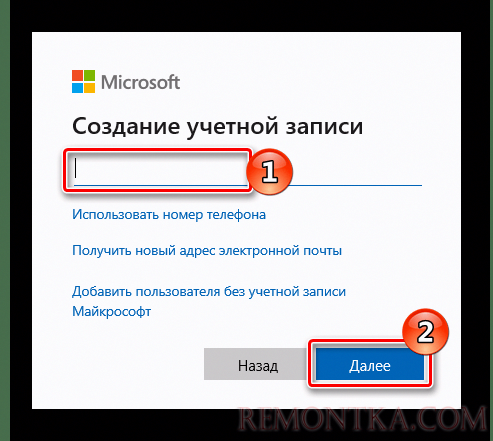
Примечание: вы также можете зарегистрироваться при помощи номера вашего мобильного телефона или создать новый почтовый адрес воспользовавшись соответствующими ссылками.
4. Подтвердите адрес вашей почты при помощи ссылки в письме, которая придет на адрес который вы указали.
После того как вы создадите учетную запись Майкрософт вы сможете начать использовать OneDrive.
Загрузка файлов в облачное хранилище
Как пользоваться OneDrive? Поместить файл в облачное хранилище достаточно легко. Потребуется просто перетащить его в окно программы или воспользоваться контекстным меню. Нужно будет сделать следующее:
1. Запустить OneDrive.
2. Открыть папку в облачном хранилище куда нужно поместить файл и перетащить его из окна проводника Windows. Другой вариант — это воспользоваться контекстным меню, кликнуть правой кнопкой мыши по свободному месту в окне приложения.
3. Из появившегося меню выбрать вариант «Добавить» и далее «Файлы» или «Папка» .
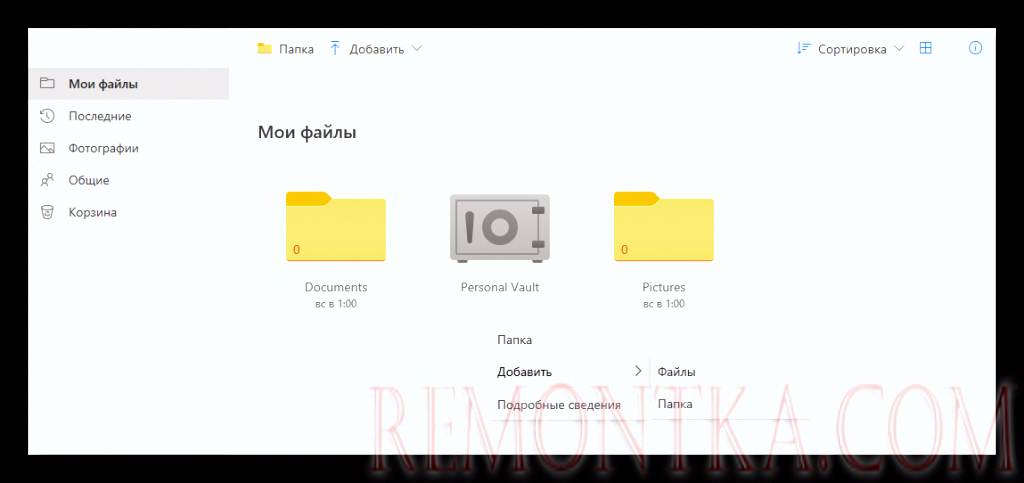
4. После этого откроется окно проводника где можно выбрать нужный файл из памяти компьютера.
Обмен файлами в OneDrive
При помощи OneDrive можно легко делиться файлами со своими друзьями или коллегами. Вместо копирования файлов с помощью USB-накопителя или отправки электронной почты, служба облачного хранилища позволяет обмениваться практически любыми документами с кем угодно. Это возможно путем создания безопасной ссылки, которую другие смогут использовать для доступа к контенту. Действие такой ссылки можно прекратить в любой момент.
Чтобы поделиться файлом потребуется сделать следующее:
1. Откройте OneDrive.
2. Выделите файл, которым хотите поделиться.
3. Нажмите на кнопку «Поделиться» .
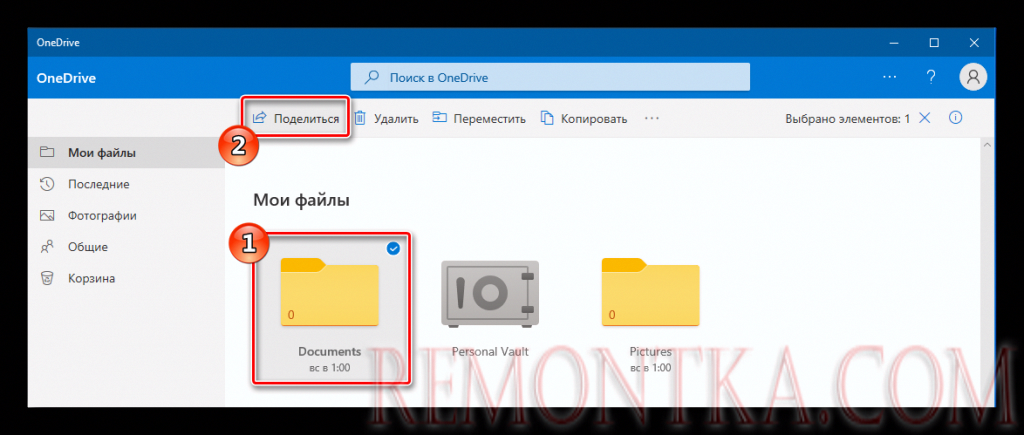
4. Кликните по ссылке «Любой пользователь, получивший эту ссылку…» .
5. Установите нужные вам настройки.
6. Выберите вариант, при помощи которого вы хотите поделиться документом.
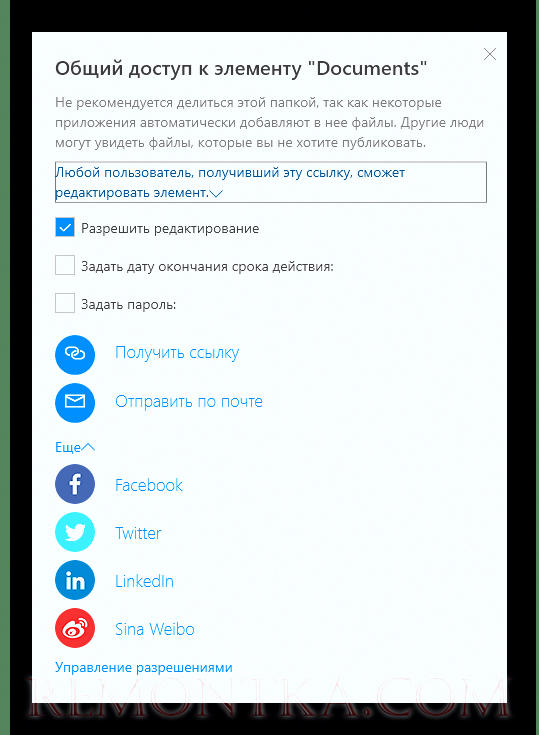
Если вы выбрали вариант «Получить ссылку» , вы сможете вставить ее в электронное письмо или сообщение в социальных сетях, чтобы поделиться контентом.
Личный сейф
Личное сейф — это функция, которая представляет собой защищенную область для хранения конфиденциальных файлов (конфиденциальные документы, личные записи, фотографии и т.д.) с повышенным уровнем защиты. Доступ к ней можно защитить при помощи двухфакторной аутентификации, PIN-кодом, кодом, который будет высылаться на электронную почту или телефон при попытке входа в личное хранилище. Перед тем как использовать сейф потребуется пройти процедуру подтверждения личности.
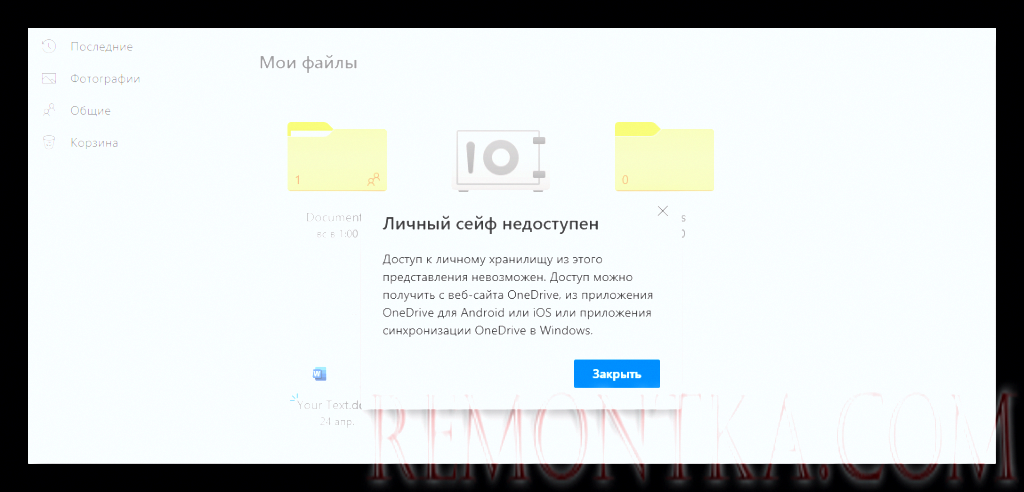
Для настройки этой функции потребуется сделать следующее:
1. Запустите OneDrive.
2. Откройте меню и выберите пункт «Параметры» .
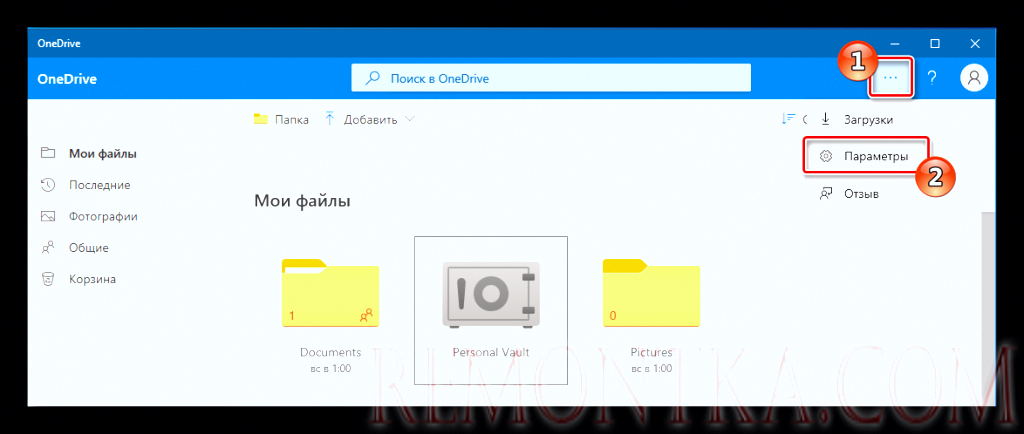
3. Далее нажмите на ссылку «Параметры» .
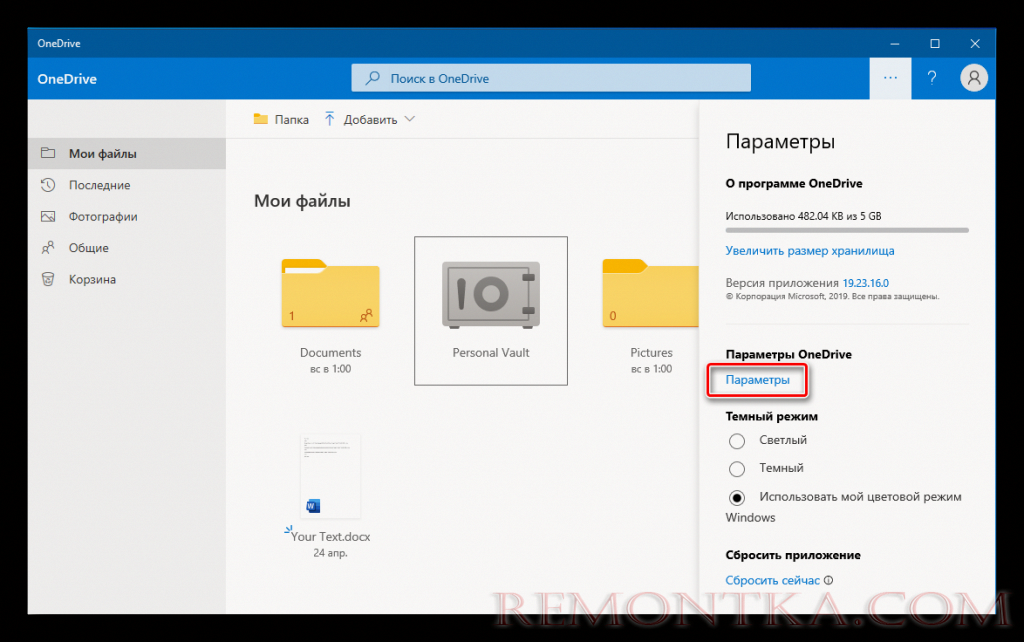
4. Далее в настройках выберите «Личный сейф» .
5. Нажмите на кнопку «Подтверждение личности» и следуйте инструкциям.
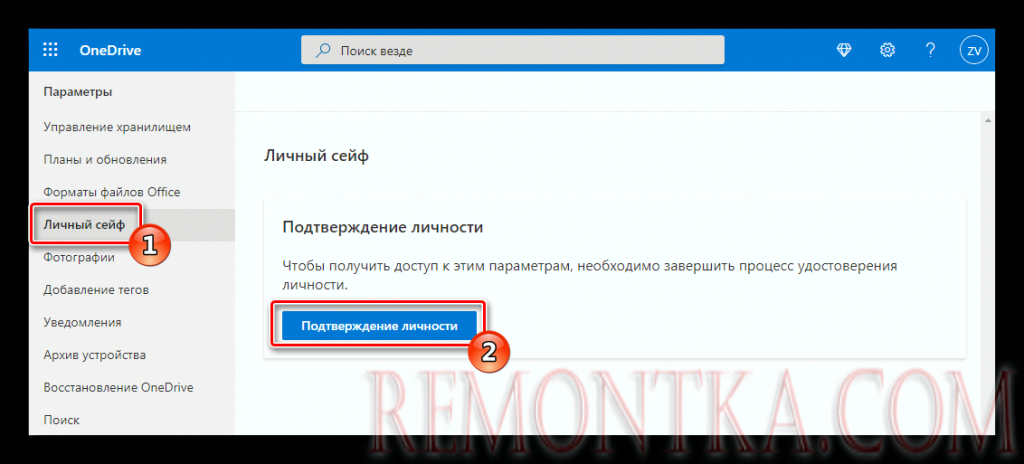
После того как вы подтвердите свою личность вы сможете помещать файлы в сейф и задать настройки доступа.
Проверка свободного места в облачном хранилище
Бесплатно можно использовать только 5 ГБ в облачном хранилище OneDrive. За 2 доллара в месяц можно приобрести обновление учетной записи и расширить свободное место до 100 ГБ. Персональная подписка на сервис Microsoft 365 позволит получить еще больше места — 1 ТБ, доступ к набору офисных приложений и другие полезные функции.
Чтобы узнать сколько свободного места осталось в вашем облаке, потребуется проделать следующие шаги:
1. Запустите OneDrive.
2. Откройте меню приложения и выберите пункт «Параметры» .
Тут можно увидеть сколько свободного места осталось в вашем облачном хранилище.
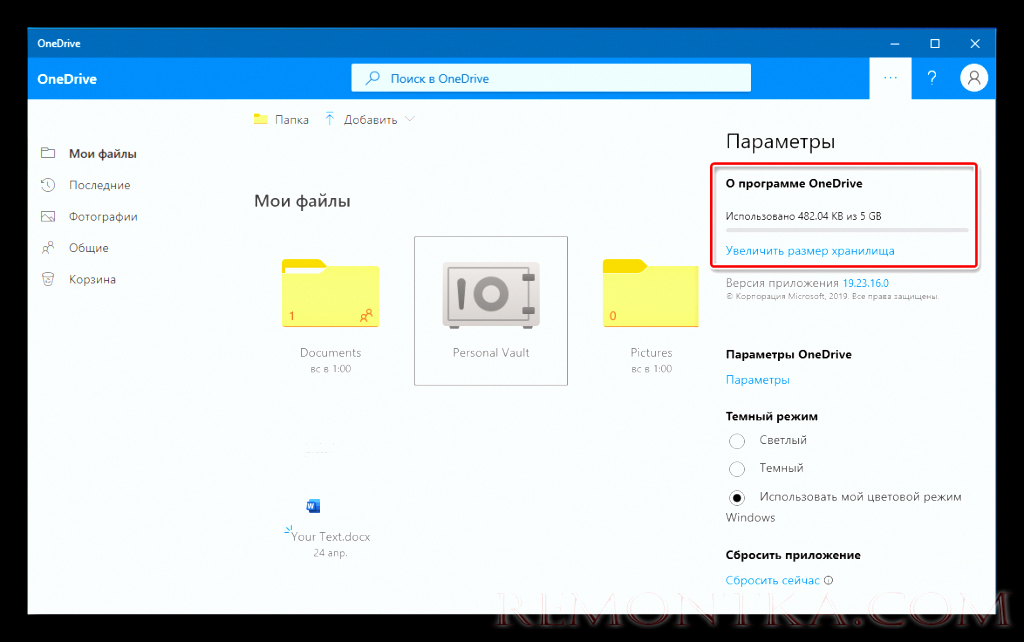
Нажав на ссылку «Увеличить размер хранилища» можно перейти на сайт программы и приобрести подписку с большими возможностями.
На этом наша инструкция по использованию облачного сервиса подошла к концу. Надеемся, что она поможет вам разобраться в базовых функциях и возможностях программы, а также понять для чего нужен OneDrive в Windows 10. А если вы захотите отключить эту программу, читайте – Как отключить OneDrive на Windows 10 .