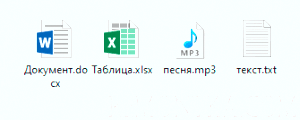Чтобы скрыть необходимые объекты в ОС Windows 11, используют как системные инструменты, так и программы, способствующие повышению уровня защиты. Процесс настройки во многом аналогичен Windows 10, однако многие пользователи не смогли найти некоторых опций из-за визуальных изменений в графическом интерфейсе.
Самый простой способ скрыть контент — использовать проводник в Windows 11. Для этого требуется выполнить несколько простых шагов:
1. Запустите проводник с помощью значка на панели задач либо используя комбинацию клавиш Windows + E, после чего перейдите к местоположению целевой папки.
2. Правой клавишей мыши щёлкните требуемую папку, чтобы перейти в необходимое меню и открыть параметр «Свойства».

3. Откройте в диалоговом окне вкладку «Общие», в разделе установите флажок «Скрытый».

4. Сохраните полученные изменения, кликнув «Применить», затем щелкнув «ОК». Система после этого попросит вас указать, скрываете ли вы выбранную папку или все документы (подпапки и файлы), хранящиеся в ней. Если требуется скрыть только папку, оставив доступ к содержимому, выберите опцию в выпадающем списке, которая позволяет применить изменения только к выбранной папке. Сохраните настройки, снова нажав «ОК».

После выполнения вышеуказанных шагов данные будут скрыты (при условии, если в параметрах выбранной папки владелец не установил значение, позволяющее операционной системе показывать скрытые элементы (диски, файлы, папки). Чтобы проверить, правильно ли настроена опция, выполните действия в следующем порядке.
- Перейдите в целевую папку, после чего нажмите на верхней панели кнопку, содержащую три точки (опция «Дополнительно»).
- Откройте параметры папки в контекстном меню и отредактируйте показ скрытых элементов.
- Чтобы сохранить выставленные настройки, щелкните в окне «Применить» и «ОК».
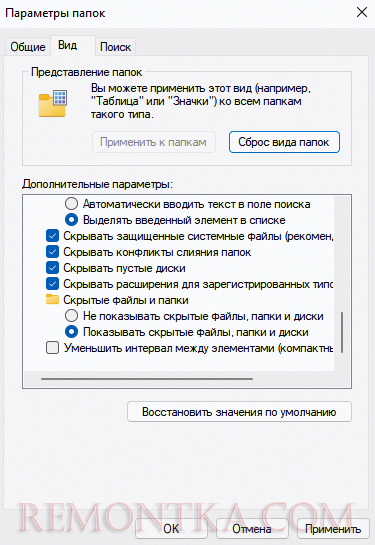
Скрытие документа
Аналогичным методом можно скрыть любой важный материал на компьютере, выполняя следующие шаги.
- Правой кнопкой щелкните документ, который необходимо скрыть.
- В меню контекстном выберите опцию «Свойства».
- В списке установите флажок «Скрытый», после чего сохраните настройки.
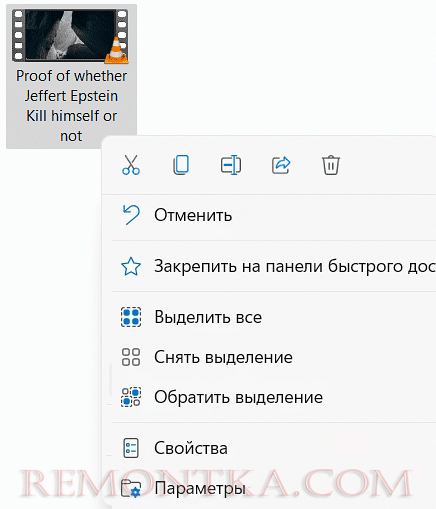
Чтобы скрытые элементы (медиа-, текстовые файлы, папки и прочие материалы) сделать снова видимыми, как и другие объекты в системе, воспользуйтесь следующими функциями.
- Откройте Проводник файлов.
- Выберите «Вид», Затем «Параметры».
- Перейдите к изменениям параметров папок и поиска, используя панель инструментов.
- Выберите в окне пункт, позволяющий отображать скрытые элементы на компьютере, затем нажмите ОК.
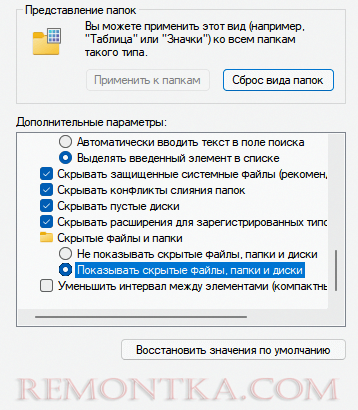
Теперь наведите курсор на скрытый файл, который вы хотите отобразить. Правой кнопкой щёлкните документ. На странице свойств найдите опцию «Скрытый», снимите флажок, сохраните изменения. На экране подтверждения установите параметр, позволяющий применить изменения ко всем данным (выбранной папке, файлам, подпапкам), после чего повторно нажмите «ОК».
После выполнения вышеописанных шагов документы станут отображаться, пользователи получат доступ к содержимому.
Скрытие элементов на ПК с помощью командной строки
Скрытие изображений, текстовых файлов и других материалов вышеописанным методом сработает только для менее опытных пользователей. Более продвинутые, получившие доступ к операционной системе, легко обнаружат невидимые элементы. Чтобы надежно защитить контент, следует присвоить приватным файлам атрибут не только «скрытый», но и «системный».
Для этого требуется выполнить действия в таком порядке.
- Чтобы запустить командную строку, нажмите на клавиатуре Windows + R, введите cmd.
- В окне открывшемся введите attrib +h +s и после пробела укажите путь к файлу, который вы хотите пометить как системный.

Чтобы снова сделать видимыми скрытые элементы, выполните такие операции.
- Правой кнопкой щёлкните в любом пустом месте окна.
- Выберите «Открыть в терминале Windows».
- Введите команду: attrib -s -h «ФайлПапка»
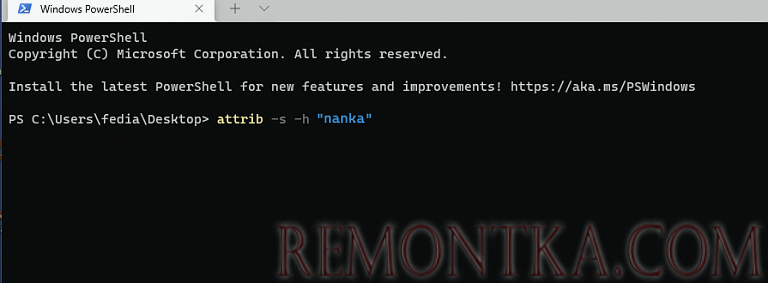
Скрытые элементы снова начнут отображаться.
Другой способ
Чтобы защитить документы, выполните действия в следующем порядке.
- Нажмите клавишу Windows или кнопку «Пуск».
- Найдите PowerShell, выполните запуск от имени администратора (функция расположена в правом столбце).
- Когда PowerShell запустится, выполните следующие команды, нажав Enter после каждой:
$FILE=Get-Item «путь к папке» -Force
$FILE.Attributes=”Hidden”
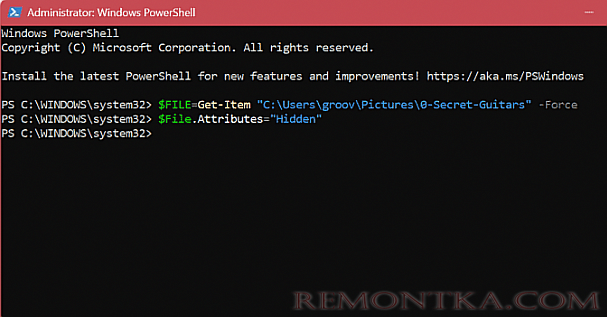
Команда позволит скрыть папку. Если вы хотите также скрыть содержимое документа, выполните команду:
Get-ChildItem -path «путь к папке» -Recurse -Force | foreach {$_.attributes = «Hidden»}
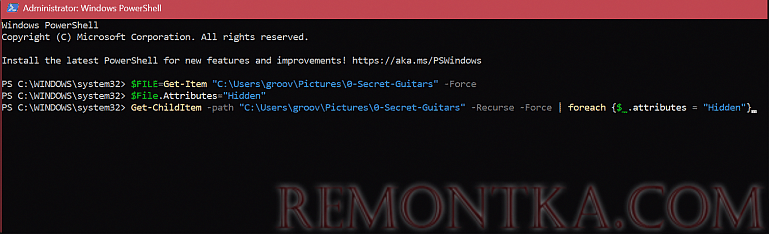
Как скрыть необходимые объекты в результатах поиска ОС Windows 11?
Чтобы исключить документ в результатах поиска, требуется выполнить такой алгоритм действий.
- Откройте настройки, щелкнув меню «Пуск» правой кнопкой.
- Выберите «Конфиденциальность и безопасность».
- После этого перейдите к параметру «Поиск в Windows», Как показано на изображении ниже:
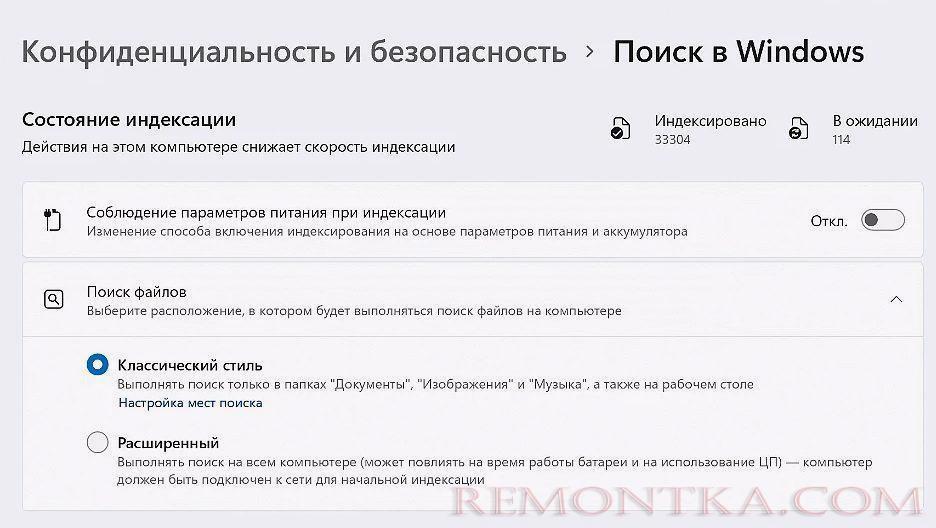
На странице вы увидите два варианта поиска желаемых документов.
- Классический. Если такой параметр включен, то система будет выполнять поиск файлов и папок (включая изображений, текстовых документов, аудио- и видеофайлов и прочих материалов) только в папке профиля пользователя.
- Расширенный. Если установить такой параметр, система начнет искать необходимые элементы по всему компьютеру (на рабочем столе, в библиотеках, на жестких дисках и пр.).
Чтобы исключить из поиска определённую папку, добавьте исключенную папку, щелкнув на соответствующую кнопку на панели. В окне «Выбор папки» укажите папку, которую вы хотите исключить из результатов поиска в операционной системе. После выполнения действий, Windows 11 прекращает поиск указанной папки, а также ее содержимого.
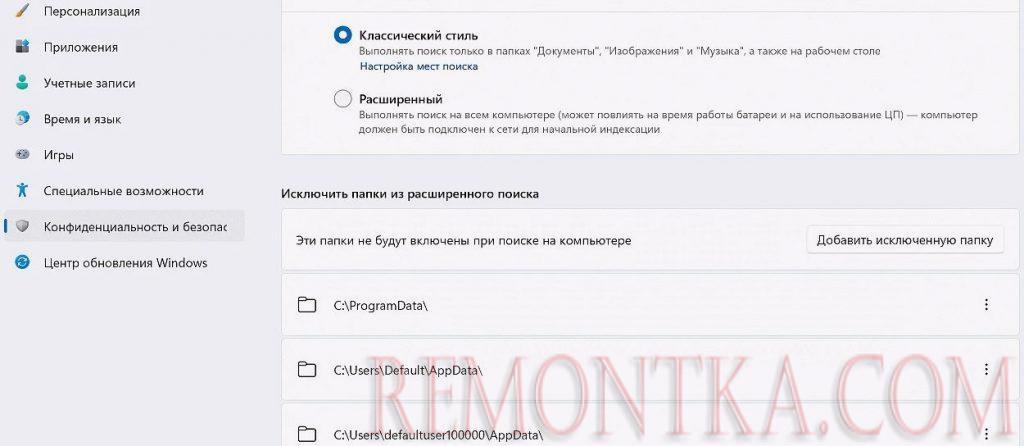
Чтобы удалить из списка исключенных нужную папку, щёлкните на вертикальный эллипс рядом с документом и выберите функцию «Удалить».
Как скрыть в Windows 11 папку «Библиотеки»?
- Запустите проводник файлов и щёлкните на три точки, расположенные на верхней панели.
- Выберите «Параметры», после этого «Свойства папки», затем перейдите в раздел «Вид».
- Прокрутив страницу вниз, снимите флажок напротив пункта в списке меню «Показать библиотеку».
- Чтобы сохранить настройки, нажав «Применить».
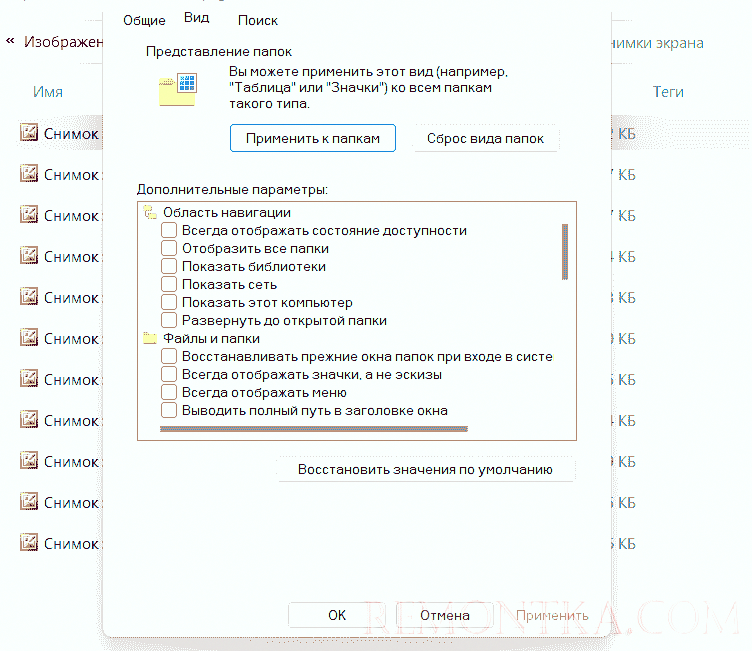
Чтобы посмотреть папку библиотеки в операционной системе, выполните несколько простых действий в таком порядке.
- Откройте на вашем компьютере Проводник, нажав комбинацию клавиш Windows + E.
- Откройте дополнительные настройки (три точки на экране в верхней панели).
- Откройте параметры выбранной папки и кликните на вкладку с названием «Вид».
- В дополнительных настройках выберите опцию «Показать библиотеки».
- После того, как внесли изменения, сохраните данные, нажав «Применить» и «ОК».
После сохранения настроек ОС Windows 11 начнет отображать папку библиотеки.
Сторонние приложения
Существует множество инструментов, позволяющих сделать нужные объекты невидимыми на компьютере.
WFH
Эффективно защищает важные данные от несанкционированного доступа и удаления. При установке программы в контекстное меню автоматически добавляется пункт, позволяющий скрывать определенные элементы на компьютере с помощью функции Wise Folder Hider». Пользователи могут скрывать важные данные, щелкая правой кнопкой необходимые документы, не запуская WFH.
При первом запуске система запрашивает пароль. Чтобы скрыть файлы или папки, перетащите их в окно приложения. После этого объекты станут невидимыми в проводнике Windows. При следующем запуске приложения возникнет окно с запросом пароля, который использовался для аутентификации.
Чтобы отобразить скрытые элементы, нажмите «Открыть» рядом с соответствующим элементом в Wise Folder Hider.
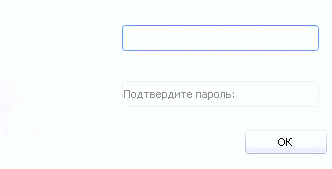
KaKa Folder Protector
В качестве альтернативы можно использовать KaKa Folder Protector. Приложение удобное, может успешно конкурировать с WFH. Чтобы защитить содержимое нужной папки, поместите в неё файл утилиты «lockdir.exe». После этого запустите приложение, установите пароль и сохраните данные. После этого появится окно, в котором система попросит вас ввести адрес электронной почты (email необходим на случай, если владелец забудет пароль).
После внесения изменений документы будут скрыты, в каталоге останется только файл «lockdir.exe». Чтобы восстановить невидим ые элементы, запустите исполняемый файл, нажмите кнопку «Снять защиту».
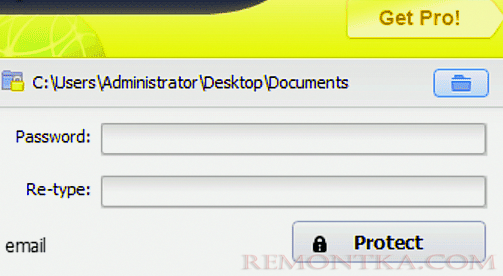
Другие программы.
- Hide Folders. Отличный инструмент, позволяющий скрывать определенные объекты от других пользователей, работающих на ПК.
- IObit Protected Folder. Программное обеспечение дает возможность пользователю защитить контент паролем. Программа проста в использовании, оснащена интуитивно понятным интерфейсом.
- Free Hide Folder. Позволяет скрыть любое количество папок.
- Hidden DIR. Бесплатный инструмент даёт возможность скрыть папки от лиц, которые имеют доступ к вашему компьютеру.
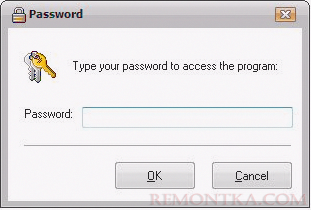
Как ещё можно повысить уровень защиты данных?
Существует несколько дополнительных способов.
Скрытие дисков в операционной системе
Чтобы выполнить такую процедуру в Windows 11, правой кнопкой щелкните меню «Пуск», выберите параметр «Управление дисками». Снова правой клавишей мыши кликните на диск, который необходимо сделать невидимым. На следующем шаге выберите опцию, позволяющую изменить букву выбранного диска или путь к ней. После этого откроется диалоговое окно предупреждения. Сообщение следует проигнорировать, нажав кнопку «Да». Когда вы снова откроете проводник файлов, то увидите, что требуемый диск больше не отображается.

Перенос файлов в VirtualBox
Многие пользователи устанавливают вторую операционную систему с помощью виртуальной машины для хранения важных данных и защиты контента.
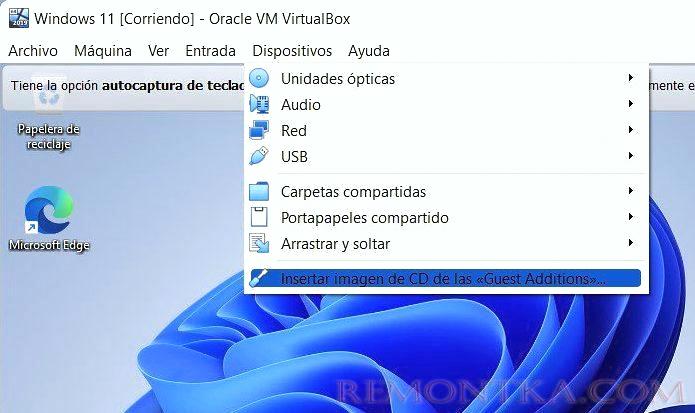
Изменение расширения файлов
Это предотвращает их открытие соответствующими программами, что сбивает с толку других пользователей и, следовательно, защищает данные. Изменения расширений также меняет значок рассматриваемого файла.