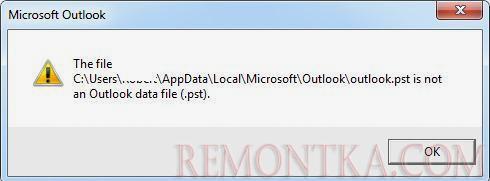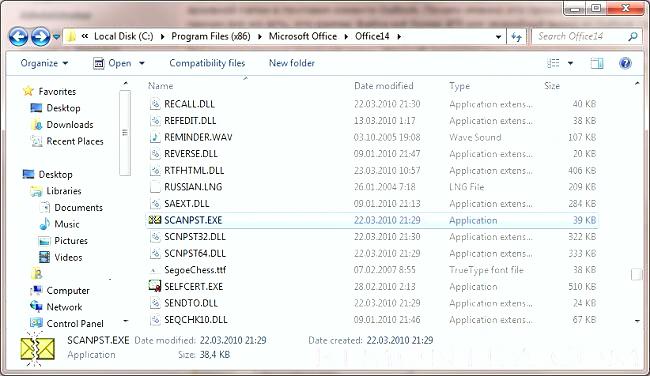Microsoft Outlook, являющийся безусловным лидером в сегменте корпоративных почтовых клиентов на настольных ПК, хранит данные пользователя в OST и PST файлах. OST – файл представляет собой закэшированную копию почтового ящика пользователя, хранящегося на сервере MS Exchange. PST – это файл личных папок, содержащий письма пользователя и хранящийся локально на компьютере. Довольно большое количество пользователей Outlook в той или иной степени сталкивались с проблемами при открытии pst файлов вследствии их повреждения. Невозможность открыть пользователем архива с письмами выливается в головную боль администраторов и служб тех. поддержки.
В этой статье мы поговорим об основных причинах повреждения файлов личных папок pst и простой методике их восстановления.
Причины повреждения архивных файлов личных папок Outlook могут быть разными: это могут быть как ошибки на файловой системе (в этом случае стоит начать с проверки файловой системы ), так и повреждения структуры pst файлов, вызванных аварийным закрытием клиента Outlook (встречаются наиболее часто), сбоем электропитания, действиями вирусов, из-за хранения файлов pst в общей сетевой папке (такая конфигурация не поддерживается Microsoft) и т.п.
Также не стоит забывать про ограничения на максимальный размер pst файла в разных версиях Outlook. При превышении максимального размера файла или при открытии большого файла в старой версии почтового клиента, Outlook может работать некорректно. Лимиты на размер pst файлов следующие:
- Outlook 2002 и более ранние версии – pst файлы имеют формат ANSI и ограничены размером 2 Гб
- Outlook 2003 и Outlook 2007 – лимит 20 Гб
- Outlook 2010 и Outlook 2013 – файлы pst/ost имеют формат Unicode и ограничены максимальным размером 50 Гб
Кроме того не стоит забывать, что чем больше файл – тем больше вероятность появления в нем ошибок, поэтому рекомендуется работать с pst файлами размером 2-8 Гб
При повреждении pst файла клиент Outlook целиком или частично теряет возможность его открытия, выдавая, например, такую ошибку:

Или
Наличие подобных ошибок говорит о том, что файл данных pst поврежден и требует восстановления своей логической структуры.
Прежде всего, разберемся, где же собственно Outlook хранит pst файлы. По-умолчанию файлы *.pst (личные папки) и *.ost (локальная кэшированная копия серверных папок Exchange) хранятся в следующих каталогах в зависимости от версии ОС:
- Windows 2000, 2003, XP : C:Documents and Settings%username%Local SettingsApplication DataMicrosoftOutlook
- Windows Vista, Windows 7 и Windows 8 : C:users%username%AppDataLocalMicrosoftOutlook
Но пользователь, в случае необходимости может создать/переместить файл личных папок в произвольное место.
Для восстановления повреждений в архивных папках Outlook Microsoft включает в комплект пакета Office (по-моему, начиная еще с 2000 версии MS Office) специальную утилиту Microsoft Outlook Inbox Repair Tool ( scanpst.exe ). Эта небольшая утилита не является универсальной панацеей, позволяющей восстановить pst файл после любых повреждений, но позволяет решить большинство типовых проблем с файлами личных папок.
Найти утилиту можно в каталоге:
c:Program FilesMicrosoft OfficeOFFICE[номер версии Офиса, – 11,12,13,14}
Так, например, для Office 2010 путь к каталогу с утилитой scanpst.exe будет такой:
C:Program FilesMicrosoft OfficeOFFICE14
Для Outlook 2013 это правило не работает, ищите утилиту в каталоге c:Program FilesMicrosoft Office 15rootoffice15
Попробуем восстановить повреждения в pst файле в автоматическом режиме. Для этого запустим утилиту scanpst.exe и укажем путь к pst файлу.
Чтобы начать процесс сканирования файла на наличие ошибок, нажмем кнопку Start . 
Процесс проверки и анализа структуры файла состоит из 8 этапов. Время проверки зависит от размера pst файла и количества ошибок в нем. 
В нашем случае утилита отрапортовала, что файл личных папок содержит ошибки и предлагает запустить процедуру его восстановления (кнопка Repair ). Если вы еще не создали резервную копию pst файла, это можно сделать сейчас, отметив чекбокс и указав имя файла. 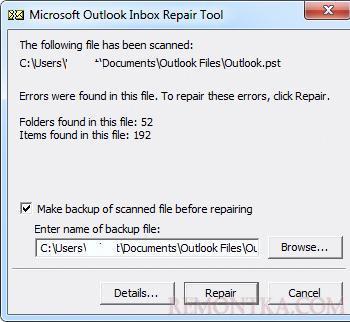
После нажатия кнопки Repair запускается процесс восстановления pst файла, который также состоит из 8 этапов. В нашем примере для 1 Гб архива процесс восстановления занял около 15 мин.
Если все пройдет гладко, после окончания работы утилиты появится сообщение Repair complete и можно попытаться открыть pst файл в Outlook. 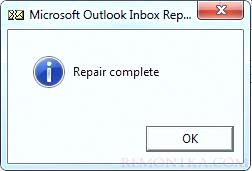
Итак, как мы уже говорили, утилита scanpst.exe должна помочь в большинстве случаев (порядка 90% ) при возникновении ошибок или повреждении pst файлов личных папок. Утилита scanpst помочь не сможет, если :
- имеются повреждения в заголовках pst файла
- файл личных папок защищен паролем
- необходимости восстановить случайно удаленные письма или папки
- при превышении максимального размера pst файла
- при сложных повреждениях логической и физической структуры pst файла