Виртуальные машины VMware Workstation Pro для начинающих
 С недавнего времени ПО для виртуализации VMware Workstation Pro (Windows и Linux) и VMware Fusion (MacOS) стало бесплатным для личного использования. И, если виртуальные машины VirtualBox или Hyper-V вам по какой-то причине не подходят, можно опробовать этот вариант.
С недавнего времени ПО для виртуализации VMware Workstation Pro (Windows и Linux) и VMware Fusion (MacOS) стало бесплатным для личного использования. И, если виртуальные машины VirtualBox или Hyper-V вам по какой-то причине не подходят, можно опробовать этот вариант.
В этой инструкции для начинающих о том, как скачать и установить VMware Workstation Pro, создать и выполнить первоначальную настройку виртуальной машины с Windows. Действия в VMware Fusion на MacOS по большей части аналогичны и не должны вызвать каких-либо проблем даже у начинающих пользователей.
Установка
Для загрузки VMware Workstation Pro с официальной страницы на сайте требуется регистрация, а для пользователей из РФ — ещё и использование VPN.
Однако, если зайти на эту страницу , затем выбрать последнюю доступную версию, перейти далее во вложенную папку «Windowscore», вы сможете загрузить архив с установщиком VMware Workstation Pro без всего перечисленного.
Сам процесс установки можно выполнять с параметрами по умолчанию, а какие-то нюансы отсутствуют, за исключением случая, когда в Windows включен Hyper-V. В этом случае вы увидите следующее окно:
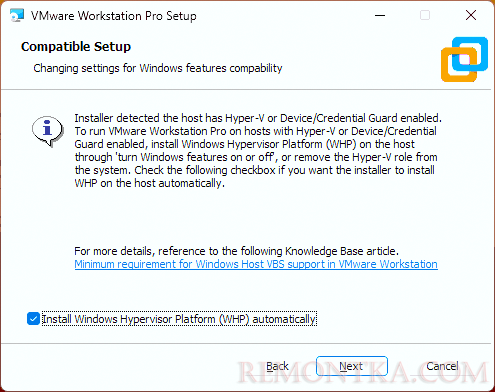
Возможные действия:
- Установить отметку «Install Windows Hypervisor Platform», в случае если дальнейшее использование Hyper-V требуется.
- Не устанавливать отметку, но в дальнейшем отключить Hyper-V в Windows .
После установки VMware Workstation Pro выполните перезагрузку компьютера и запустите VMware Workstation Pro. При первом запуске вам будет предложено ввести ключ продукта:

Выберите опцию «Use VMware Workstation for Personal Use, чтобы использовать программное обеспечение бесплатно в некоммерческих целях.
Создание виртуальной машины в VMware Workstation Pro
С учетом того, что статья «для начинающих», сначала о том, что такое виртуальная машина. Виртуальная машина, если упрощённо — это виртуальный компьютер, запущенный как обычная программа на вашем основном компьютере (хост), на котором вы можете устанавливать операционные системы (гостевая ОС), программы, работать с ним как с обычным компьютером.
Этот виртуальный компьютер может быть в разной степени изолирован от основной операционной системы, что, например, упрощает и делает более безопасным тестирование сомнительных программ, а создание снимков состояния виртуальной машины позволяет почти моментально возвращаться к её нужному рабочему состоянию.
Процесс создания виртуальной машины будет состоять из следующих шагов (предварительно имеет смысл проверить, что в БИОС включена аппаратная виртуализация, подробнее — в этой статье ):
- Нажмите «Create a New Virtual Machine» (создать новую виртуальную машину).
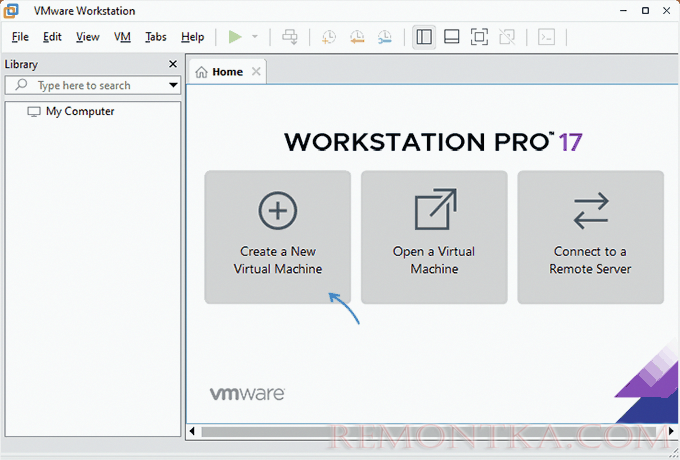
- Выберите вариант конфигурации — Typical (стандартный, многие параметры задаются автоматически) или Custom (пользовательский, все параметры задаются вручную). Далее будет рассмотрен второй вариант. Если вы не знаете, какие значения параметров установить на каком-то из шагов, достаточно оставить значения по умолчанию: с большой вероятностью всё будет работать исправно.
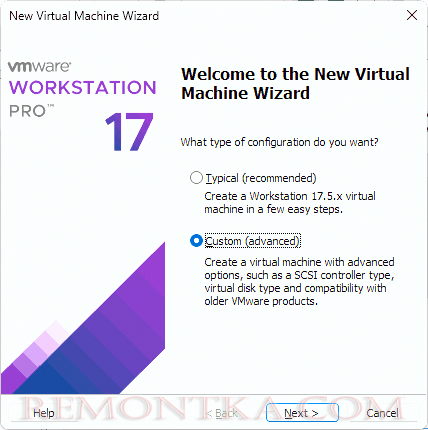
- Укажите, с какой версией VMware Workstation должна быть совместима виртуальная машина. В нашем случае что-либо менять не требуется.
- Выберите, откуда будет устанавливаться операционная система в виртуальной машине: это может быть подключенный накопитель с ОС или ISO образ (Пример загрузки: как скачать ISO Windows 11 ).

- Укажите имя виртуальной машины (любое удобное вам) и путь к папке, где будут храниться её файлы.
- Для Windows 11 потребуется указать пароль и подтверждение пароля для виртуального модуля TPM — можно просто сгенерировать его кнопкой Generate, по умолчанию данные автоматически сохраняются в диспетчере учетных данных.
- Выберите тип загрузки — UEFI или BIOS (Legacy), при необходимости включите Secure Boot (безопасную загрузку).
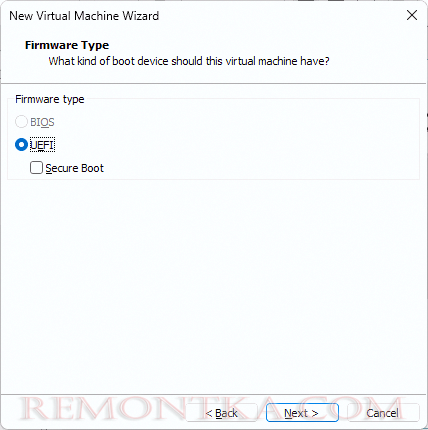
- Укажите число виртуальных процессоров и ядер на процессор. Учитывайте, что ядра и потоки выделяются из вашего центрального процессора и не следует «отдавать» их все виртуальной машине.

- Укажите объем оперативной памяти для виртуальной машины. Аналогично предыдущему пункту, она будет выделена из оперативной памяти хоста.

- Выберите тип сетевого подключения. Для начинающего пользователя лучше оставить вариант NAT (виртуальная машина будет иметь доступ в Интернет, но будет использоваться IP хоста), однако для каких-то задач может потребоваться отключить доступ к сети, включить мост (у виртуальной машины будет собственный IP-адрес в вашей локальной сети), либо создать виртуальную частную сеть между хостом и гостевой системой.

- Выберите тип контроллера виртуального диска. Здесь лучше оставить значение по умолчанию.
- Выберите тип виртуального диска: IDE, SCSI, SATA или NVMe
- Укажите, следует ли создать новый виртуальный диск, использовать уже имеющийся или же подключить физический диск в качестве диска виртуальной машины. Здесь будем использовать первый вариант.

- Укажите размер диска и тип хранения: в нескольких файлах или в единственном (Single) файле.
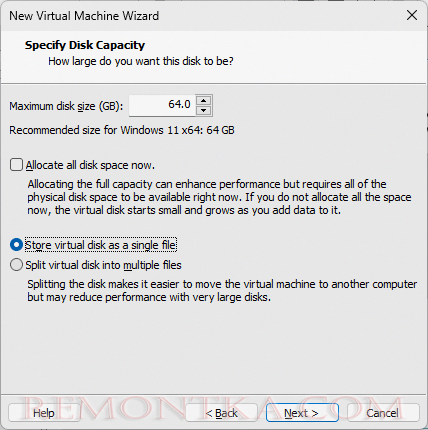
- Укажите место сохранения файла виртуального диска.
- Посмотрите список параметров виртуальной машины и нажмите «Finish».

- Виртуальная машина будет создана и автоматически запущена с накопителя, указанного на 4-м шаге. Далее потребуется установить операционную систему так же, как это делается на реальном компьютере (пример: Установка Windows 11 ).

Несмотря на то, что после последнего шага виртуальная машина создана, а гостевая система установлена, часть функциональности работать не будет.
Для того, чтобы это исправить следует установить набор средств интеграции и необходимых драйверов VMware Tools:
- Это можно сделать через меню виртуальной машины (VM — Install VMware Tools), однако при этом вы можете получить сообщение об ошибке скачивания необходимых файлов.
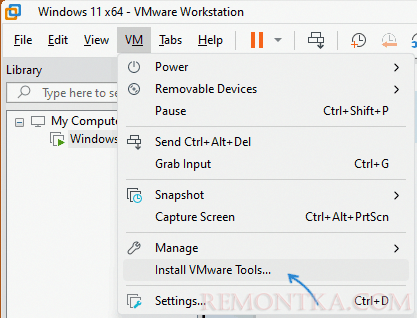
- Второй вариант: зайдите на страницу загрузки VMware Workstation Pro, но не в папку Core, а в папку Packages, скачайте архив tools для вашей ОС (здесь имеется в виду гостевая ОС), и распакуйте его.
Загруженный файл ISO с VMware Tools потребуется подключить в виртуальной машине: нажмите по заголовку вкладки с виртуальной машиной правой кнопкой мыши, перейдите в Removable Devices — CDDVD — Settings и укажите путь к ISO образу.
Файл ISO будет подключен в виртуальной машине в гостевой ОС как обычный компакт диск, а уже с него можно будет запустить установщик VMware Tools:
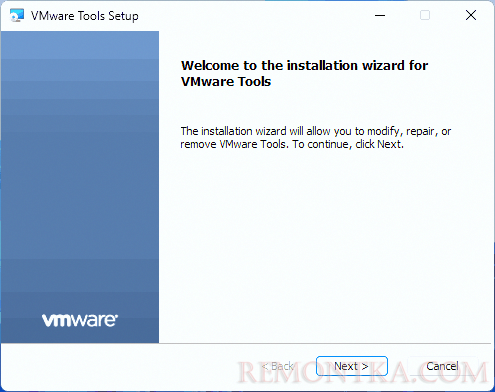
После установки VMware Tools и перезагрузки гостевой ОС виртуальной машиной можно полноценно пользоваться:
- Будут установлены необходимые драйверы в гостевой ОС, что сделает возможным использование перетаскивания и копирования-вставки файлов между хостом и гостевой ОС.
- Будет доступно использование USB-устройств с хоста: флешек, микрофонов, камер и других. Список доступных устройств хоста вы увидите в панели снизу, нажав по ним можно будет подключить их к гостевой ОС. При подключении накопителей будет появляться запрос о том, к какой системе вы хотите его подключить.

- Будет задействовано аппаратное ускорение графики (для ускорения 3D графики потребуется включить опцию в параметрах виртуальной машины в разделе Display).
Дополнительно рекомендую изучить настройки как VMware Workstation в меню Edit — Preferences, влияющие на все виртуальные машины и на ПО в целом:

Так и самой виртуальной машины в меню VM — Settings (или в меню по правому клику на заголовке вкладки виртуальной машины), относящиеся к конкретной виртуальной машине:

Здесь на вкладке Hardware вы можете изменить аппаратные характеристики виртуальной машины, добавить новое оборудование (например, второй виртуальный диск), а на вкладке Options изменить параметры общих папок с хостом, создания снимков состояния (снэпшотов), изоляции виртуальной машины и другие. Учитывайте, что часть параметров можно изменить только при выключенной гостевой ОС.
Надеюсь, для начала использования этих сведений будет достаточно. Если же у вас есть вопросы, касающиеся VMware Workstation Pro, или я что-то упустил, вы можете оставить комментарий ниже.