 Несмотря на то, что я занимаюсь ремонтом компьютеров и оказанием всяческой помощи, с ними связанной, с виртуальными машинами я почти не работал: лишь однажды поставил себе Mac OS X на виртуалку ввиду разовой потребности. Теперь же потребовалось установить еще одну ОС Windows, помимо имеющейся Windows 8 Pro, причем не на отдельный раздел, а именно в виртуальную машину. Порадовала простота процесса при использовании имеющихся в Windows 8 Pro и Enterprise компонентов Hyper-V для работы с виртуальными машинами. Об этом вкратце и напишу, вполне вероятно, что кому-то, так же как и мне, понадобится Windows XP или Ubuntu, работающие внутри Windows 8.
Несмотря на то, что я занимаюсь ремонтом компьютеров и оказанием всяческой помощи, с ними связанной, с виртуальными машинами я почти не работал: лишь однажды поставил себе Mac OS X на виртуалку ввиду разовой потребности. Теперь же потребовалось установить еще одну ОС Windows, помимо имеющейся Windows 8 Pro, причем не на отдельный раздел, а именно в виртуальную машину. Порадовала простота процесса при использовании имеющихся в Windows 8 Pro и Enterprise компонентов Hyper-V для работы с виртуальными машинами. Об этом вкратце и напишу, вполне вероятно, что кому-то, так же как и мне, понадобится Windows XP или Ubuntu, работающие внутри Windows 8.
Установка компонентов Hyper V
По умолчанию компоненты для работы с виртуальными машинами в Windows 8 отключены. Для того, чтобы их установить, Вам следует зайти в панель управления — программы и компоненты — открыть окно «включение или отключение компонентов Windows» и поставить галочку напротив Hyper-V. После этого будет предложено перезагрузить компьютер.

Установка Hyper-V в Windows 8 Pro
Одно замечание: когда я проделывал эту операцию в первый раз, я не стал перезагружать компьютер сразу. Закончил некоторую работу и перезагрузил. В результате по какой-то причине, никакой Hyper-V не появился. В программах и компонентах отображалось, что установлен лишь один из двух компонентов, постановка галочки напротив неустановленного не устанавливало его, галочка исчезала после нажатия ОК. Долго искал причину, в итоге удалил Hyper-V, снова поставил, но на этот раз перезагрузил ноутбук по первому требованию. В результате все в полном порядке.
После перезагрузки у Вас появится две новых программы — «Диспетчер Hyper-V» и «Подключение к виртуальной машине Hyper-V».
Настройка виртуальной машины в Windows 8
Первым делом запускаем Диспетчер Hyper-V и, прежде чем создавать виртуальную машину, создать «виртуальный коммутатор», иначе говоря, сетевую карту, которая будет работать в Вашей виртуальной машине, давая доступ в Интернет из нее.

В меню выбираем «Действие» — «Диспетчер виртуальных коммутаторов» и добавляем новый, указываем, какое сетевое подключение будет использоваться, даем имя коммутатору и нажимаем «ОК». Дело в том, что совершить это действие на этапе создания виртуальной машины в Windows 8 не получится — будет только выбор из уже созданных. В то же самое время, виртуальный жесткий диск можно создать непосредственно при установке операционной системы в виртуальную машину.
А теперь, собственно, создание виртуальной машины, которое не представляет ровным счетом никаких сложностей:
- В меню нажимаем «Действие» — «Создать» — «Виртуальная машина» и видим мастер, который и проведет пользователя через весь процесс. Кликаем «Далее».

- Даем имя новой виртуальной машине и указываем, где будут храниться ее файлы. Или оставляем место хранения без изменений.
- На следующей странице указываем, сколько памяти будет выделено под эту виртуальную машину. Исходить стоит из общего количества оперативной памяти на Вашем компьютере и требований гостевой операционной системы. Также можно установить динамическое выделение памяти, но я этого делать не стал.
- На странице «настройка сети» указываем, какой виртуальный сетевой адаптер будет использоваться для подключения виртуальной машины к сети.
- Следующий этап — создание виртуального жесткого диска или выбор из уже созданных. Здесь же можно определить размер жесткого диска для вновь создаваемой виртуальной машины.
- И последнее — выбор параметров установки гостевой операционной системы. Вы можете запустить автоматическую установку ОС на виртуальную машину после ее создания с ISO образа с ОС, компакт-диска CD и DVD. Можно выбрать и другие варианты, например, не устанавливать ОС на данном этапе. Без танцев с бубном встали Windows XP и Ubuntu 12. Про другие не знаю, но думаю различные ОС под x86 должны работать.

Нажимаем «Готово», дожидаемся завершения процесса создания и запускаем виртуальную машину в главном окне диспетчера Hyper-V. Дальнейшее — а именно процесс установки операционной системы, который начнется автоматически при соответствующих настройках, думаю, не нуждается в объяснениях. В любом случае, для этого у меня на сайте есть отдельные статьи на эту тему.
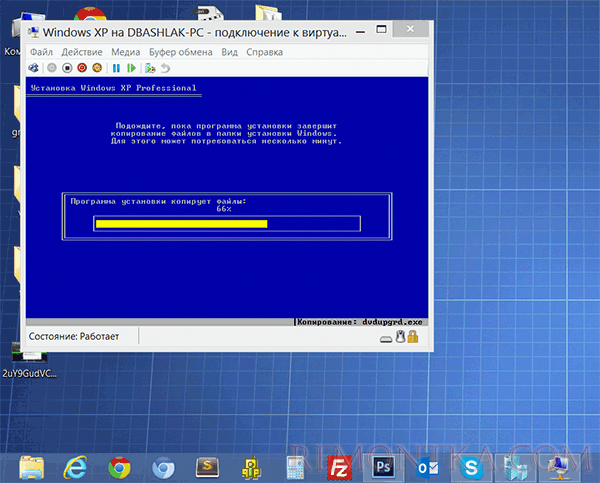
Установка Windows XP в Windows 8
Установка драйверов на виртуальной машине с Windows
По завершении установки гостевой операционной системы в Windows 8, Вы получите полностью работающую систему. Единственное, в ней будут отсутствовать драйвера для видеокарты и сетевой платы. Для автоматической установки всех необходимых драйверов в виртуальной машине нажмите «Действие» и выберите пункт «Вставьте установочный диск службы интеграции». В результате этого, в привод DVD-ROM виртуальной машины будет вставлен соответствующий диск, автоматически устанавливающий все необходимые драйвера.
На этом все. От себя скажу, что понадобившаяся мне Windows XP, под которую я выделил 1 Гб оперативной памяти, прекрасно работает на моем теперешнем ультрабуке с Core i5 и 6 Гб оперативной памяти (Windows 8 Pro). Некоторые тормоза были замечены только при интенсивной работе с жестким диском (установка программ) в гостевой ОС — при этом Windows 8 начинала заметно тормозить.