Виртуальные рабочие столы Windows 11 — возможности и использование
 Виртуальные рабочие столы в Windows появились начиная с 10-й версии, а в Windows 11 обзавелись новыми полезными возможностями. Мало кто использует эту функцию, но, если привыкнуть, она может оказаться полезной, особенно при работе с документами и браузером на небольшом экране ноутбука.
Виртуальные рабочие столы в Windows появились начиная с 10-й версии, а в Windows 11 обзавелись новыми полезными возможностями. Мало кто использует эту функцию, но, если привыкнуть, она может оказаться полезной, особенно при работе с документами и браузером на небольшом экране ноутбука.
В этой инструкции подробно об использовании виртуальных рабочих столов Windows 11 — их создании, переименовании, настройке, переключении между рабочими столами.
Создание, удаление и настройка виртуальных рабочих столов
Создать новый виртуальный рабочий стол Windows 11 можно двумя быстрыми способами:
- Нажать по кнопке «Представление задач» в панели задач, а затем — по пункту создания нового рабочего стола.

- Нажать сочетание клавиш Win+Ctrl+D на клавиатуре, где Win — клавиша с эмблемой Windows (при этом вы автоматически перейдете на вновь созданный виртуальный рабочий стол).
Для предварительного просмотра содержимого разных рабочих столов достаточно поднести указатель мыши к кнопке «Представление задач», текущий рабочий стол будет иметь отметку внизу.
Удаление виртуального рабочего стола возможно следующими способами:
- Нажать горячие клавиши Win+Ctrl+F4 (будет удален активный виртуальный рабочий стол).
- Открыть представление задач, поднести указатель мыши к нужному рабочему столу и «Закрыть» его.
- Закрыть виртуальный рабочий стол, открыв его контекстное меню в представлении задач.

Доступные настройки виртуальных рабочих столов:
- Вы можете переименовать виртуальный рабочий стол: поднесите указатель мыши к кнопке «Представление задач» и либо нажмите по имени рабочего стола, чтобы задать новое, либо нажмите правой кнопкой мыши по виртуальному рабочему столу и выберите пункт «Переименовать».

- Появилась возможность задать разные обои для каждого виртуального рабочего стола: нажмите правой кнопкой мыши по нужному рабочему столу в представлении задач и в контекстном меню выберите пункт «Выбрать фон». Откроется окно персонализации для настройки фона выбранного виртуального рабочего стола. Второй способ: переключиться на нужный виртуальный рабочий стол, нажать правой кнопкой мыши по файлу изображения и выбрать пункт «Сделать фоновым изображением рабочего стола».

- При необходимости изменить порядок следования и переключения рабочих столов, вы можете перетащить их мышью в представлении задач или использовать контекстное меню виртуальных рабочих столов.
Доступные действия и горячие клавиши для работы с виртуальными рабочими столами
Сначала основные горячие клавиши, которые могут пригодиться:
- Win+Tab — открыть представление задач (Esc для выхода из просмотра задач)
- Win+Ctrl+D — создать новый виртуальный рабочий стол
- Win+Ctrl+стрелка влево или вправо — переключиться на предыдущий или следующий виртуальный рабочий стол.
- На тачпаде ноутбука — жест четырьмя пальцами слева направо или наоборот — переключение между виртуальными рабочими столами (при условии, что тачпад поддерживает такие жесты).
- Win+Ctrl+F4 — закрыть текущий виртуальный рабочий стол.
Для управления окнами программ на виртуальных рабочих столах используйте следующий подход:
- Откройте представление задач кнопкой в панели задач или сочетанием клавиш.
- Нажмите правой кнопкой мыши по миниатюре окна и выберите нужный пункт: «Переместить в» для перемещения на нужный виртуальный рабочий стол, «Показать это окно на всех рабочих столах» или «Показать окна этого приложения на всех рабочих столах», в зависимости от того, что именно требуется.
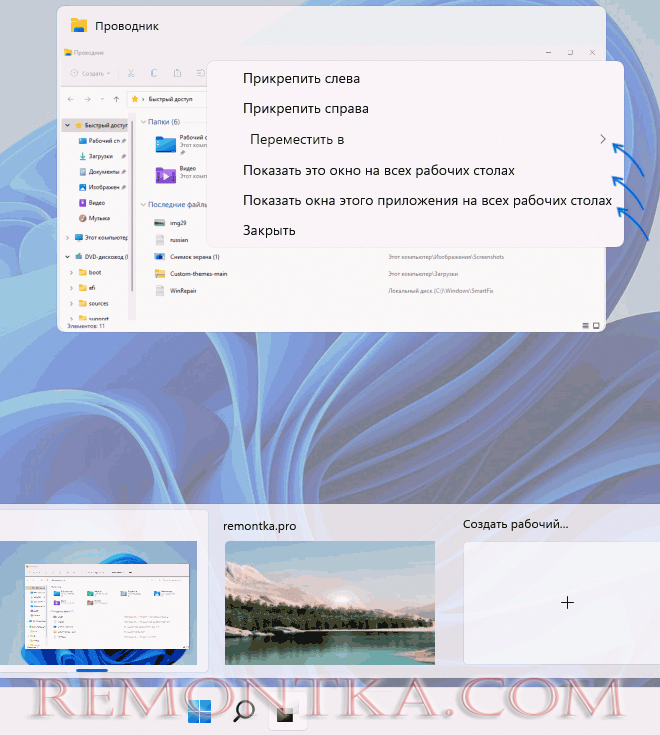
И, в завершение, ответ на частый вопрос: можно ли разместить разные значки на разных виртуальных рабочих столах. Ответ: нет, средства Windows 11 этого не позволяют (но теоретически это может быть возможно с помощью сторонних программ).
Видео
Пользуетесь ли вы виртуальными рабочими столами? Несмотря на то, что я лично считаю функцию полезной и удобной, сам себя так и не смог приучить к её регулярному использованию. Возможно, у читателей будет иной опыт.