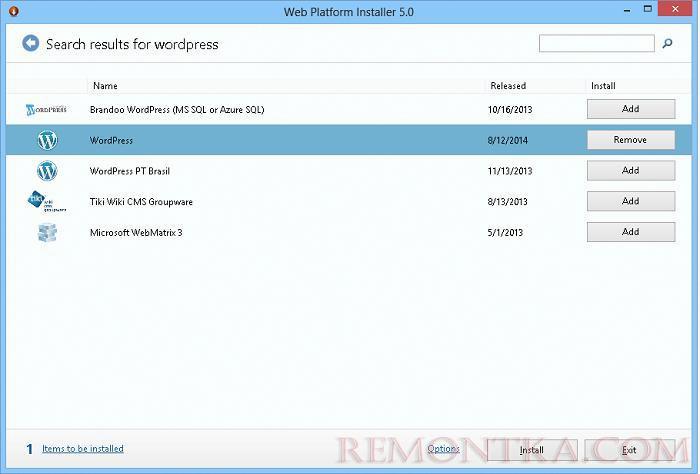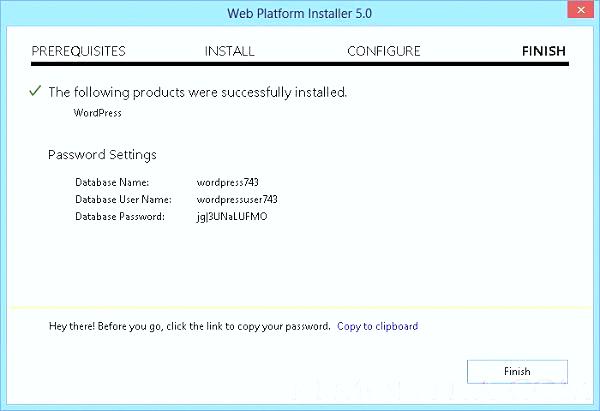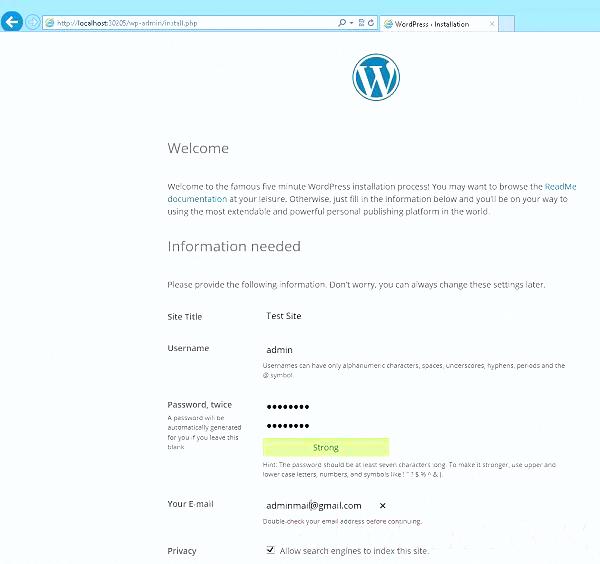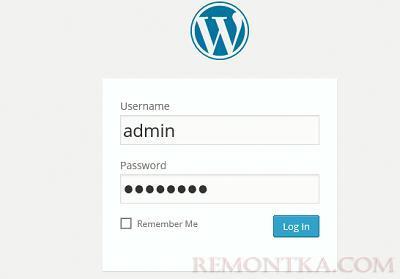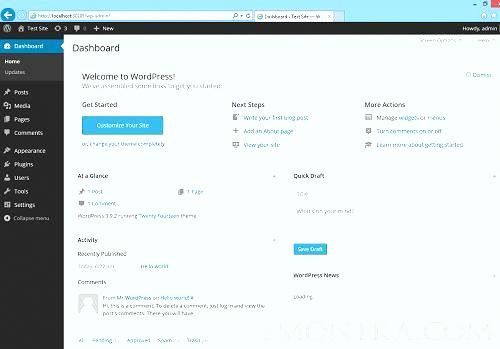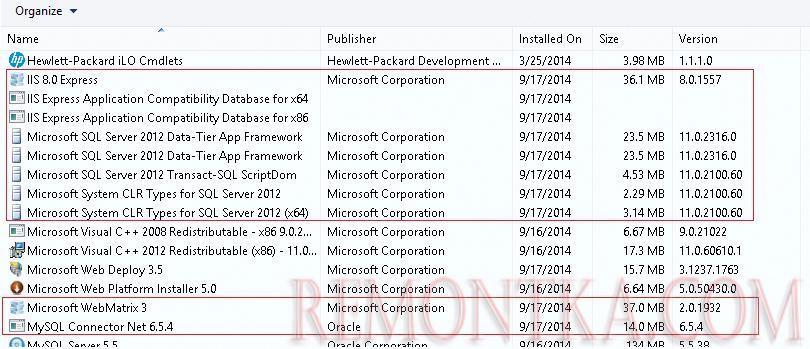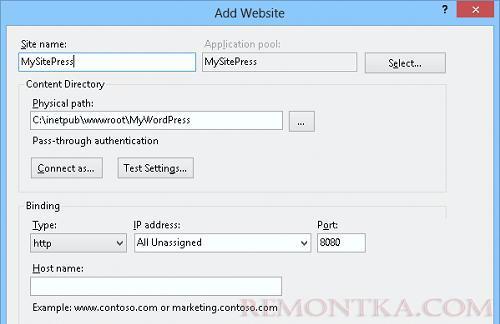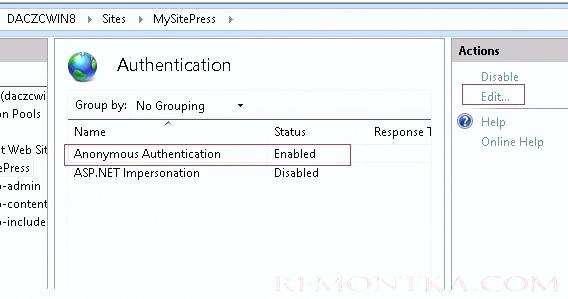В этой заключительной статье цикла, описывающего развертывание веб-сайта на базе IIS с поддержкой PHP и MySQL, мы опишем типовой сценарий установки на нашем сервере «движка» сайта на примере самой популярной на данный момент системы управления контентом (CMS) блогового типа — WordPress .
Итак, предполагается, что на нашем сервере уже установлены:
- IIS с поддержкой PHP ( Установка IIS с PHP на Windows )
- Система управления БД MySQL ( Установка MySQL на Windows )
- Опционально, для удобства работы с базами данных MySQL можно установить скрипт phpMyAdmin .
Автоматическая установка WordPress
Проще всего развернуть сайт с WordPress с помощью, уже знакомого нам по предыдущим статьям цикла, универсального установщика Microsoft Web Platform Installer (Web PI) . Запускаем его и в поле поиска вбиваем wordpress.
Находим в списке продуктов WorpPress , нажимаем Add , а затем Install .
В процессе развертывания сайта WordPress, Web PI автоматически создаст новую базу данных MySQL и пользователя (имя БД, пользователя и его пароль будут отображены на экране установки, в случае необходимости их можно сохранить).
Также будет создан отдельный сайт IIS, живущий на определенном порту (номер порта генерируется установщиком). В нашем примере был создан сайт на порту 30205 с адресом http://localhost:30205 .
После завершения установки в браузере автоматически откроется новое окно, в котором необходимо заполнить следующие поля: заголовок сайта, имя администратора сайта, пароль и e-mail администратора сайта WordPress.
Для завершения установки осталось нажать кнопку Install Wordpres s. Дождитесь выполнения скрипта, после чего можно перейти в панель управления WordPress по адресу http://localhost:30205/wp-login.php
Итак, перед нами открылась административная панель WordPress (админка) и можно приступать непосредственно к настройке и наполнению сайта.
Существенный недостаток установки WordPress с помощью WebPI – большое количество «лишних» компонентов, которые устанавливаются вместе с ним.
На скриншоте выделены компоненты, которые были установлены вместе с CMS WordPress. Как видите, их не мало.
И самое главное, вместо нашего «родного» сервера IIS для установленного сайта будет использоваться отдельный инстанс IIS Express 8.0.
Ручная установка WordPress на IIS
Прежде, чем приступить к ручной установке WordPress на Windows 8, нужно выполнить ряд подготовительных операций.
В первую очередь необходимо создать базу данных для хранения данных WordPress и пользователя с правами доступа к этой базе данных. Создать базу и пользователя можно через phpMyAdmin , либо непосредственно из командной строки MySQL.
Открываем командную оболочку MySQL (MySQL Command Line Shell), указываем пароль администратора сервера MySQL (root) и последовательно выполняем такие команды:
mysql> CREATE DATABASE wordpressdb;
mysql> CREATE USER 'wordpressdb_user'@'localhost' IDENTIFIED BY 'DbP@ssw0rd';
mysql> GRANT ALL ON wordpressdb.* TO 'wordpressdb_user'@'localhost' IDENTIFIED BY 'DbP@ssw0rd';
Итак, мы создали БД wordpressdb и дали на нее полные права пользователю wordpressdb_user.
Следующий этап — создание отдельного сайта на IIS. Создадим новый каталог (например, с именем MyWordPress ) в папке C:inetpubwwwroot .
Качаем архив с последней версией WordPress с этой страницы https://wordpress.org/download/ (на момент написания статьи это WordPress 4.0) и распаковываем его содержимое в каталог C:inetpubwwwrootMyWordPress.
Откроем консоль управления IIS (I nternet Informations Services Manager — C:WINDOWSsystem32inetsrviis.msc) и щелкнув по разделу Sites , выберем Add Website.
 В окне указываем имя сайта, путь к каталогу сайта и порт (мы запустим сайт на порту 8080).
В окне указываем имя сайта, путь к каталогу сайта и порт (мы запустим сайт на порту 8080).
Затем в консоли перейдем на созданный сайт (MySitePress) и дважды щелкнем по пункту Authentication .
В разделе аутентификации выберем пункт Anonymous Authentication и в панели Actions нажмите Edit ..
В открывшемся окне изменить настройку на Application Pool Identity .
Далее предоставим нашему пулу приложения права записи на каталог, в котором находится сайт WordPress. Сделать это можно с помощью утилиты icacls :
icacls "C:inetpubwwwrootMyWordPress" /grant "IIS APPPOOLMySitePress":(OI)(CI)(RX,W)

Итак, мы настроили IIS, и можно переходить непосредственно к установке «движка» WordPress.
Откроем наш сайт в браузере ( http://localhost:8080 ) В открывшемся окне заполним параметры подключения к БД:
Database name : wordpressdb
Database username : wordpressdb_user
Database password : DbP@ssw0rd
Database host : localhost
Table prefix : mywp_ (префикс в общем-то произвольный и нужен, если в дальнейшем в этой же базе будут находится таблицы других сайтов WordPress )
После этого должно открыться окно, аналогичное представленному на 3 скриншоте. Далее все по аналогии.
- Для ускорения выполнения скриптов PHP в IIS рекомендуется установить специальный модуль-акселератор – Windows Cache Extension (или аналог)
- Для формирования SEO-friendly URL адресов нужно установить модуль IIS URL Rewrite