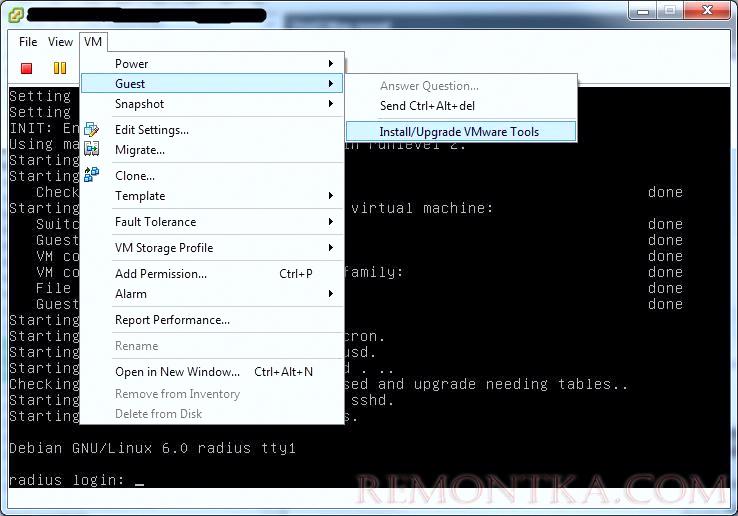Напомним, что полноценная работа любой гостевой системы на гипервизоре VMWare ESXi крайне затруднительна без установки специального набора приложения и драйверов, называемый VMware Tools. Напомним зачем, собственно, нужны VMware Tools. Это:
- Возможность корректного выключения/перезагрузки гостевой ОС (Windows,Linux, FreeBSD или Solaris ) из интерфейса клиента VMWare
- Отправка сигналов heartbeat-а на сервер VSphere
- Управление курсором и разрешением экрана при работе из консоли в системах Windows
- Синхронизация времени между гипервизором и гостевой ОС
- Включают наборы драйверов для SVGA , сетевого драйвер vmxnet, драйвера BusLogic SCSI, драйвера для мыши
- Возможность copy/past файлов и передача буфера обмена между гостевой и хостовой ОС
- Передача информации (такой как текущий ip адрес, тип гостевой ОС и т.д)
- и многое другое
И если установка VMware Tools в ОС Windows крайне проста, то на серверах с Linux, имеющих только голый CLI у начинающих администраторов она может вызвать затруднения. В этой статье мы познакомимся с процедурой установки VMware Tools на популярных ОС семейства Linux.
Монтируем диск с VMware Tools
На этом этапе, полностью одинаковым для любой ОС, мы должны подключить виртуальный диск с дистрибутивом VM Tools в гостевую ОС.
В VMware Workstation идем в меню VM > Install VMware Tools…
В VMware vSphere Hypervisor (ESXi) нажмите VM > Guest > Install/Upgrade VMware Tools
Установка VMware Tools в Debian
Зайдите в систему с правами root. Перед началом установки рекомендуется произвести полное обновление системы и перезагрузить сервер.
apt-get update && apt-get dist-upgrade_x000D_shutdown -r nowУстановим пакет Linux Header с помощью команды:
apt-get update && apt-get install build-essential linux-headers-$(uname -r) libglib2.0-0Монтируем диск с VMware Tools и распаковываем файлы:
mount /dev/cdrom /mnt_x000D_tar xvfz /mnt/VMwareTools-*.tar.gz -C /tmp/Запускаем установку VMTools командой:
perl /tmp/vmware-tools-distrib/vmware-install.plВ процессе установки на все вопросы оставляем стандартные значения нажатием Enter. После окончания установки вновь перезагрузите сервер.
shutdown -r nowУстановка VMware Tools в Ubuntu
Заходим в систему с пользователем, имеющим привилегии sudo. Здесь также начнем с обновления всех компонентов системы и перезагрузки:
sudo apt-get update && sudo apt-get dist-upgrade_x000D_sudo shutdown -r nowУстанавливаем Linux Header командой
sudo apt-get update && sudo apt-get install build-essential linux-headers-$(uname -r)Монтируем диск с VMTools и распаковываем архив
sudo mount /dev/cdrom /mnt_x000D_sudo tar xvfz /mnt/VMwareTools-*.tar.gz -C /tmp/Установку VMware Tools запускаем командой:
sudo perl /tmp/vmware-tools-distrib/vmware-install.plОставим все значения по0умолчанию, нажимая в процессе установки Enter. После установки vmTools перезагрузите систему:
sudo shutdown -r nowУстановка VMware Tools на CentOS
Заходим в систему с правами root и запускаем (крайне рекомендуется) полное обновление пакетов системы, после которого выполняем перезагрузку:
yum update_x000D_shutdown -r nowУстанавливаем компилятор Linux Header:
yum install gcc perlМонтируем диск с VMware Tools и распаковываем файлы:
mount /dev/cdrom /mnt_x000D_tar xvfz /mnt/VMwareTools-*.tar.gz -C /tmp/Установку VMware Tools выполняем командой:
perl /tmp/vmware-tools-distrib/vmware-install.plСоглашаемся со всеми параметрами и перезагружаем систему:
shutdown -r nowКак видите установка VMTools в ОС семейства Linux достаточно проста и удобна.