В данной серии статей попытаемся поговорить о таком замечательном инструменте, как System Center Configuration Manager 2007 или SCCM 2007 (ранее продукт назывался Systems Management Server, SMS 2003). Я попробую описать аспекты установки SCCM 2007, его настройки и применения. SCCM2007 – это инструмент по снижению издержек на управление парком компьютеров в организации, его установка достаточно проста, однако для реализации полного спектра возможностей SCCM, необходимо достаточно глубокое понимание его структуры и принципов работы. Надеюсь, данные статьи помогут в освоении этого продукта.
Установка SCCM 2007 состоит из 5 этапов:
Установка Windows Server 2008 R2
Данный этап самый простой и быстрый, здесь вы должны подготовить и установить Windows 2008 R2 Standard или Enterprise на физическую или виртуальную машины, все как обычно. После установки, нужно будет настроить сеть и ввести сервер в домен. Предполагается, что в нашей сети не используется IPv6, поэтому на всех сетевых интерфейсах с чистой совестью отключаем любые упоминания об IPv6.
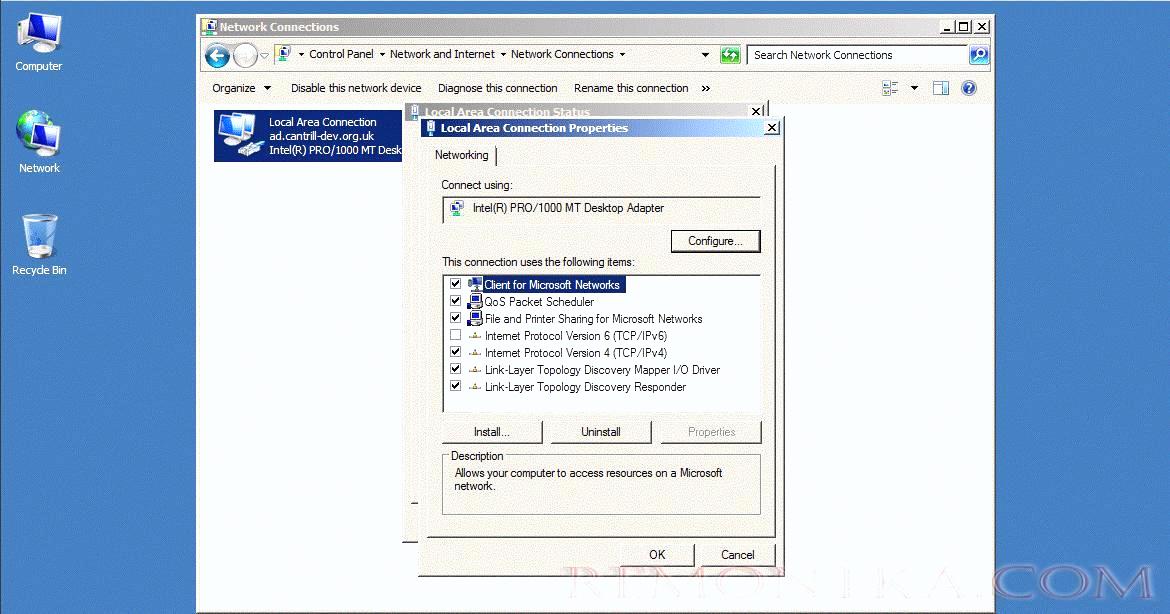
Установка ролей и функций (Role and Feature)
Для работы SCCM 2007 нам понадобится следующие компоненты:
o .Net Framework,
o Remote Differential Compression
o BITS
o IIS Server extension feature
o Windows Deployment Services (WDS)
Установите их.
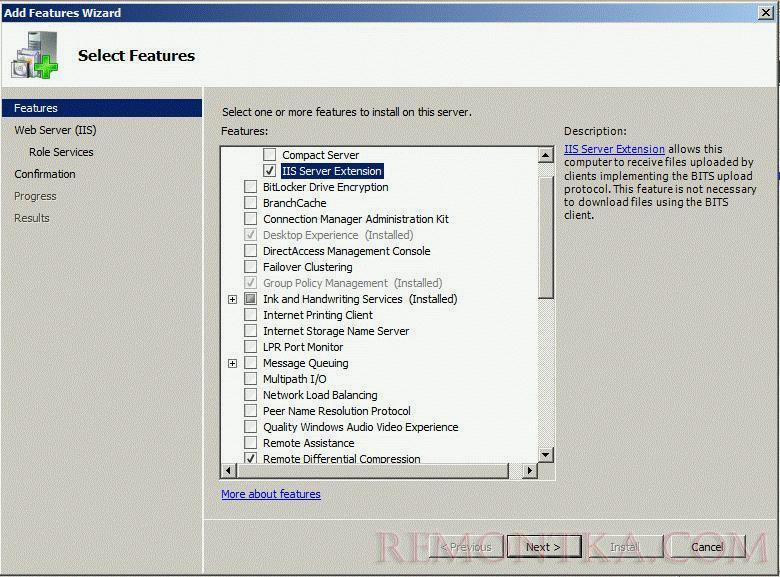 Далее при помощи менеджера управления сервером нужно установить Internet Information Services (IIS) со следующими компонентами:
Далее при помощи менеджера управления сервером нужно установить Internet Information Services (IIS) со следующими компонентами:
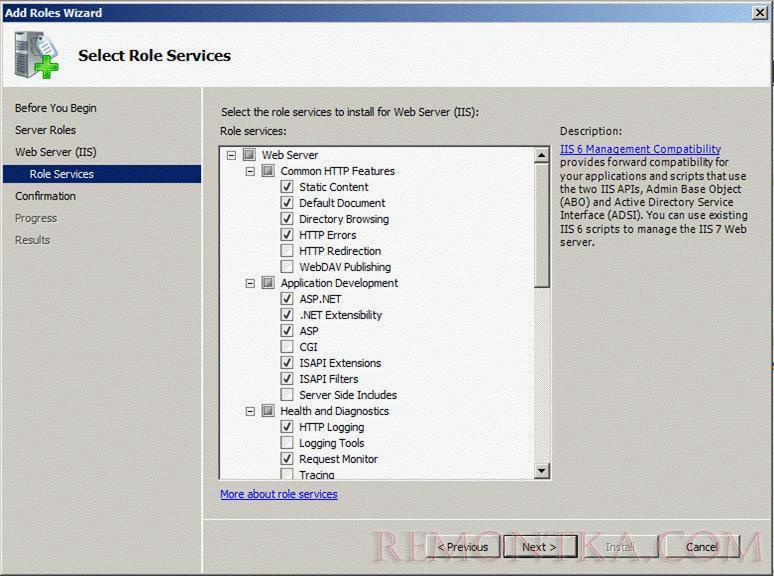
Настройка сервера перед установкой SCCM 2007
На сервере SCCM перейдите в папку %windir%System32inetsrvconfigschema . Найдите файл webdav_schema.xml, дайте себя права на него, снимите флаг «read-only» и внесите в файл следующие изменения (файл должен выглядеть следующим образом):
<attribute name=»allowAnonymousPropfind» type=»bool» defaultValue=» True » />
<attribute name=»allowInfinitePropfindDepth» type=»bool» defaultValue=» True » / >
<attribute name=»allowCustomProperties» type=»bool» defaultValue=» False » / >
Откройте консоль управления IIS Manager, выберите сайт Default и найдите элемент webdav (WebDAV Authoring Rules).
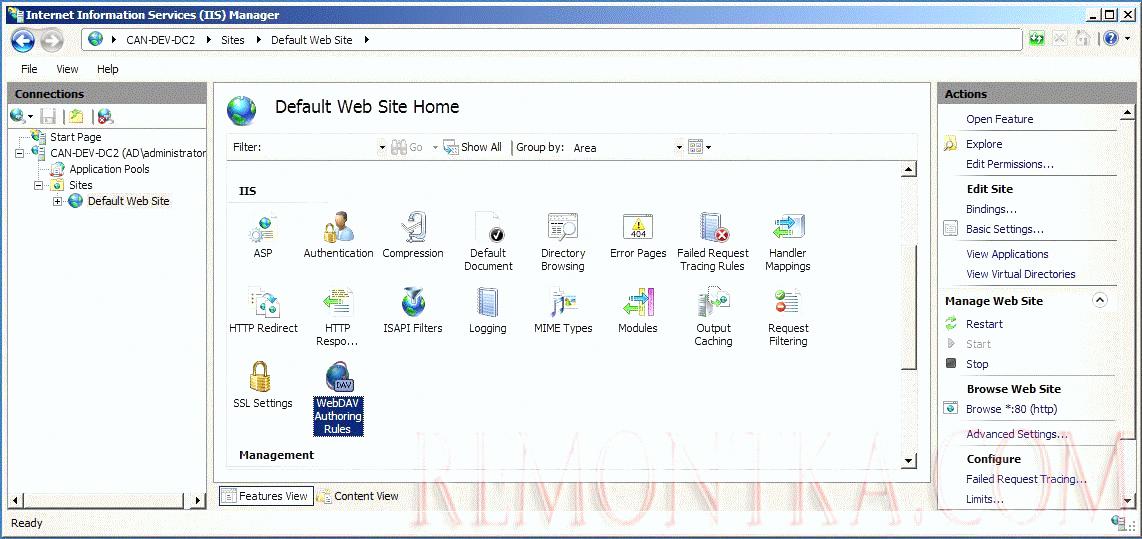
Дважды щелкните по «WebDAV authoring rules» и включите webdav (‘Enable webDAV’).
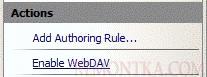
Далее выберите ‘Add Authoring Rule’ и создайте правило со следующими настройками (обратите внимание на эту часть статьи, т.к. неправильная настройка может вызвать существенные проблемы в дальнейшем):
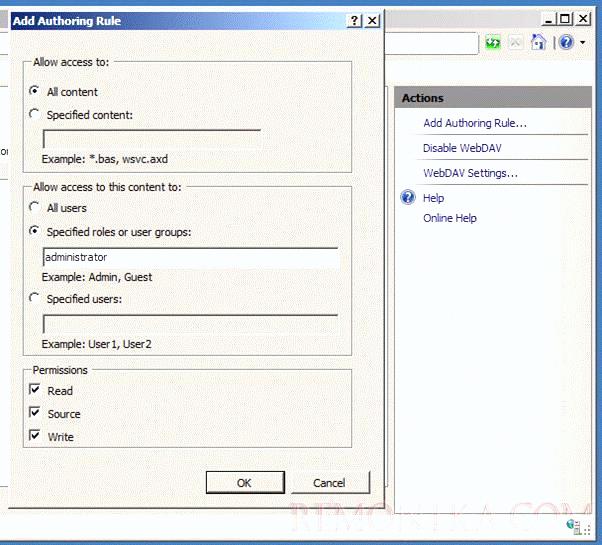
Выберите настройки webDAV и установите:
o Allow Anonymous Property Queries=true,
o Allow Custom Properties = False,
o Allow property queries with infinite depth =False
o Allow Hidden Files to be Listed = True.
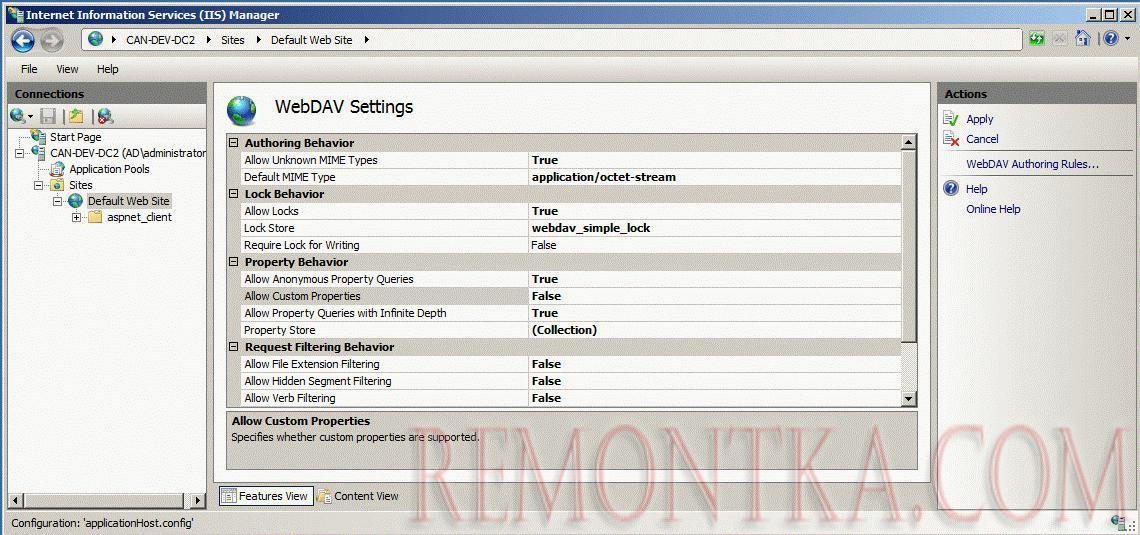
Из менеджера IIS Manager, выделите сайт по-умолчанию и выберите «Authentication». Найдите пункт “Windows authentication” включите его (enable).

Установка SQL и WSUS
Для полноценной работы SCCM требует SQL Server 2008 и WSUS 3.0 SP2. Начать нужно с SQL 2008, устанавливаем только компоненты базы данных. Т.к. SCCM в моем случае разворачивается в тестовой среде, я использую windows аутентификацию, а в качестве SQL админа буду использовать учетку локального администратора (administrator ).
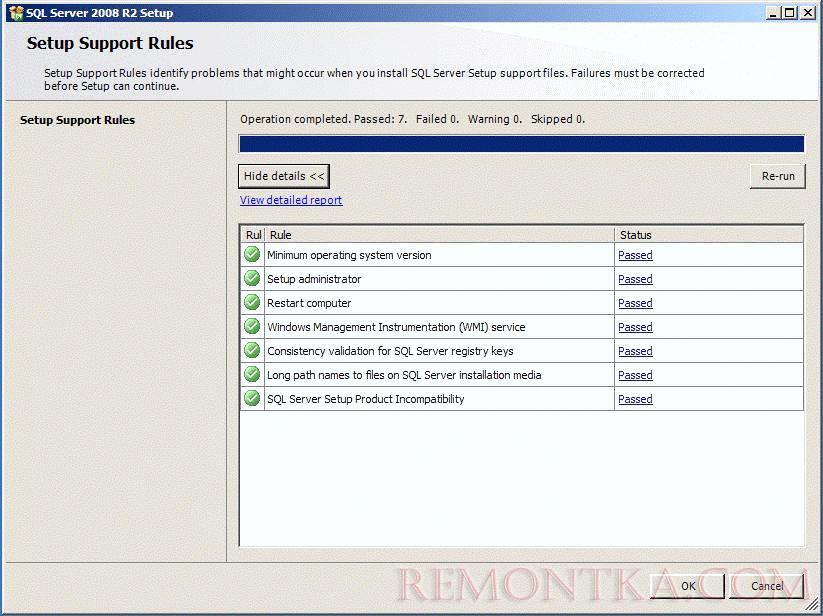
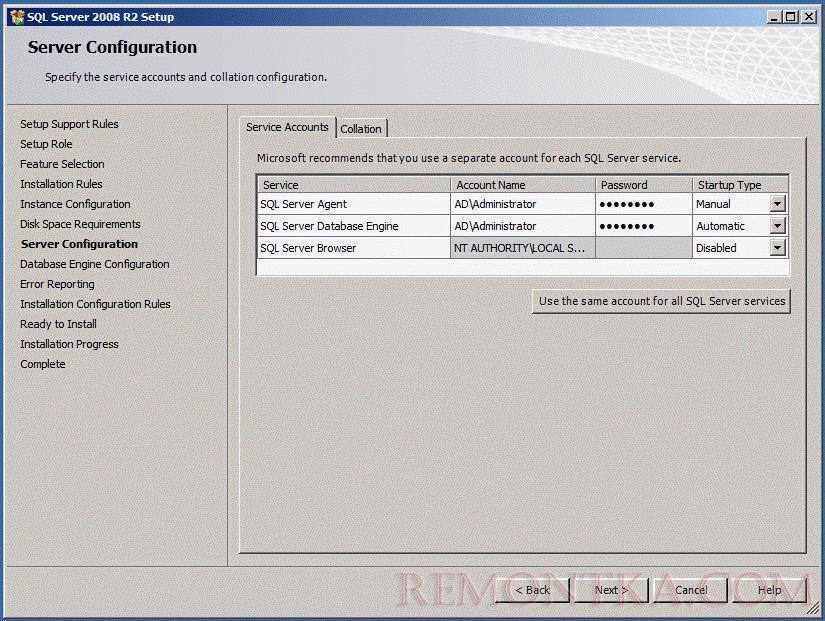
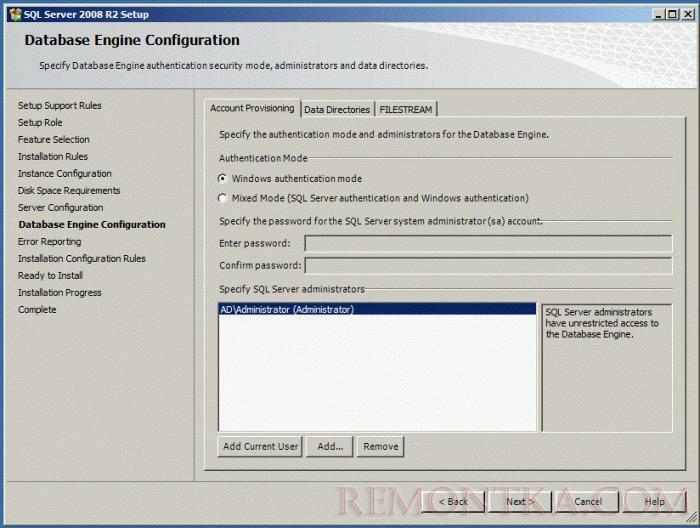
На данном этапе мы должны настроить связь SQL-IP для интерфейса петли (loopback) и остальных интерфейсов IPv4. Запустите SQL Server Configuration Manager, перейдите в раздел SQL Server Network Configuration -> TCP/IP -> IP Addresses tab, найдите интерфейсы 127.0.0.0 и ipv4 и включите их все (enable=yes).
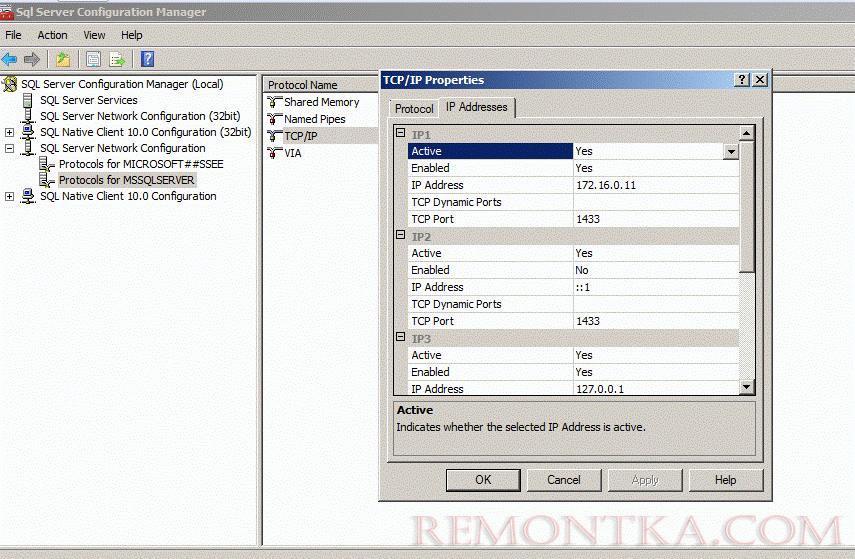
Скачайте и установите WSUS 3.0 SP2 с настройками по умолчанию, убедитесь, что вы выбрали ручную синхронизацию (manual syncronisation). Укажите типы продуктов, которые вы хотите обновлять при помощи SCCM+WSUS.
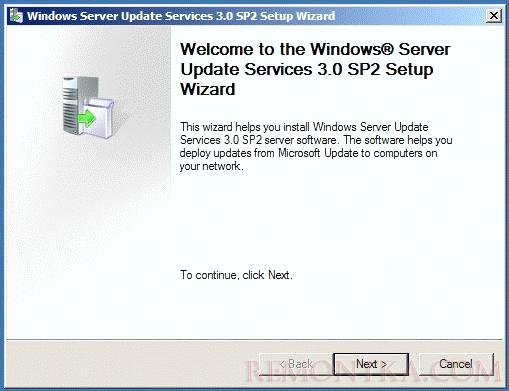
Установка SCCM 2007
Перед непосредственным началом установки SCCM, сначала выполняется процедура проверки на соответствие параметров системы требованиям к серверу SCCM, если какого-то то компонента не хватает, он будет подсвечен и появится просьба установить данный компонент. Если вы выполнили все предыдущие шаги, то на данном этапе нам осталось только расширить схему AD для работы SCCM (SCCM schema extensions).
Расширение схемы компонентами SCCM – достаточно простая процедура, для начала перейдите в следующий каталог на дистрибутиве SMSSETUP BIN i 386 . Запустите EXTADSCH. exe , в том случае, если все пройдет гладко, команда выполнится и закроется, иначе в консоли будут перечислены ошибки и предупреждения, сообщающие о том, что для корректной публикации SCCM в Active Directory требуется дополнительная конфигурация.
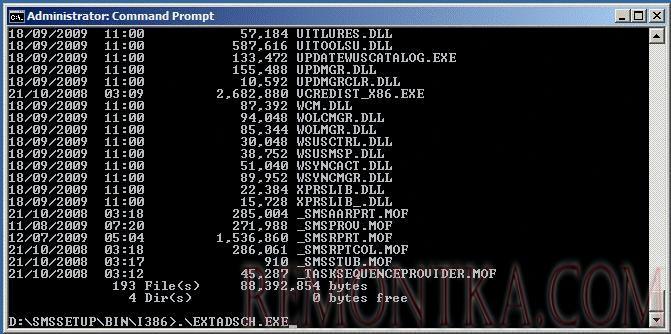
На данном этапе для предотвращения дальнейших проблем, необходимо в контейнере ‘System’ создать контейнер System Management и предоставить контроллеру домена (в данном случае CAN-DEV-DC2) права на создание и модификацию объектов в этом контейнере.
Откройте MMC консоль ADSIEdit, подключитесь к домену, в котором планируется разворачивание SCCM. Разверните элемент домена, найдите и щелкните правой кнопкой мыши по элементу CN=System. В контекстном меню выберите New-> Object. В
открывшемся окне выберите класс Container и нажмите Next. В текстовое поле вводим System Management , жмем Next, Finish.
После того, как контейнер создан, откройте консоль «AD Users and Computers», нажмите View -> Advanced Features и перейдите в контейнер System -> Systems Management. Нажмите правой кнопкой мыши по контейнеру -> Delegate Control, выберете контроллер домена, нажмите Next-> ‘Create a custom task to delegate’.
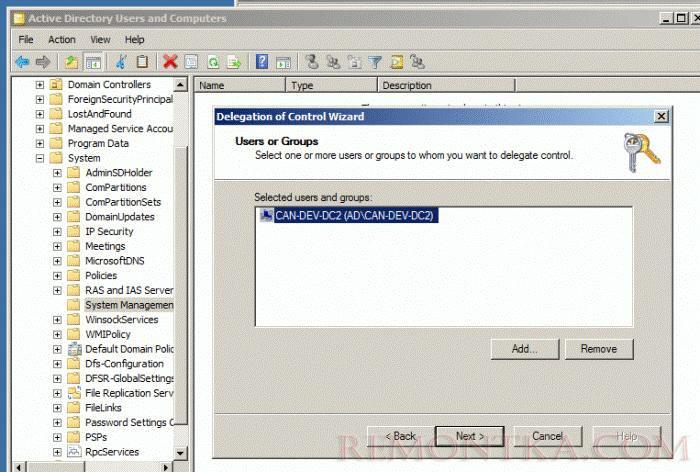
Проверьте, что установлена опция ‘This folder, existing objects and creation of new objects in this folder’.
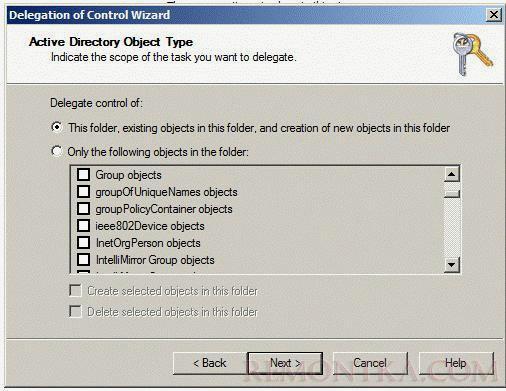
Задайте права следующим образом.
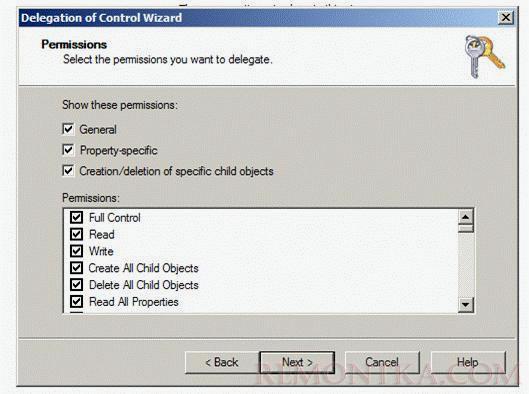
И наконец, запустите установку SCCM 2007. Мастер установки достаточно простой, можете пробежаться по нему сами, либо посмотрите на скриншоты, которые я сделал при установке в своей тестовой среде.
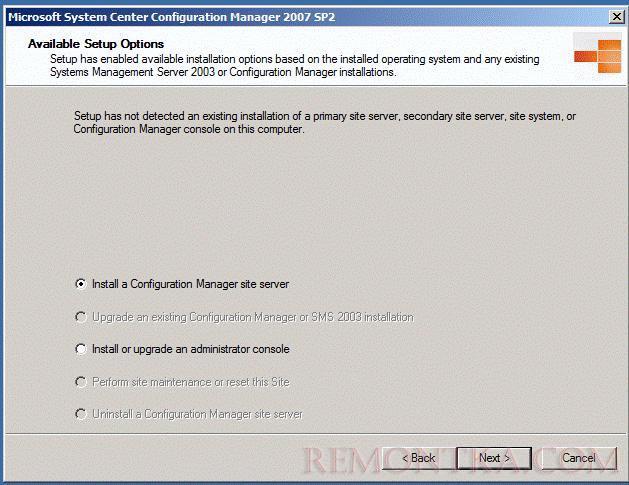
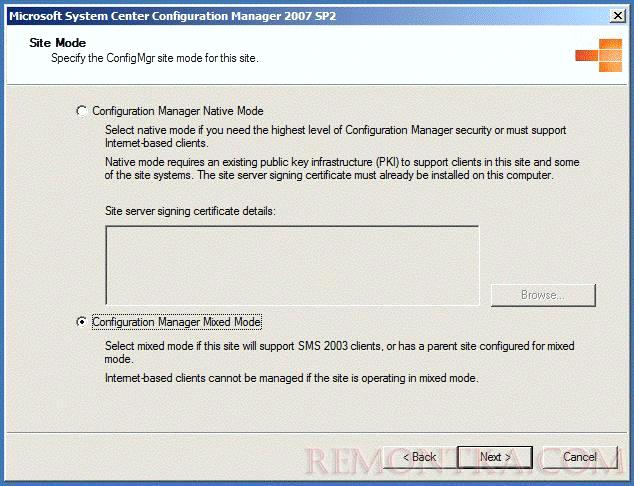
На данном шаге убедитесь, что вас сервер (виртуальный или физический) имеет доступ в Интернет, далее необходимо выполнить закачку обновлений WSUS на наш сервер. Если вы закачали обновления раньше и храните обновления в другом месте, необходимо указать это местоположение.
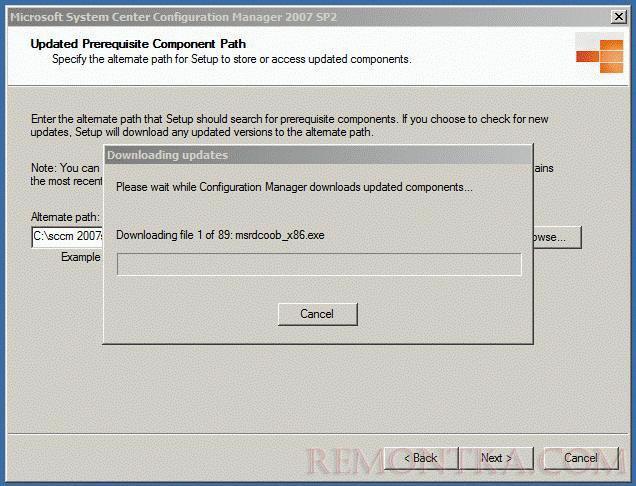
После этого начнется автоматическая установка SCCM, время ее окончания зависит от характеристик используемого железа. После окончания установки SCCM, откройте консоль и вы увидите примерно следующее:
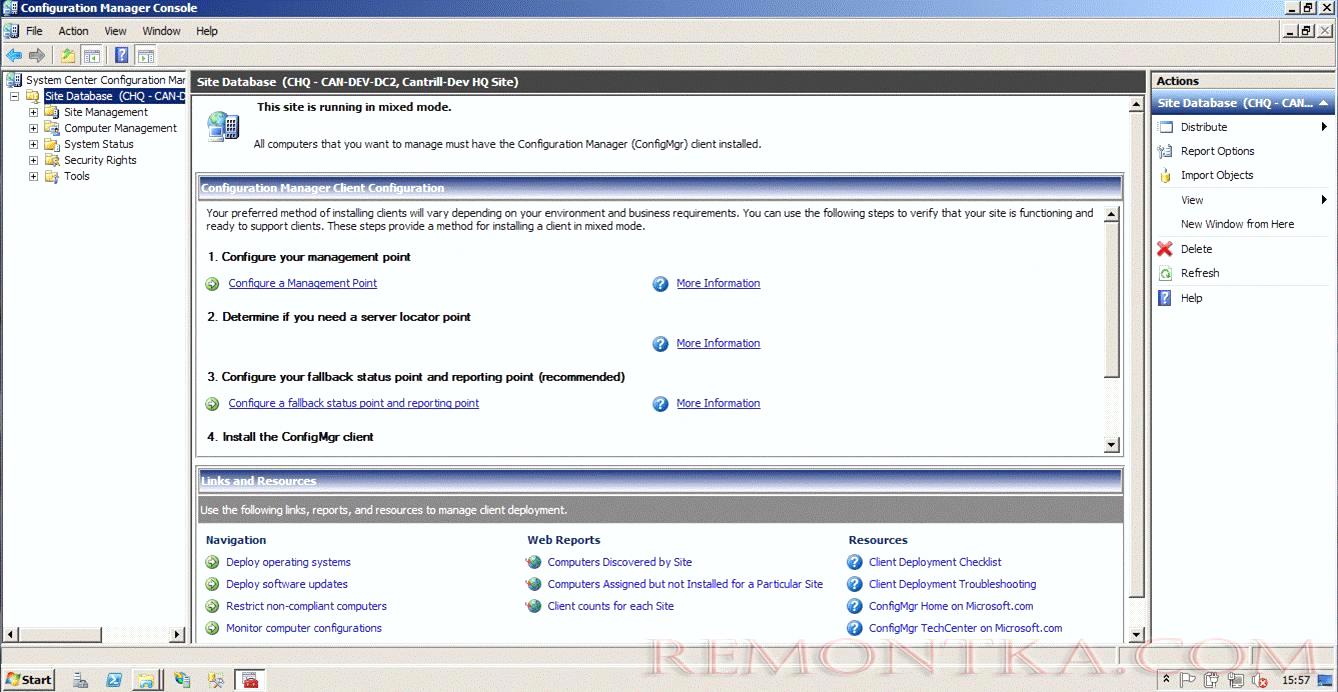
Работоспособность компонент SCCM на данном этапе можно проверить из SCCM консоли. Для чего в консоли выберите Site DB -> System Status-> Site Status -> Site -> Component Status. Если присутствуют компоненты, помеченные желтым и красными флажками, нужно щелкнуть правой кнопкой по ним и выбрать Show messages -> All Messages. Внимательно прочитайте описание ошибки и возможные причины ее появления, а затем попробуйте исправить эти ошибки (достаточно индивидуальный процесс). После некоторого времени статус компонент должен обновиться (обычно 10-15 минут).

На этом статья об установке SCCM 207 окончена, в следующей части познакомимся подробнее с настройкой SCCM 2007.