 Многие пользователи знают о возможности управлять компьютером с телефона Android или iPhone с помощью программ удаленного рабочего стола , однако это может быть не всегда удобно: например, если требуется лишь переключать треки в плеере, уменьшить или увеличить громкость, выключить компьютер, находясь не перед ним — удаленный рабочий стол не самый лучший вариант. На этот случай есть приложения-пульты для компьютера и одно из самых популярных — Unified Remote.
Многие пользователи знают о возможности управлять компьютером с телефона Android или iPhone с помощью программ удаленного рабочего стола , однако это может быть не всегда удобно: например, если требуется лишь переключать треки в плеере, уменьшить или увеличить громкость, выключить компьютер, находясь не перед ним — удаленный рабочий стол не самый лучший вариант. На этот случай есть приложения-пульты для компьютера и одно из самых популярных — Unified Remote.
В этом обзоре об использовании приложения Unified Remote на телефоне как пульта для компьютера или ноутбука: поддерживаются ОС Windows, Mac OS и Linux, в качестве пульта — устройства Android и iOS, а большая часть функций доступна бесплатно. Также может быть интересным: Пульт ТВ из телефона , Необычные способы использования Android .
Установка Unified Remote
Прежде чем приступить к использованию телефона для дистанционного управления в Unified Remote, потребуется установить приложение на сам смартфон, а также на компьютер:
- Для загрузки серверной части на компьютер или ноутбук с поддерживаемой ОС используйте официальный сайт https://www.unifiedremote.com/download . Установка не представляет сложностей, обычно достаточно использовать параметры по умолчанию и разрешить установку соответствующего драйвера.
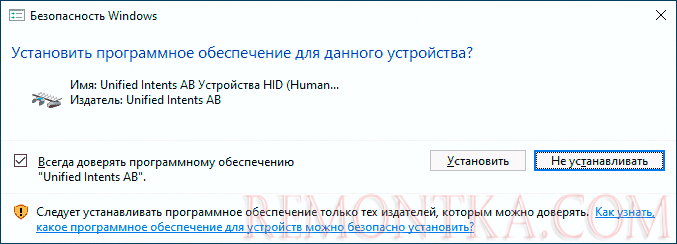
- Для телефона скачайте приложение Unified Remote из Play Маркет ( https://play.google.com/store/apps/details?id=com.Relmtech.Remote )или App Store.
После установки на всех устройствах можно приступать, единственное требование: оба устройства должны быть либо подключены к одной Wi-Fi сети, либо между ними должно присутствовать Bluetooth подключение.
Примечание: при каких-либо проблемах с подключением и при наличии сторонних антивирусов или файрволлов как на компьютере, так и на телефоне, попробуйте временно отключить их и проверить, решит ли это проблему.
Использование Unified Remote для управления компьютером с телефона
После того, как все необходимое установлено, первый запуск и использование Unified Remote будет выглядеть следующим образом:
- Запускаем приложение на телефоне: на первом шаге вам предложат войти с аккаунтом Google, но это не обязательно (можно нажать «Skip this step»). Сразу после этого либо отобразится список компьютеров с Unified Remote, к которым можно подключиться, либо, если такой компьютер один, подключение произойдет автоматически.
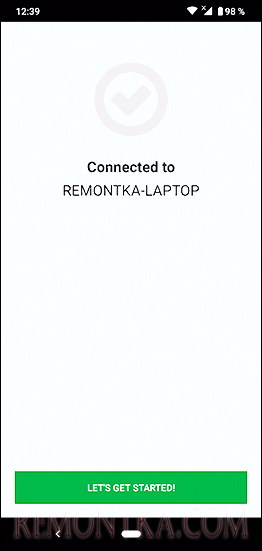
- Вы окажетесь на главном экране приложения, где собраны возможные функции удаленного управления, которые будут рассмотрены далее.

- Если нажать по значку «Плюс», вы сможете добавить новые «пульты», например, для управления медиа плеером VLC, запуска меню «Пуск» Windows (указанные мною элементы бесплатны, но часть предлагаемых дополнительно элементов управления требуют приобретения полной лицензии Unified Remote).

- В бесплатной версии время от времени вы будете видеть сообщение с предложением приобретения полной версии, как на скриншоте ниже, просто нажимаем «Skip and continue».
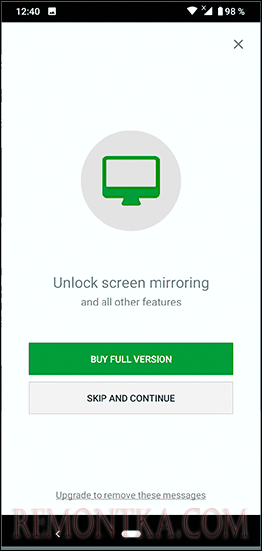
Сами элементы управления несмотря на то, что русский язык интерфейса в Unified Remote отсутствует, достаточно просты:
- Basic Input — просто экран для управления мышью (для правого клика — нажатие двумя пальцами), с него же возможен запуск виртуальной клавиатуры и регулировки громкости.

- File Manager — файлы на вашем компьютере. При выборе какого-то файла он запускается именно на компьютере, а не на телефоне.

- Keyboard — клавиатура.
- Media — инструменты для управления воспроизведением медиа-файлов.
- Power — выключение, перезагрузка, выход из системы, блокировка удаленного компьютера.
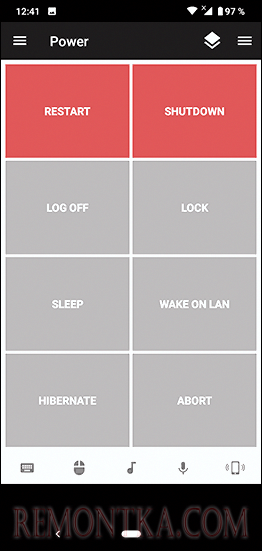
- Screen — просмотр удаленного экрана (бесплатно недоступно).
Также на компьютере, где запущен сервер Unified Remote вы увидите соответствующую иконку в области уведомлений, по правому клику на которую раскрывается меню. Если в нем выбрать «Manager», в браузере откроется настройка Unified Remote. Здесь, например, можно отключить или настроить «пульты» для разных приложений.

Если открыть «Client», открывается управление в качестве клиента, в том числе возможность использовать элементы управления в рамках браузера. Похоже, управление возможно и между различными компьютерами, а не только с телефона, но убедиться и проверить методы подключения для этого у меня не было возможности.
В целом, приложение удобное, особенно если под вечер у вас нет желания вставать и подходить к компьютеру, который что-то проигрывает или выполняет другие задачи. Можно рекомендовать к использованию.