Изменения, внесенные в компьютер, отменяются — что делать?
 При включении компьютера или ноутбука с Windows 11 или Windows 10 или после перезагрузки при установке обновлений некоторые пользователи сталкиваются с сообщением «Изменения, внесенные в компьютер, отменяются», еще один вариант сообщения «Не удалось настроить обновления Windows. Отмена изменений».
При включении компьютера или ноутбука с Windows 11 или Windows 10 или после перезагрузки при установке обновлений некоторые пользователи сталкиваются с сообщением «Изменения, внесенные в компьютер, отменяются», еще один вариант сообщения «Не удалось настроить обновления Windows. Отмена изменений».
В этой инструкции подробно о том, что означает такое сообщение и что делать, в случае, если оно появляется постоянно или компьютер завис на экране с «Изменения, внесенные в компьютер, отменяются».
Что означает сообщение и сколько может длиться отмена изменений
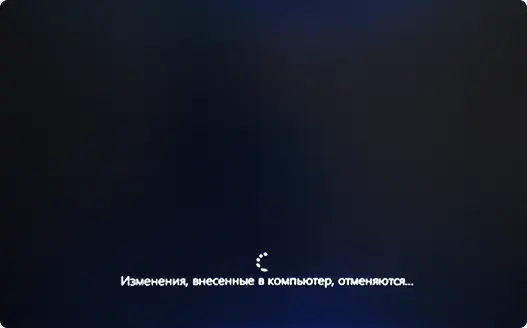
Сообщения «Изменения, внесенные в компьютер, отменяются» или «Не удалось настроить обновления Windows. Отмена изменений» появляются в случае, если по какой-то причине правильная установка обновлений Windows 11 или Windows 10 не удалась:
- Из-за проблем с файлами обновления или ошибок на диске.
- По причине принудительного прерывания процесса обновления, например, выключением компьютера с кнопки.
- Влияния сторонних фоновых процессов на процесс установки обновлений — антивирусов, средств очистки оперативной памяти или иных
Это не полный список возможных причин, но суть одна: установить обновление по какой-то причине не удалось, а теперь происходит отмена внесенных в процессе установки изменений.
Этот процесс идет не «бесконечно», но может занять продолжительное время. По информации с сайта Майкрософт — около 30 минут.
Но фактическое время зависит от конкретного устройства и условий. Например, на не самом новом ноутбуке без SSD или при малом количестве свободного места на системном разделе (диске C) процесс может занять более часа, при этом не рекомендую принудительно выключать компьютер, а в случае ноутбука — отключать его от сети.
Возможные решения для «Изменения, внесенные в компьютер, отменяются»
При появлении рассматриваемой проблемы, возможны два сценария:
- Отмена изменений завершается и загружается Windows 11 или Windows
- Компьютер или ноутбук зависает на «Изменения, внесенные в компьютер, отменяются» в течение нескольких часов, и ситуация не меняется.
Если Windows запускается и вход в систему возможен
В первом случае после того, как Windows будет загружена, чтобы выполнить установку обновлений без ошибок, вы можете:
- Очистить кэш обновлений Windows и, дополнительно, использовать встроенное средство устранения неполадок обновлений, подробнее: Как исправить ошибки Центра обновлений Windows . Для очистки кэша обновлений можно запустить командную строку от имени администратора, после чего по порядку использовать следующие команды:
net stop wuauservcd C:WindowsSoftwareDistributiondel /f /s /q Downloadnet start wuauserv
- Если на диске C мало места, высвободить его, так как недостаток свободного пространства может приводить к проблемам при установке обновлений.
- Выполните проверку целостности системных файлов, хранилища компонентов и файловой системы диска, по порядку используя следующие команды в командной строке, запущенной от имени администратора:
chkdsk c: /fDISM /Online /Cleanup-Image /RestoreHealthsfc /scannow
- Проверьте состояние службы «Готовность приложений». Для этого нажмите клавиши Win+R на клавиатуре, введите services.msc и нажмите Enter. В списке служб найдите «Готовность приложений» и дважды нажмите по службе. По умолчанию служба не должна быть отключена: в поле «Тип запуска» следует установить «Вручную» (значение по умолчанию), также можно использовать вариант «Автоматически».

- Выполнить чистую загрузку Windows , чтобы исключить влияние сторонних процессов на установку обновлений и уже в режиме чистой загрузки начать установку ожидающий обновлений.
Если Windows не загружается
В ситуации, когда процесс «Изменения, внесенные в компьютер, отменяются» или «Не удалось настроить обновления Windows. Отмена изменений» не завершается в течение часа и более, можно попробовать использовать следующий подход:
- Выключите компьютер или ноутбук долгим удержанием кнопки питания.
- На рабочем компьютере подготовьте загрузочную флешку Windows 11 или Windows 10 , поставьте загрузку с нее на проблемном компьютере ( как поставить загрузку с флешки в БИОС/UEFI ).
- После загрузки с флешки на первом экране программы установки нажмите «Далее», а на втором — «Восстановление системы».
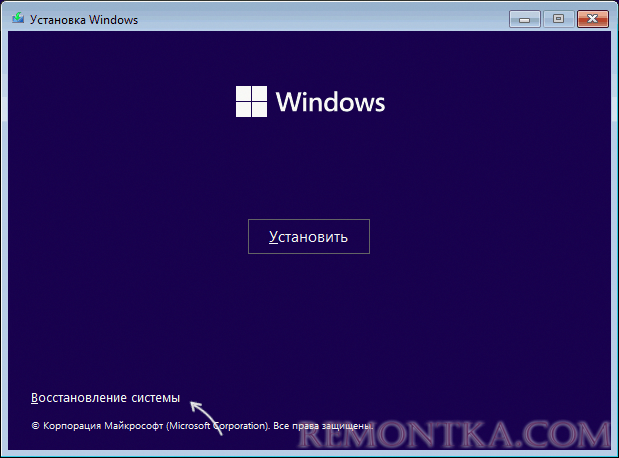
- Откройте пункт «Поиск и устранение неисправностей», а затем — «Восстановление системы». Это откроет точки восстановления системы и, при их наличии, вы сможете откатить компьютер в исходное состояние.
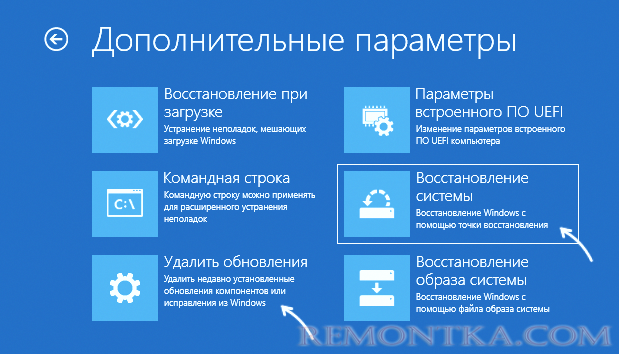
- Также в «Восстановление системы» вы можете попробовать запустить удаление обновлений с помощью соответствующего пункта.
- Ещё одна возможность: в меню среды восстановления выберите пункт «Командная строка» и по порядку введите две команды
cd C:windowswinsxsren pending.xml pending.old
и, при успешном выполнении, закройте командную строку и перезагрузите компьютер. Внимание: буква диска с Windows в среде восстановления может отличаться от C, быстро проверить актуальную букву можно, если набрать в командной строке notepad и нажать Enter, после чего использовать меню «Файл» — «Открыть», чтобы посмотреть текущие буквы дисков.
При отсутствии возможности создания загрузочной флешки вы можете использовать следующий подход ( внимание: способ потенциально опасен для диска, выполнять только под свою ответственность):
- Выключите компьютер долгим удержанием кнопки питания и включите его.
- Во время начала загрузки снова выключите долгим удержанием кнопки питания.
- После второго выключения описанным способом и повторного включения начнется автоматическое восстановление системы и в результате вы окажетесь на экране, как на изображении ниже. Нажмите кнопку «Дополнительные параметры».
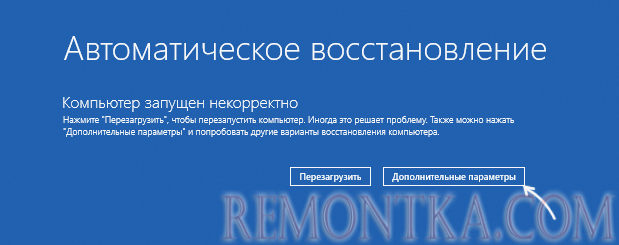
- В открывшемся меню вы сможете сбросить Windows (подробнее про сброс Windows 11 и Windows 10 ) или еще раз нажать «Дополнительные параметры».

- В Дополнительных параметрах можно попробовать использовать точки восстановления (пункт «Восстановление системы») или удалить последние установленные обновления.
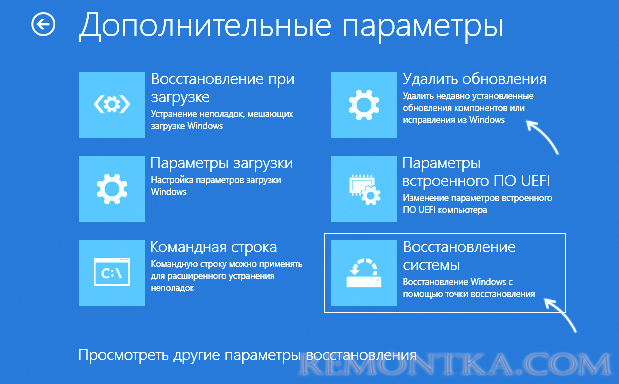
- Также имеет смысл попробовать пункт 6 из предыдущего способа с загрузочной флешкой).
Надеюсь, один из вариантов поможет решить проблему в вашем случае. Если остаются вопросы, опишите в деталях ситуацию и что уже было выполнено в комментариях ниже, не исключено, что я или кто-то из читателей сможет предложить помощь.