Недавно был приятно удивлен возможностями, которые дает Chrome Remote Desktop (Удаленный рабочий стол Chrome) для удаленной поддержки пользователей/друзей/родственников и удаленному доступу к рабочим компьютерам через интернет. Я без проблем настроил доступ к своему домашнему компьютеру с работы (из корпоративной сети), без смс и регистрации . Все что нужно — установить на обоих устройствах браузер Google Chrome, учетная запись Google и сам сервис chromoting. Для удаленного подключения поддерживаются большинство популярных платформ: Windows, Linux, macOS, Android, iOS.
В этой статье мы рассмотрим особенности установки, настройки и использования Chrome Remote Desktop для удаленного доступа и поддержки в Windows.
Установка Chrome Remote Desktop в Windows
Перед использованием Chrome Remote Desktop убедитесь, что на компьютере установлен браузер Google Chrome.
- Запустите Chrome и перейдите на страницу https://remotedesktop.google.com/support
- Выполните вход с помощью своего гугл аккаунта (если еще не выполнено)
- Утилита предлагаем два типа удаленных подключений: удаленный доступ к компьютеру (Remote Access) и удаленная поддержка (Remote Support)
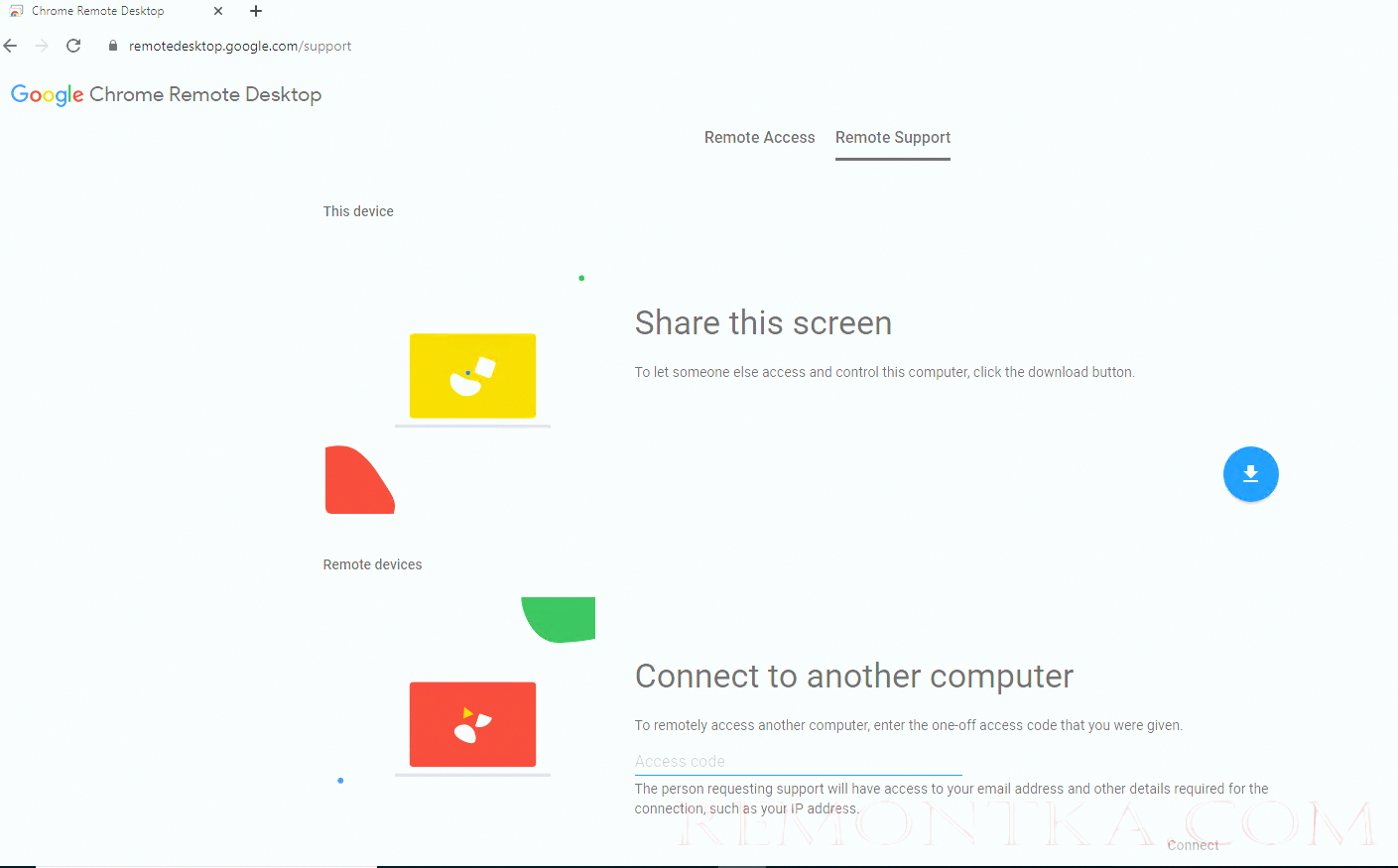
- Удаленная поддержка — позволяет получить или предоставить удаленную поддержку другому человеку (по аналогии с TeamViewer и другим подобным утилитам). Можно увидеть рабочий стол, управлять мышкой клавиатурой. Подключение контролируется принимающей стронной;
- Удаленный доступ — полноценное удаленное управление вашими компьютерами через Интернет. Вы получаете полноценный доступ к удаленном компьютеру – вы не только получаете монопольный доступ к рабочему столу, но и можете переключаться между профилями в одной сессии (чего не умеет классический RDP).
Удаленная поддержка с помощью Chrome Remote Desktop
Наиболее простой способ удаленного доступа – удаленная поддержка. Если вы хотите предоставить временный доступ к своему компьютеру для удаленной поддержки:
- Используйте опцию Remote Support -> Share this screen ;
- Нажмите на кнопку загрузки и вам будет предложено установить расширение браузера Chrome Remote Desktop. Нажмите Add to chrome ;

- Подтвердите установку расширения, нажав Add extension ;

- После этого нажмите кнопку Accept and Install ;
- Windows загрузит установочный файл службы chromoting (
chromeremotedesktophost.msi) и выполнит установку; - Теперь, чтобы разрешить временный доступ к рабочесу столу вашего компьютера вам нужно сгенерировать код доступа. Нажмите на кнопку Generate Code ;
- Программа сгенририует код доступа, который вам нужно сообщить человеку, который хочет подключится к вашем компьютеру. Срок действия кода ограничен. Если в течении 5 минут не воспользоваться этим кодом для удаленного доступа, нужно генерировать его заново;
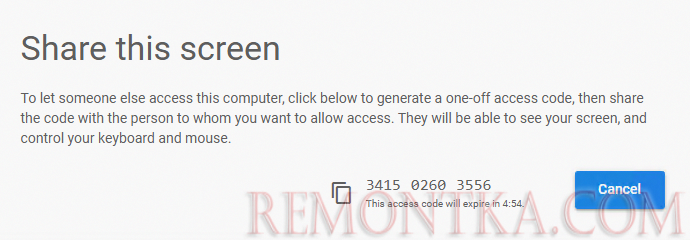
- Теперь человек, которые хочет подключится к вашему компьютеру должен в браузере Chrome перейди на https://remotedesktop.google.com/support и ввести этот код в поле Connect to another computer (удаленному пользователю обязательно устанавливать расширение Chrome Remote Desktop или пакет chromeremotedesktophost.msi);

- На вашем компьютере появится окно с указанием учетной записи Google, которая подключается к вам. Подтвердите подключение, нажав Share .
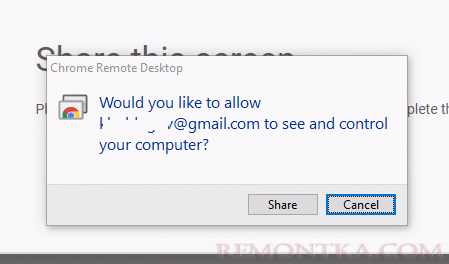
- Теперь удаленный пользователь в своем браузере увидит ваш рабочий стол и сможет полноценно взаимодействовать с вами. В правом меню доступны некоторые опции для улучшения работы в удаленной сессии. В том числе можно включить удаленный буфер обмена (Enable clipboard synchronization), но для этого понадобится установить расширение Chrome Remote Desktop.
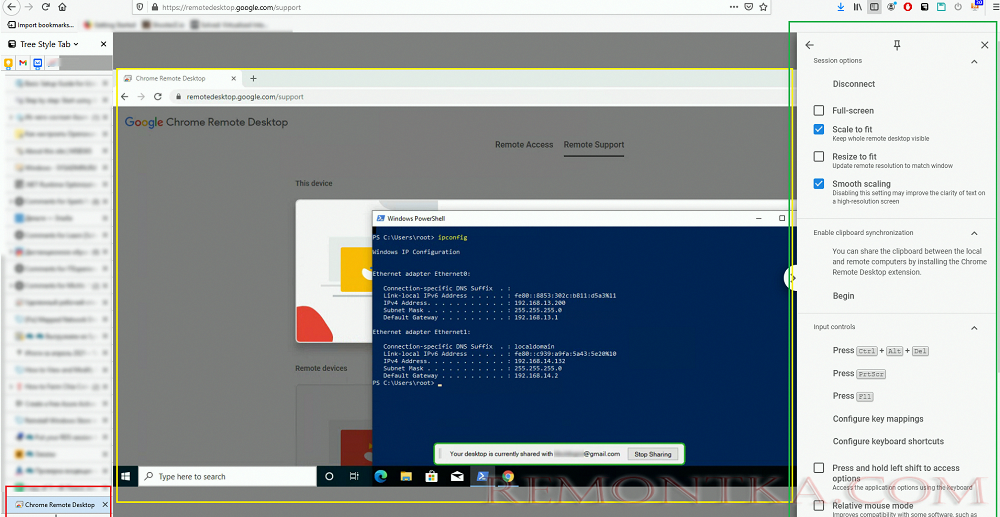
- В любой момент вы можете прервать подключение, нажав кнопку Stop Sharing .
Если пользователь, оказывающий вам поддержку выполнит какое-то действие, требующее повышение привилегий, то запрос UAC (User Account Control) появится только в вашей сессии. Именно вы должны подтвердить повышение полномочий, а не удаленный помощник.
Удаленный доступ к компьютеру через Chrome Remote Desktop
Рассмотренный выше способ удаленной поддержки через Chrome Remote Desktop подразумевает наличия на принимающей стороне человека, который генерирует код доступа и подтверждает удаленное подключение. Но Chrome Remote Desktop также умеет работать в режиме удаленного доступа к компьютеру (unattended access — когда за компьютером никто не работает).
Рассмотрим, как настроить подключение к удаленному компьютеру Windows с помощью Chrome Remote Desktop через интернет.
chromeremotedesktophost.msi .- Перейдите на страницу Chrome Remote Desktop -> Remote Access и нажмите кнопку Turn on ;
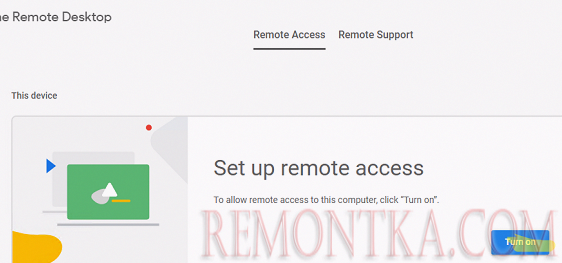
- Укажите имя компьютера. По умолчанию используется hostname, но вы можете изменить его, чтобы было проще идентифицировать;
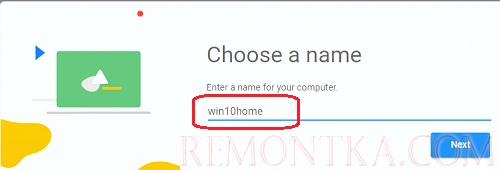
- Придумайте PIN код для подключения (не менее 6 цифр) и нажмите кнопку Start;Если вы забыли PIN, установить новый можно только локально.

- Запустится установка программы Chrome Remote Desktop Host. (remoting_native_messaging_host.exe) с определенными параметрами. Подтвердите установку;
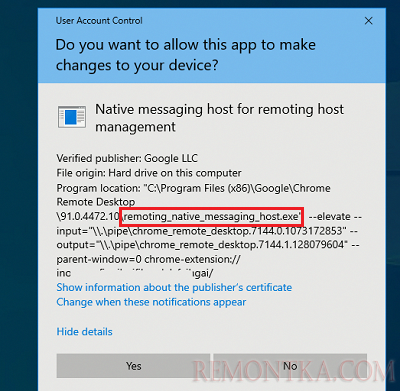
- Теперь на главной странице сайта Chrome Remote Desktop вы увидите, что к вашему компьютеру можно подключаться удаленно (статус online ). Здесь же будет список устройств, на которых вы настроили удаленный доступ.

- Щелкните по нужному компьютеру, введите PIN;
- Вы должны подключится к своему удаленному компьютер и увидеть его рабочий стол.
Чтобы развернуть рабочий стол на весь экран, включит опцию Full-screen в правой панели клиента.
Также с помощью правой панели File transfer можно загрузить/ скачать файл с удаленного компьютера

UAC в режиме удаленного подключения работает корректно, сессия не прерывается при появлении окна запроса.
Некоторые особенности настройки и использования Chrome Remote Desktop
Заглянем немного под капот Chrome Remote Desktop.
Все удаленные сеансы Chrome Remote Desktop защищено протоколом SSL и алгоритмом шифрования AES 256.
Для работы удаленного подключения в Windows создается отдельная служба Chrome Remote Desktop Service ( chromoting ). Можно получить информацию о службе через PowerShell так:
Get-WmiObject win32_service | ?{$_.Name -like '*chromoting*'} | select Name, DisplayName, PathName| Format-List

Как вы видите, служба запускает исполняемый файл remoting_host.exe , работает в режиме daemon, и использует конфигурационный файл ( --host-config="C:ProgramDataGoogleChrome Remote Desktophost.json ).
Можно вывести содержимое json файла и увидеть аккаунт Google, к которому привязано данное устройство, имя устройства и ID.
Get-Content "C:ProgramDataGoogleChrome Remote Desktophost.json"

Отдельные административных шаблонов GPO для управления параметрами Chrome Remote Desktop нет (в отличии от политик для браузера Google Chrome ). Но есть несколько параметров реестра, которые можно использовать для управления
По умолчанию Chrome Remote Desktop не блокирует локальную сессию, если вы подключились к компьютеру удаленно. Если вы не хотите, чтобы локальный пользователь видел все, что вы делаете на компьютере, нужно включить режим занавески (curtain mode). Для этого настройте следующие параметры реестра (для Windows 10):
- HKLMSoftwarePoliciesGoogleChromeRemoteAccessHostRequireCurtain = 1
- HKLMSYSTEMCurrentControlSetControlTerminal ServerfDenyTSConnections = 0
- HKLMSYSTEMCurrentControlSetControlTerminal ServerWinStationsRDP-TcpUserAuthentication = 0
- HKLM SYSTEMCurrentControlSetControlTerminal ServerWinStationsRDP-TcpSecurityLayer = 1
Либо воспользуйтесь командой:
reg add HKLMSoftwarePoliciesGoogleChrome /v RemoteAccessHostRequireCurtain /d 1 /t REG_DWORD /f && reg add "HKLMSYSTEMCurrentControlSetControlTerminal Server" /v fDenyTSConnections /d 0 /t REG_DWORD /f && reg add "HKLMSYSTEMCurrentControlSetControlTerminal ServerWinStationsRDP-Tcp" /v SecurityLayer /d 1 /t REG_DWORD /f && reg add "HKLMSYSTEMCurrentControlSetControlTerminal ServerWinStationsRDP-Tcp" /v UserAuthentication /d 0 /t REG_DWORD /f && net stop chromoting && net start chromoting
Чтобы разрешить подключение к компьютеру только из локальной сети (и пользователям, подключенным в сеть через VPN), установите параметр реестра HKLMSoftwarePoliciesGoogleChromeRemoteAccessHostFirewallTraversal = 0 .
Для подключения к компьютеру через Chrome Remote Desktop на нем не нужно запускать Google Chrome или настраивать автовход под определенным пользователем. При подключении вы всегда попадаете в консольную сессию. Если там отображается экран входа и список учетных записей Windows , можете выбрать любую и войти под ней.

Также вы можете переключатся между пользователями.
Для работы Chrome Remote Desktop должны быть открыты следующие порты:
- исходящий UDP-трафик;
- входящие UDP-ответы;
- TCP 443 (HTTPS);
- трафик через TCP/UDP-порт 3478 (STUN).
Для блокировки удаленного доступа через Chrome Remote Desktop к компьютерам, можно создать на вашем внутреннем DNS сервере фейковые записи для следующих хостов:
-
chromoting-oauth.talkgadget.google.comиchromoting-client.talkgadget.google.com– блокирует исходящий трафик с ваших компьютеров к удаленным клиентам через удаленный рабочий стол Chrome -
chromoting-host.talkgadget.google.com– заблокирует удаленный доступ к компьютерам в вашей сети.