SmartScreen – утилита, встроенная в Windows 10, которая позиционируется как очередной необходимый слой защиты вашего компьютера от фишинга и других угроз безопасности. Программа выступает в роли фильтра подозрительных, по её мнению, программ и вредоносных сайтов. В интернете фильтр анализирует веб-сайты и сравнивает их адреса с уже имеющимся списком вредоносных сайтов. При обнаружении такого сайта SmartScreen предупредит о наличии угрозы безопасности.
Фильтр сверяет скачанные с интернета файлы с реестром опасных программ. В случае обнаружения совпадений он заблокирует их запуск и уведомит об угрозе безопасности. Он также выдаст предупреждение при скачивании малоизвестных файлов. SmartScreen определяет популярность скачивания файлов среди пользователей Internet Explorer и выдаёт предупреждение, если файл отсутствует в этом списке.
Заведомо безопасные файлы
В случае если вы точно знаете, что сайт, доступ к которому вам блокирует фильтр SmartScreen, безопасен, вы можете сообщить об этом в службу поддержки прямо на странице предупреждения. Для этого нужно нажать «Дополнительные сведения» и щёлкнуть по ссылке «Сообщить об отсутствии угроз на этом веб-сайте».
В отдельных случаях SmartScreen может защитить ваш компьютер от влияния злоумышленников. Но иногда всё же требуется отключить этот фильтр, чтобы обойти ложный запрет запуска безобидной программы или сайта.
В статье речь пойдёт о способах отключения SmartScreen в Windows 10, а также решении вопроса, когда опция отключения SmartScreen в настройках не активна.
Если вы не обновляли Windows до версии 1703 и выше, отключение SmartScreen будет выглядеть для вас по-другому. В статье описан способ отключения и для старых версий. Чтобы проверить версию своей операционной системы, зажимаем горячую комбинацию клавиш «Win+R» и вписываем в окно выполнить команду «winver». В результате появится окно с информацией о вашей версии Windows.
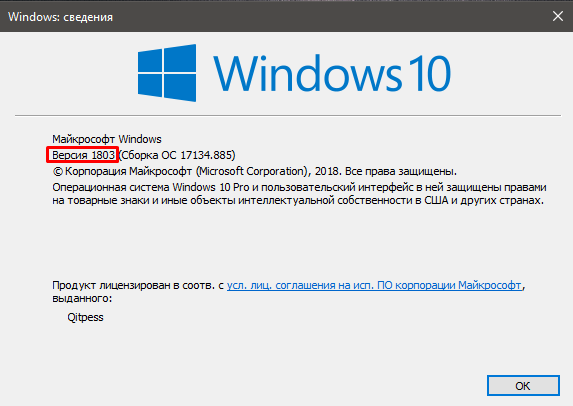
Узнаём версию операционной системы Windows 10
Отключение SmartScreen через Центр безопасности
В новых версиях Windows способы отключения SmartScreen немного видоизменились. На данный момент отключить SmartScreen можно путём изменения параметров системы в центре безопасности Windows. Для этого следуем инструкции:
- Открываем Центр безопасности Защитника Windows . Для этого кликаем по значку щита в системном трее.
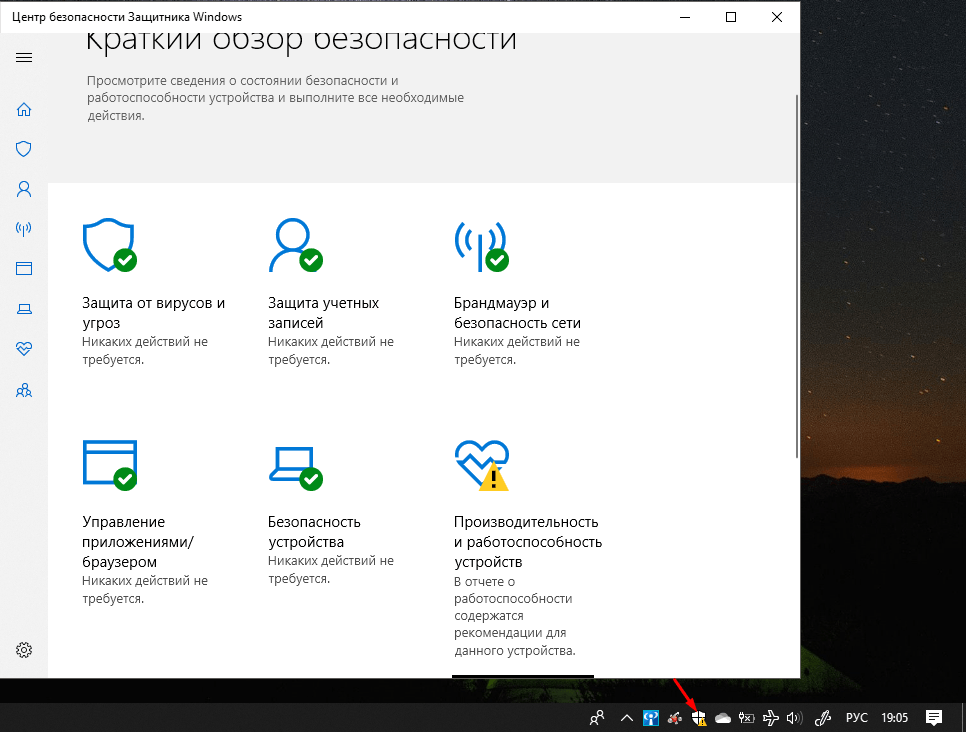
Открываем Центр безопасности Защитника Windows нажатием на значок щита.
Если этого значка у вас нет, нажимаем правой кнопкой на значок «Пуск» и выбираем «Параметры».

Открытие меню пуска нажатием по нему правой кнопки мыши
- Далее нажимаем на «Обновление и безопасность».
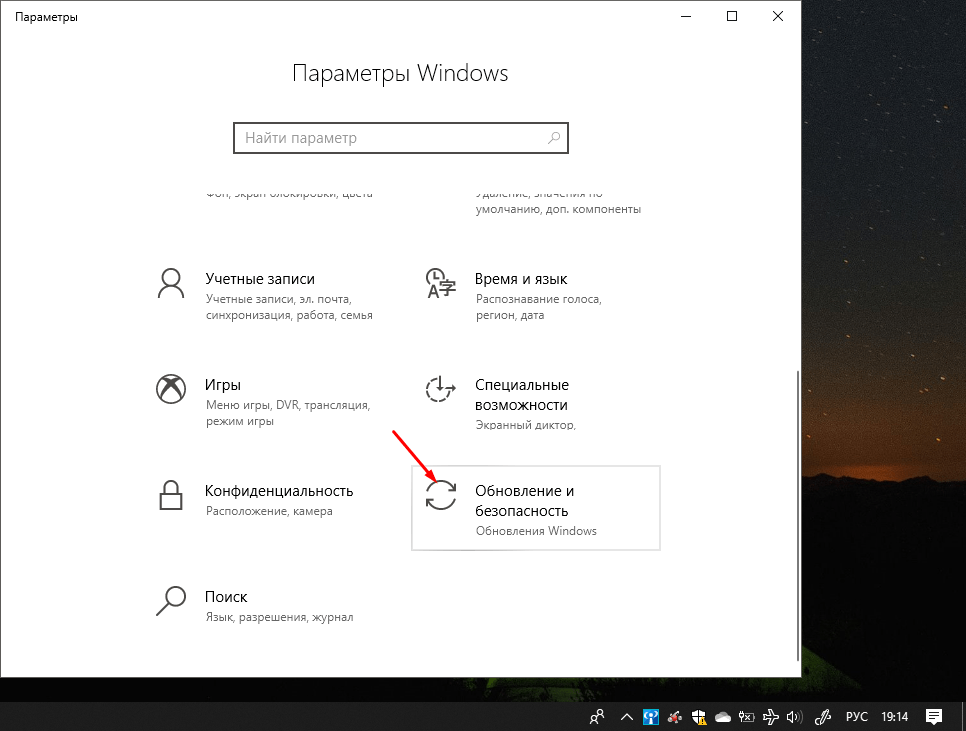
Меню «Параметры Windows»
- Слева в колонке находим «Безопасность Windows» и кликаем на «Открыть центр безопасности Защитника Windows».
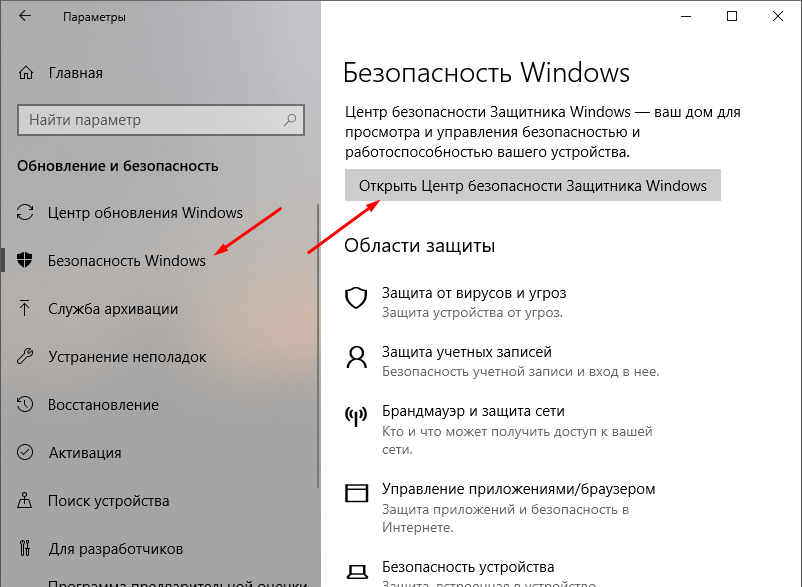
Открываем «Центр безопасности Защитника Windows»
- Находим среди прочего «Управление приложениями/браузером» и открываем.
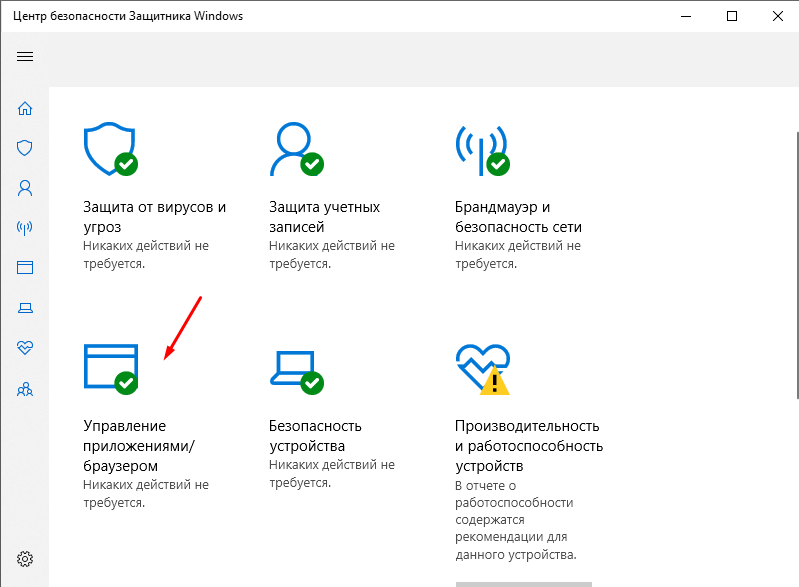
Кликаем по «Управление приложениями/браузером»
- Для отключения SmartScreen в пункте «Проверка приложений и файлов» выбираем «Выключить».
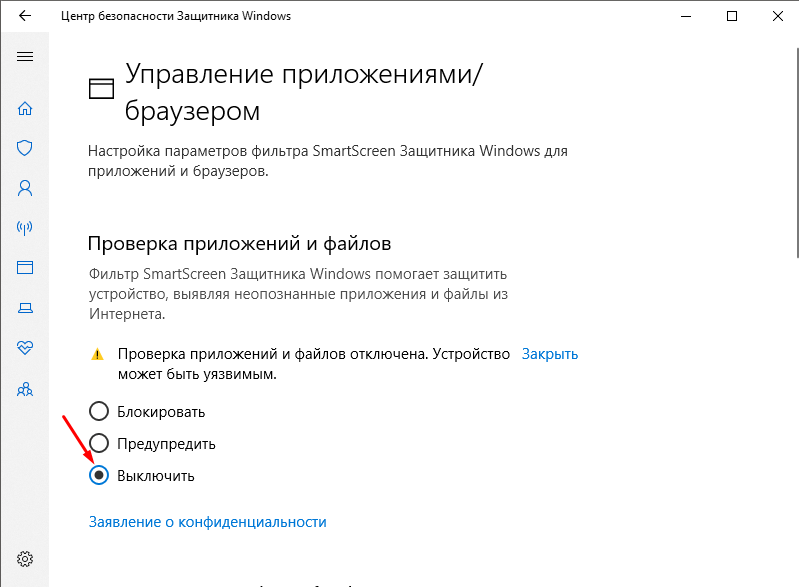
Выключаем SmartScreen
Отключаем SmartScreen через реестр Windows
Если по каким-то причинам у вас не получилось произвести отключение функций утилиты SmartScreen вышеописанным способом, то вам поможет редактор реестра. Для Windows Pro и Windows Enterprise также можно воспользоваться редактором локальной групповой политики.
Чтобы отключить фильтр SmartScreen через редактор реестра, выполним следующие инструкции:
- Нажимаем горячее сочетание клавиш Win+R . В окне «Выполнить» вводим команду «regedit». Жмём «Ок».
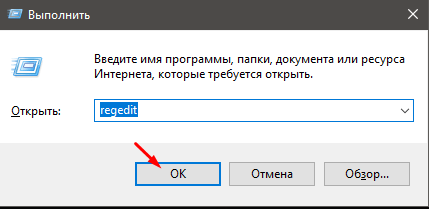
Открываем редактор реестра
- Переходим к разделу в реестре по пути HKEY_LOCAL_MACHINESOFTWAREPoliciesMicrosoftWindowsSystem .
Папка « HKEY_LOCAL_MACHINE» у вас на компьютере может назваться иначе. Ориентируемся на следующую папку в этом разделе – « SOFTWARE ».
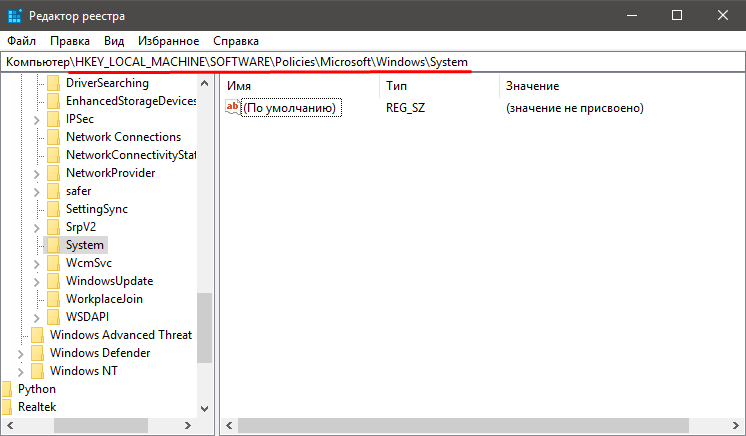
Раздел в редакторе реестра, отвечающий за фильтр SmartScreen.
- По умолчанию нас встречает пустой раздел. Для внесения нужных нам изменений в реестр нужно создать параметр DWORD в этом разделе.
Заходим в меню «Правка» – «Создать», выбираем «Параметр DWORD 32 бита» и называем его именем «EnableSmartScreen». (Не имеет значения разрядность вашей операционной системы, нужно создать именно «Параметр DWORD 32 бита»).
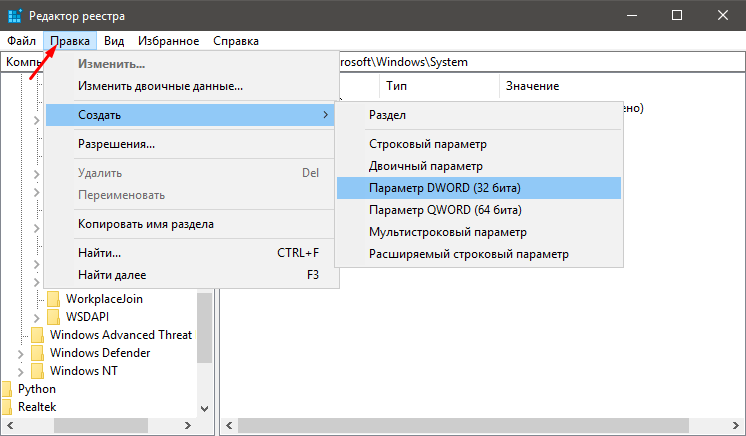
Создаём параметр DWORD в разделе реестра
- Переименовываем этот файл. Задаём ему имя « EnableSmartScreen », далее открываем его и пишем в поле «Значение» цифру 0.
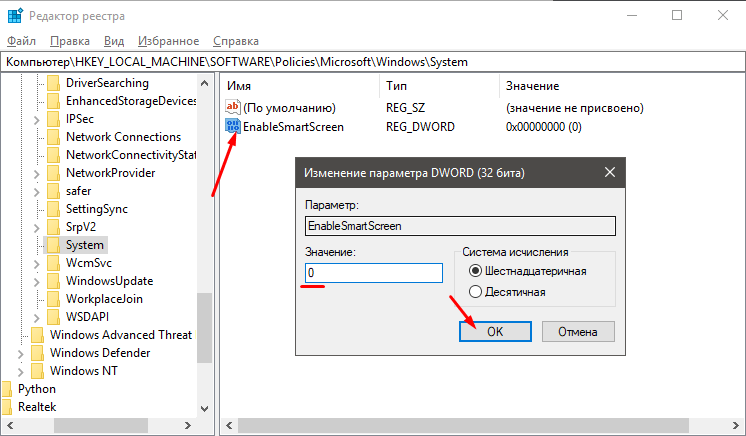
Ставим значение 0 в параметре EnableSmartScreen
После работы в реестре перезагружаем компьютер для вступления изменений в силу.
Отключение SmartScreen через редактор локальной групповой политики
Если вы обладатель профессиональной или корпоративной версии Windows, вы можете воспользоваться редактором локальной политики для отключения SmartScreen.
- Открываем окно «Выполнить» нажатием клавиш Win+R и вводим gpedit.msc и нажимаем «Ок» .
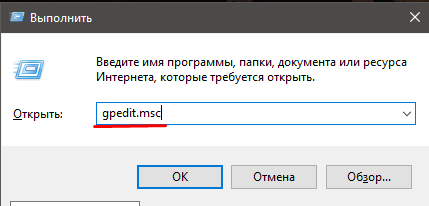
Открываем редактор групповой политики
- В корневом разделе «Конфигурация компьютера» переходим по пути «Административные шаблоны» — «Компоненты Windows» — «SmartScreen защитника Windows».
В этом разделе вы найдёте 2 подраздела под названиями «Explorer» и «Microsoft Edge» и каждом из этих разделов есть строковый параметр «Настроить функцию SmartScreen защитника Windows». Если вы хотите отключить SmartScreen только для браузера Microsoft Edge, выбираем соответствующий подраздел. Меня же интересует отключение для всей системы, поэтому я выбираю раздел «Explorer» .
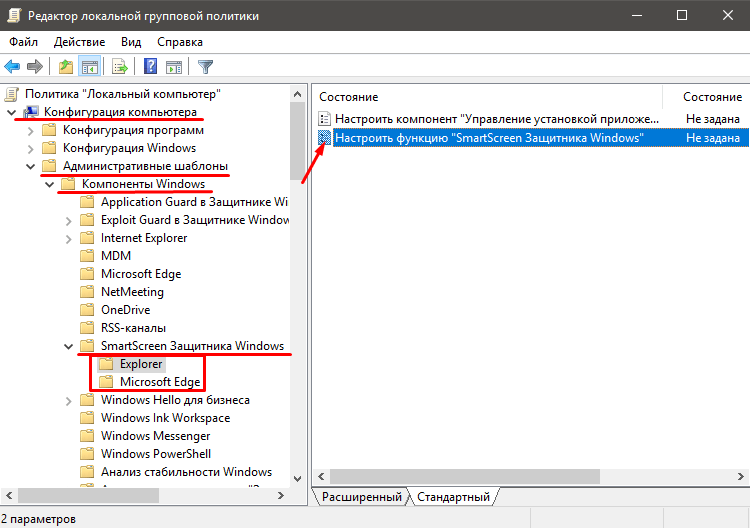
В редакторе групповой политики находим параметр «Настроить функцию SmartScreen Защитника Windows»
- Открываем этот параметр двойным нажатием и отключаем SmartScreen нажатием на кнопку «Отключено» и жмём «ОК».
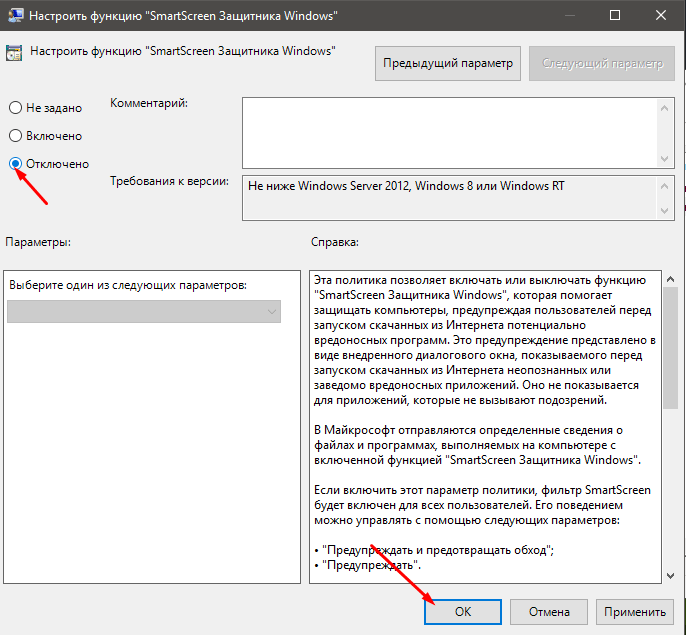
Отключаем SmartScreen
После закрытия редактора SmartScreen будет отключен.
Отключение SmartScreen в старых версиях Windows 10
Для старых версий Windows отключение SmartScreen выглядит по-другому. Ниже описаны 2 способа деактивации этого фильтра для всей системы, а также вариант, когда нельзя отключить SmartScreen из-за блокирования операционной системой самой возможности деактивации фильтра.
Отключаем SmartScreen через панель управления Windows
Этот способ подойдёт только для Windows 10 версии 1703 и ниже. В новых версиях убрали SmartScreen и некоторые другие функции с панели управления и перенесли их в другое место.
- Открываем панель управления. Для этого правой кнопкой нажимаем по значку «Пуск» и выбираем «Панель управления».
- Далее в панели управления выбираем «Система и безопасность» «Безопасность и обслуживание» — «Изменение параметров Windows SmartScreen».
- В появившемся окне выбираем опцию «Ничего не делать (Отключить Windows SmartScreen)» и нажимаем «ОК»
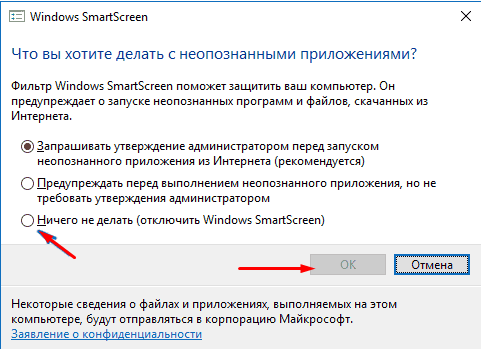
Отключаем Windows SmartSreen через панель управления
Если все опции оказались неактивными, и вы не можете ничего поменять, следуем инструкциям:
- Открываем редактор реестра. Горячие клавиши Win + R и в поле вводим «regedit» . Переходим в раздел HKEY_LOCAL_MACHINESoftwarePoliciesMicrosoftWindowsSystem , удаляем параметр EnableSmartScreen и перезагружаем компьютер.
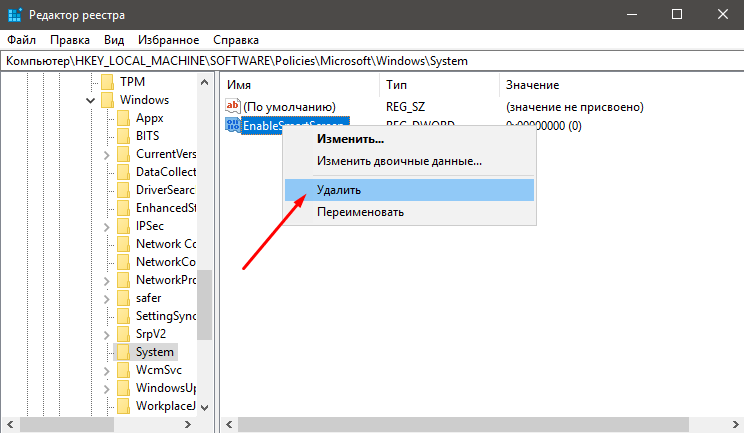
Удаляем параметр EnableSmartScreen
То же самое можем сделать в редакторе локальной групповой политики.
Отключение SmartScreen в редакторе локальной групповой политики
Способ подойдёт для Windows 10 Pro и Enterprise версии 1703 и ниже.
- Для запуска этого редактора жмём комбинацию «Win+R» , вводим «gpedit.msc» и жмём «Enter».
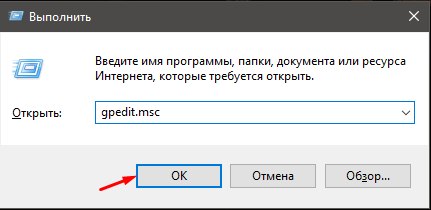
Открываем редактор групповой политики
- Переходим по пути «Конфигурация компьютера» — «Административные шаблоны» — «Компоненты Windows» — «Проводник» и открываем параметр «Настроить Windows SmartScreen».
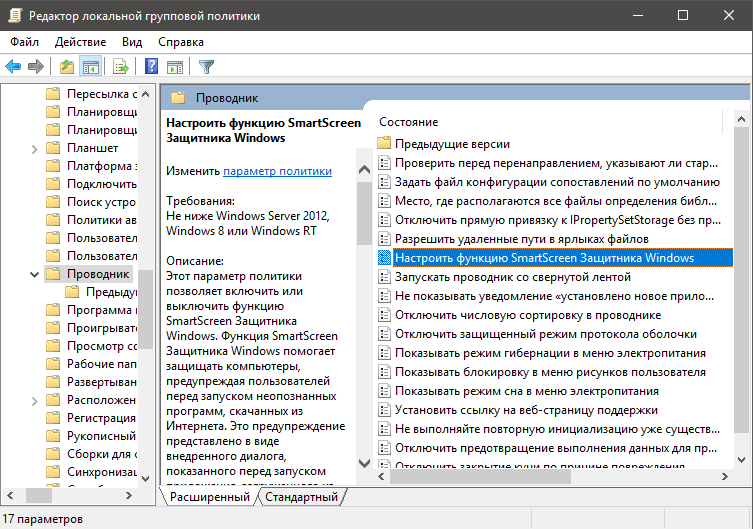
Открываем опцию «Настроить функцию SmartScreen»
- Для параметра выставляем значение «Включено», а внизу в меню «Выберите один из следующих вариантов» нажимаем «Отключить SmartScreen» и кликаем «ОК».
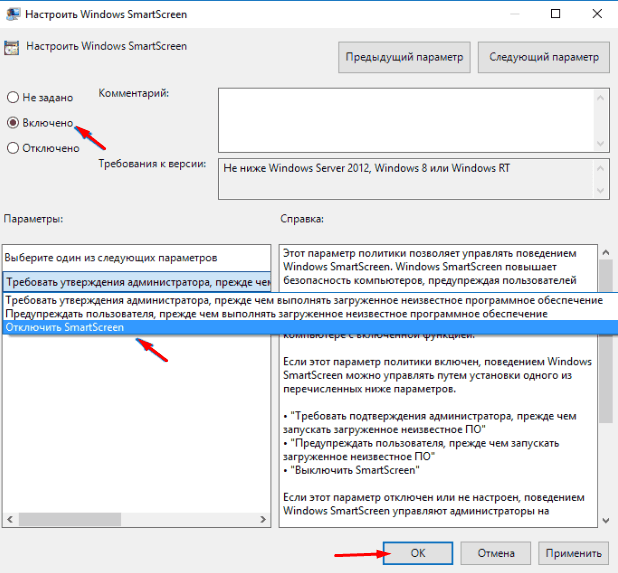
Отключаем SmartScreen и нажимаем «ОК»
Перезагружаем компьютер, и с момента перезагрузки фильтр будет отключен.
Отключаем фильтр SmartScreen только для приложений из магазина Microsoft
При скачивании программ с просторов интернета, а не с официального магазина приложений Windows 10, операционная система будет рекомендовать установить приложение из проверенного источника. Функция SmartScreen проверяет адреса, к которым обращаются программы и иногда это приводит к их неработоспособности. Чтобы отключить фильтр для проверки URL адресов для магазина, следуем инструкции:
- Открываем параметры Windows. Для этого нажимаем правой кнопкой на значок Windows и нажимаем «Параметры» . В открывшемся окне выбираем «Конфиденциальность».
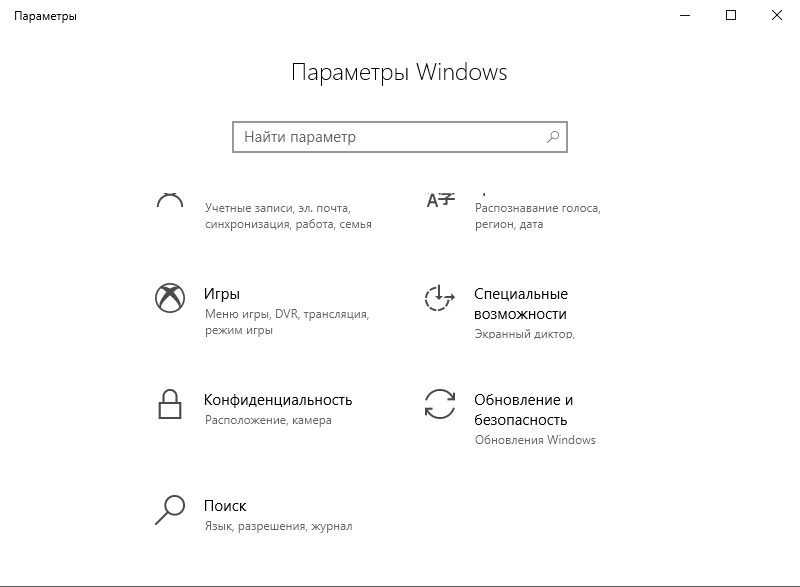
Открываем параметры Windows и выбираем «Конфиденциальность»
- Во вкладке «Общие» находим «Включить фильтр SmartScreen для проверки веб-содержимого, которые могут использовать приложения из Магазина Windows» и отключаем эту функцию.
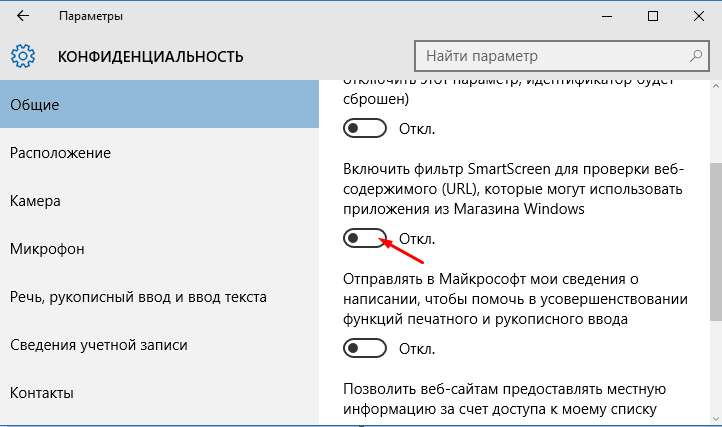
Отключаем фильтр SmartScreen
Отключаем SmartScreen для браузера Microsoft Edge
Если вы пользуетесь браузером Microsoft Edge и вам нужно отключить фильтр SmartScreen для него, заходим в браузер, выбираем «Параметры».
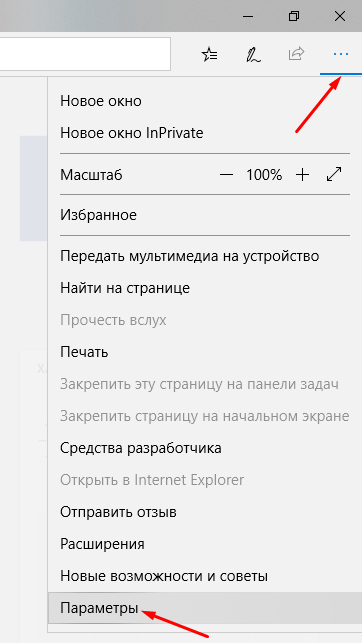
Открываем «Параметры» в браузере Microsoft Edge
Пролистываем вниз и нажимаем «Посмотреть дополнительные параметры» . Снова листаем в самый низ к параметру, который называется «Защитите компьютер от вредоносных сайтов и скачиваний с помощью SmartScreen Защитника Windows» и переключаем его в положение «Выкл».
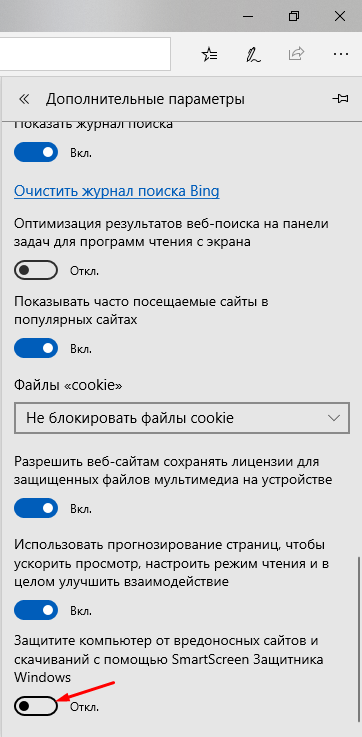
В дополнительных параметрах браузера Edge отключаем SmartScreen Защитника Windows
После этого SmartScreen для этого браузера будет отключён.
Программа Disim++ как способ отключения SmartScreen
Помимо стандартных способов отключения фильтра SmartScreen, не лишним будет упомянуть утилиту, в которой среди прочих настроек системы есть возможность отключить эту функцию. Программа не требует установки. Просто скачиваем её с официального сайта и открываем версию для вашей разрядности системы.
В главном меню программы переходим в раздел «Оптимизация», открываем список с названием «Настройка безопасности» и третьим пунктом видим опцию «Выключить фильтр SmartScreen». Чтобы выключить SmartScreen, нужно поставить переключатель в активную позицию (переключатель должен стать синим).
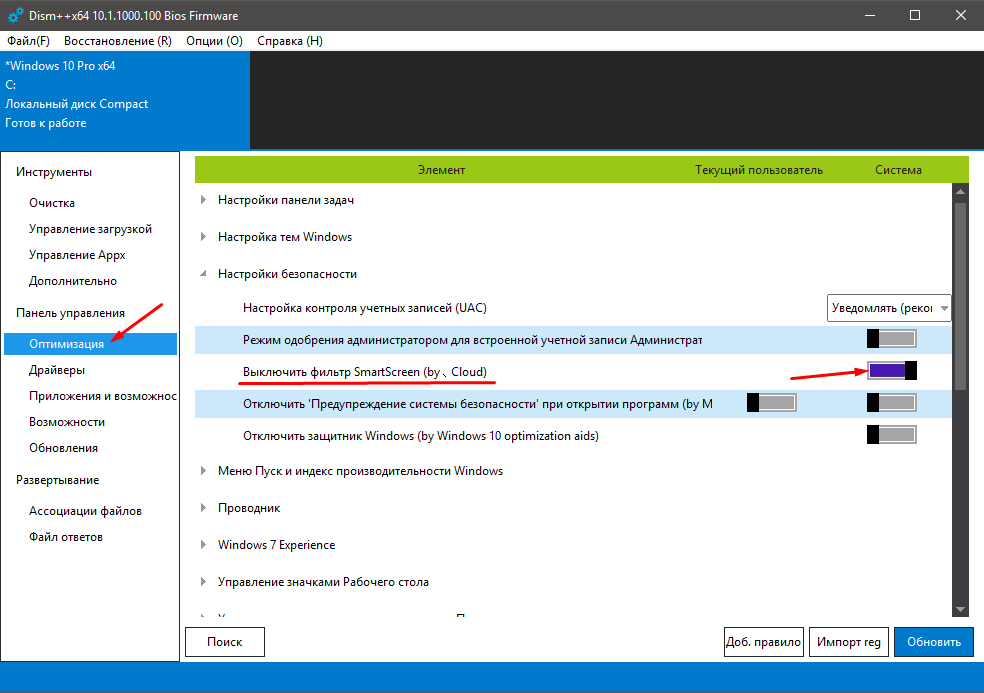
Выключаем SmartScreen в настройках программы Disim++
После изменения настроек может понадобиться перезагрузка, но в большинстве случаев все будет корректно работать и без неё.
Заключение
Стоит сказать, что запускать файлы из неизвестных источников, скачанных из интернета, может быть небезопасно для вашего компьютера. Отключать фильтр SmartScreen стоит только в том случае, если вы абсолютно уверены в безопасности открываемых вами файлов и сайтов.