Антивирусы, хоть и полезны, потребляют очень много ресурсов и нередко мешают нормально работать за компьютером. То они съедают оперативную память, то блокируют запуск нужного файла. Avast — не исключение, поэтому полезно знать, как его выключить. Временно или навсегда.
Временно выключаем функции Avast
Некоторые функции Avast можно выключить на время. Это может пригодиться в ситуациях, когда вы:
- Хотите установить какую-то безопасную программу, но на нее жалуется антивирус и не позволяет это сделать.
- Хотите поиграть в видеоигру и не желаете, чтобы компьютер тратил ресурсы еще и на антивирус.
- Хотите сэкономить энергию ноутбука в ближайшее время. Чтобы компьютер не тратил ее на Avast.
Работает это довольно просто. Чтобы отключить Avast на некоторое время:
- Кликаем по стрелке, скрывающей дополнительные опции в панели инструментов Windows 10.
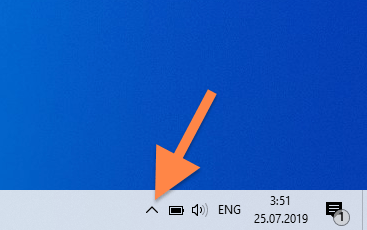
Под этой стрелочкой ютятся все запущенные в фоне программы. При желании их можно вытянуть на саму панель
- Ищем там логотип Avast и кликаем по нему правой кнопкой мыши.
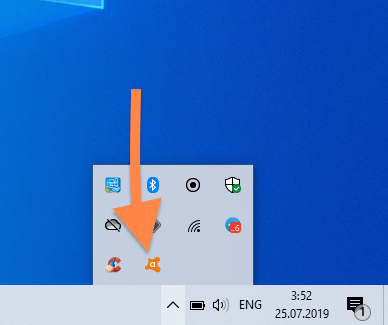
Ищем рыжую кляксу…
- В выпавшем списке ищем пункт «Управление экранами Avast» и наводим на нее курсор.

Нажимать на это меню не нужно
- Появится еще один список. В нем нужно выбрать период времени, на который Avast от вас отстанет и прекратит защищать.
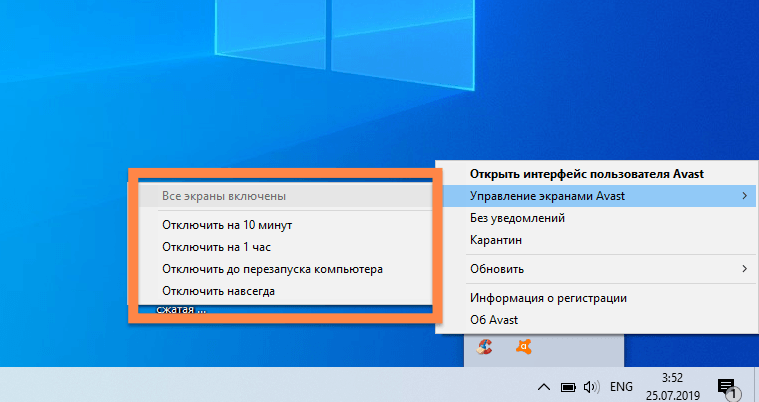
Avast не выключится полностью, но перестанет потреблять много ресурсов и мешать работать
Отключаем Avast из настроек
Сейчас любой антивирус поставляется с каким-то оптовым количеством защитных механизмов и функций, в которых не каждому суждено разобраться. К тому же далеко не все из них полезны. Поэтому лучше держать их под контролем и выключать ненужные инструменты обеспечения безопасности, которые потребляют память и мешают комфортно пользоваться устройством. Чтобы выключить отдельные функции Avast или защиту полностью:
- Открываем Avast.
- Кликаем по основному меню антивируса.
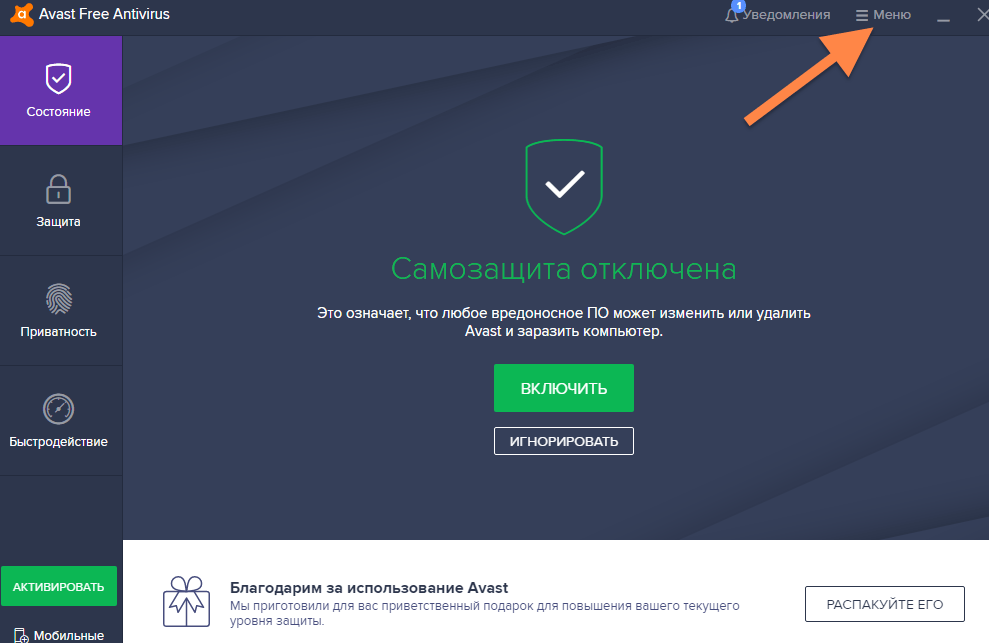
Ищем меню в правом верхнем углу интерфейса антивируса
- В появившемся окне сначала переходим во вкладку «Защита».
- Затем выбираем подменю «Основные компоненты защиты».

И тут начинаем настраивать антивирус на свой вкус. Здесь можно:
- Отключить проверку файлов в фоновом режиме.
- Отключить систему защиты от вредоносных файлов на флешках и жестких дисках.
- Отключить сканирование запускаемых программ и файлов при любом взаимодействии с ними. Например, можно поставить галочку напротив пункта «Сканировать файлы при записи», и тогда Avast будет проверять документы и прочие файлы только во время их первого появления на компьютере. А в дальнейшем, будучи с ними знакомым, перестанет тратить время и ресурсы на эту бесполезную процедуру.
- Можно переключить тумблер напротив строки «Основные компоненты защиты». Тогда антивирус перестанет работать совсем.
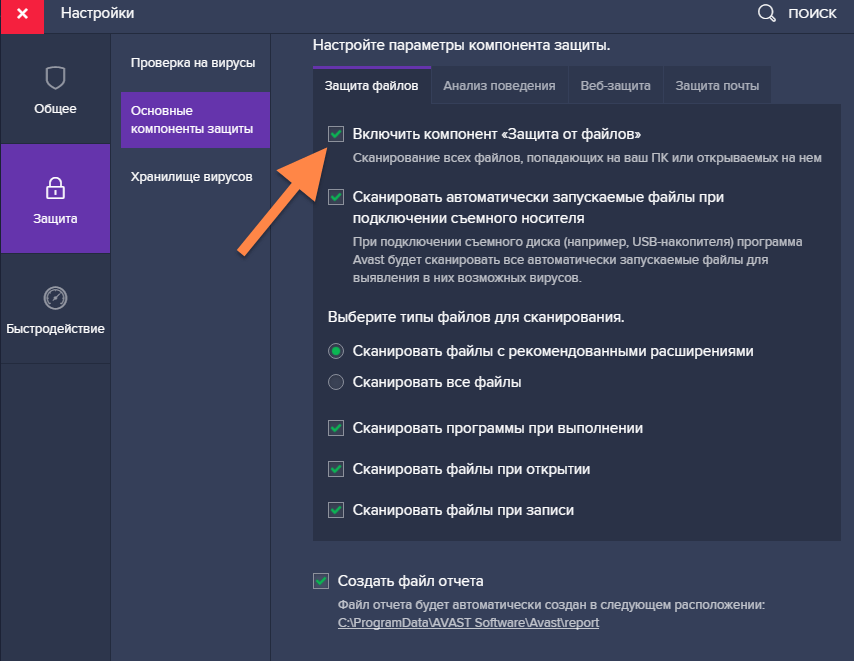
Вы можете не отключать этот пункт. Я показал его тут для примера
- Затем просто закрываем антивирус и все.
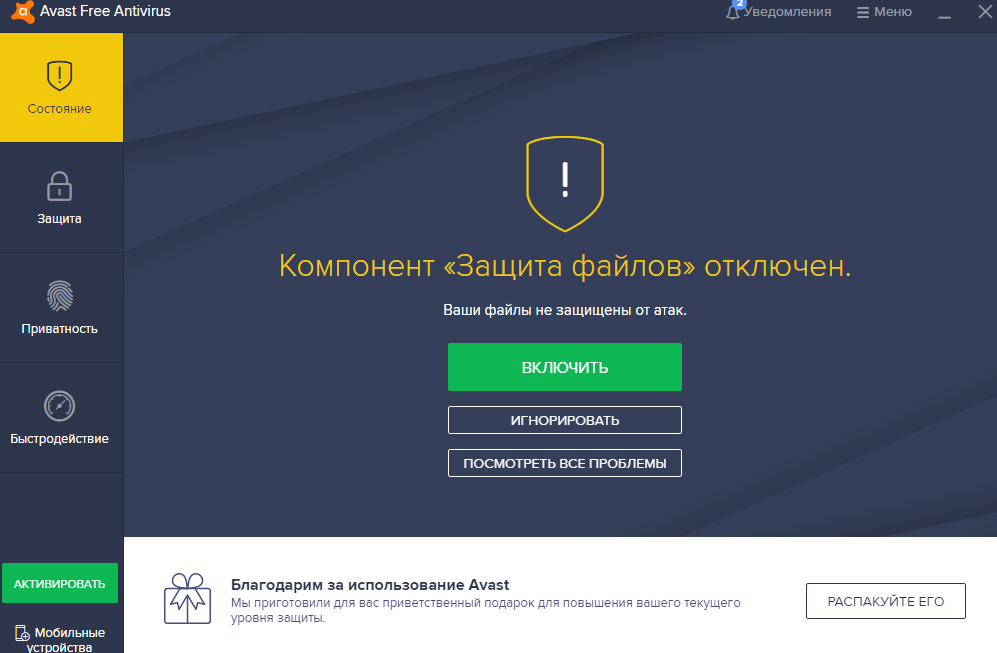
Так выглядит главное окно Avast, если отключить один или несколько компонентов защиты
Завершаем процесс
Avast, как и любую другую программу, можно отключить, завершив соответствующую задачу в «Диспетчере задач». Для этого:
- Одновременно нажимаем клавиши Ctrl + Alt + Delete .
- В открывшемся окне ищем пункт «Диспетчер задач» и кликаем по нему.
- В открывшемся окне нажимаем на строчку «Подробнее» в нижней части интерфейса.
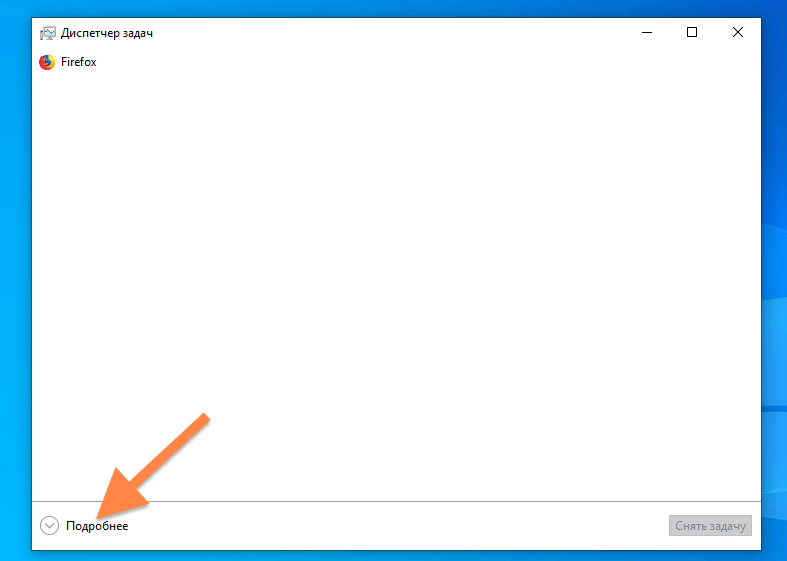
Пока не нажмешь на кнопку «Подробнее», Диспетчер задач в Windows 10 выглядит как-то непривычно пусто
- Ищем в списке запущенных процессов все, связанные с Avast.
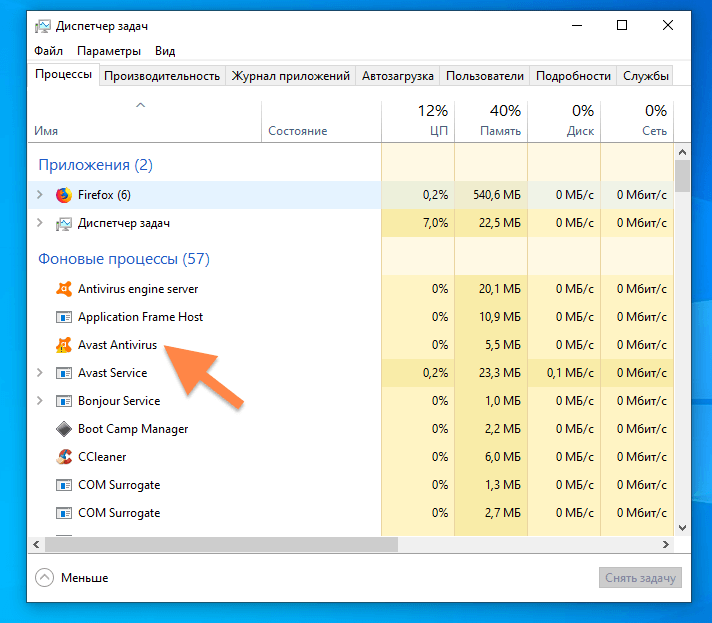
Вот, например, сам антивирус. Выше и ниже видно другие фоновые процессы, связанные с антивирусом
- Кликаем по одному из процессов правой кнопкой мыши.
- В выпавшем списке выбираем пункт «Снять задачу».
- Все.
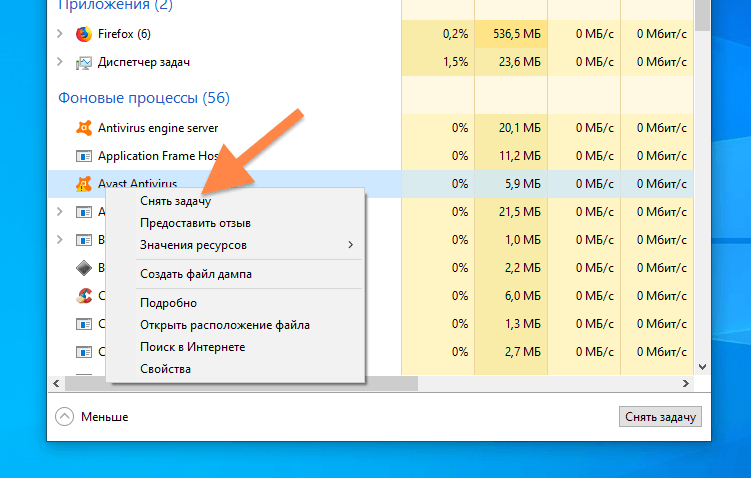
Можно выделить процесс левой кнопкой мыши и завершить его, нажав на кнопку в левом нижнем углу
Удаляем Avast
- Заходим на сайт компании.
- Тут же ищем подсвеченную ссылку справа от слова «Скачайте» и кликаем по ней.
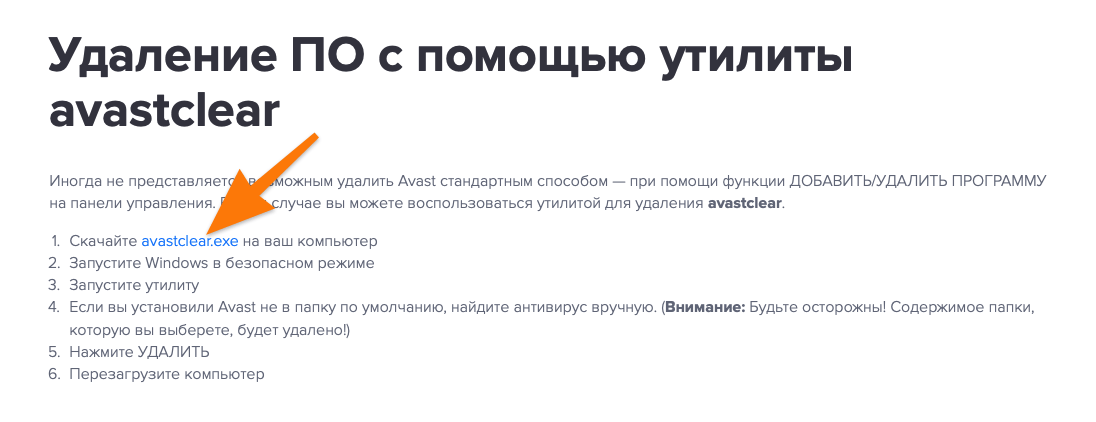
Ссылка подсвечена синим цветом
- Запускаем загруженный файл и ждем.
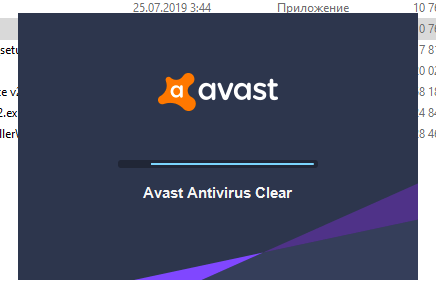
Здесь просто ждем, ничего не трогаем
- После того как закончится подготовка к удалению, антивирус потребует очередное подтверждение. Windows перезагрузится в безопасном режиме и Avast удалится автоматически.
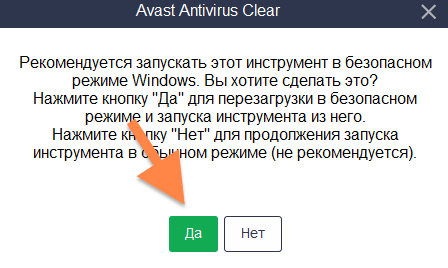
Просто соглашаемся и покорно ждем
В конце также пройдитесь по реестру (как это описано в пункте статьи «Очистка реестра»).