 В Windows 10 предусмотрено значительное количество инструментов для автоматического устранения неполадок, многие из которых уже рассматривались в инструкциях на этом сайте в контексте решения конкретных проблем с системой.
В Windows 10 предусмотрено значительное количество инструментов для автоматического устранения неполадок, многие из которых уже рассматривались в инструкциях на этом сайте в контексте решения конкретных проблем с системой.
В этом материале — обзор встроенных возможностей устранения неполадок Windows 10 и о том, в каких расположениях ОС их можно найти (поскольку таких мест более одного). На эту же тему может быть полезной статья: Программы для автоматического исправления ошибок Windows (включая средства устранения неполадок от Майкрософт).
Устранение неполадок в параметрах Windows 10
Начиная с Windows 10 версии 1703 (Creators Update), запуск устранения неполадок стал доступен не только в панели управления (о чем также написано далее в статье), но и в интерфейсе параметров системы.
При этом, средства устранения неполадок, представленные в параметрах — те же, что и в панели управления (т.е. дублируют их), однако более полный набор утилит доступен именно в панели управления.
Для использования устранение неполадок в «Параметры» Windows 10 выполните следующие шаги:
- Зайдите в Пуск — Параметры (значок шестеренки, или просто нажмите клавиши Win+I) — Обновление и безопасность и в списке слева выберите пункт «Устранение неполадок».
- Выберите пункт, соответствующий имеющейся проблеме с Windows 10 из списка и нажмите «Запустить средство устранения неполадок».

- Далее следуйте указаниям в конкретном средстве (они могут отличаться, но обычно почти все выполняется автоматически.

Проблемы и ошибки, для которых предусмотрен запуск устранения неполадок из параметров Windows 10 включают в себя (по типу проблемы, в скобках приведена отдельная подробная инструкция по ручному исправлению таких проблем):
- Воспроизведение звука (отдельная инструкция — Не работает звук Windows 10 )
- Подключение к Интернету (см. Не работает Интернет в Windows 10 ). При недоступности Интернета, запуск этого же средства устранения неполадок доступен в «Параметры» — «Сеть и интернет» — «Состояние» — «Устранение неполадок).
- Работа принтера ( Не работает принтер в Windows 10 )
- Центр обновления Windows ( Не скачиваются обновления Windows 10 )
- Bluetooth ( Не работает Bluetooth на ноутбуке )
- Воспроизведение видео
- Питание ( Не заряжается ноутбук , Windows 10 не выключается )
- Приложения из Магазина Windows 10 ( Не запускаются приложения Windows 10 , Не скачиваются приложения Windows 10 )
- Синий экран
- Устранение проблем с совместимостью ( Режим совместимости Windows 10 )
Отдельно отмечу, что при проблемах с Интернетом и при других неполадках сети, в параметрах Windows 10, но в ином расположении вы можете использовать инструмент для сброса сетевых настроек и параметров сетевых адаптеров, подробнее об этом — Как сбросить сетевые настройки Windows 10 .
Средства устранения неполадок в панели управления Windows 10
Второе расположение утилит для исправления ошибок в работе Windows 10 и оборудования — панель управления (там же они располагаются и в предыдущих версиях Windows).
- Начните набирать «Панель управления» в поиске на панели задач и откройте нужный элемент, когда он найдется.

- В панели управления вверху справа в поле «Просмотр» установите крупные или мелкие значки и откройте пункт «Устранение неполадок».
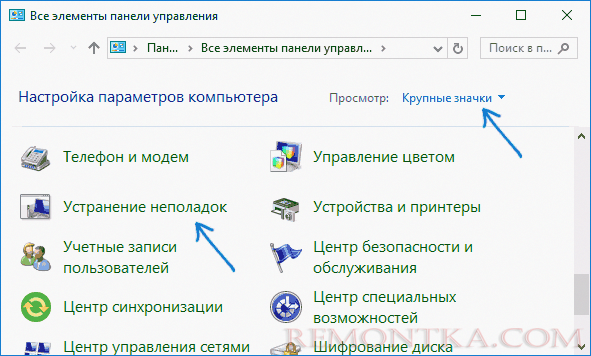
- По умолчанию отображаются не все средства устранения неполадок, если требуется полный список — нажмите «Просмотр всех категорий» в меню слева.

- Вы получите доступ ко всем имеющимся средствам устранения неполадок Windows 10.

Использование утилит ничем не отличается от их использования в первом случае (почти все действия по исправлению выполняются автоматически).
Дополнительная информация
Средства устранения неполадок доступны для загрузки и на сайте Майкрософт, в виде отдельных утилит в разделах справки с описанием возникших проблем или как средства Microsoft Easy Fix, которые можно скачать здесь https://support.microsoft.com/ru-ru/help/2970908/how-to-use-microsoft-easy-fix-solutions
Также, Майкрософт выпустила отдельную программу для исправления проблем с самой Windows 10 и запуском программ в ней — Software Repair Tool для Windows 10 .