Устранение неполадок Windows 11
 В Windows 11, как и в предыдущих версиях системы присутствуют встроенные средства устранения неполадок и, при возникновении проблем с работой оборудования или функций имеет смысл проверить: справятся ли они с проблемой. Даже если нет, утилита устранения неполадок может сообщить, какие проблемы были обнаружены, а это поможет в дальнейшем исправлении ситуации.
В Windows 11, как и в предыдущих версиях системы присутствуют встроенные средства устранения неполадок и, при возникновении проблем с работой оборудования или функций имеет смысл проверить: справятся ли они с проблемой. Даже если нет, утилита устранения неполадок может сообщить, какие проблемы были обнаружены, а это поможет в дальнейшем исправлении ситуации.
В этой инструкции способы запустить устранение неполадок в Windows 11 — в «Параметрах» или панели управления и дополнительными методами.
Запуск устранения неполадок в Параметрах Windows 11
Первый способ запуска средств устранения неполадок — использование интерфейса «Параметры» в Windows 11. Шаги будут следующими:
- Откройте «Параметры» через меню Пуск или нажав клавиши Win+I
- В Параметрах, в разделе «Система» откройте пункт «Устранение неполадок».
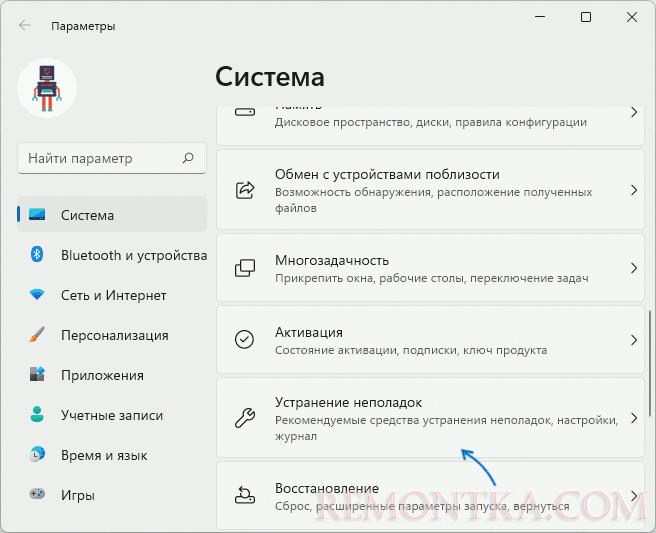
- Откроется экран с параметрами устранения неполадок Windows 11.
- Как правило, рекомендуемые средства устранения неполадок пусты, но вы можете вручную запустить нужное вам средство, для этого нажмите «Другие средства устранения неполадок».
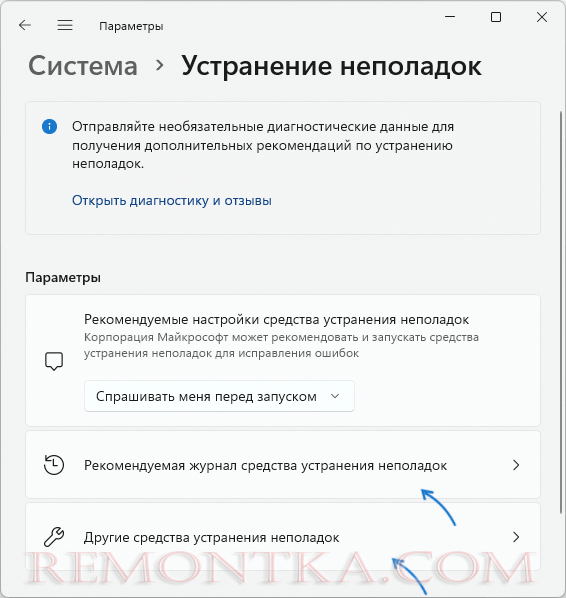
- Выберите какое именно средство устранение неполадок требуется запустить и нажмите кнопку «Запуск».
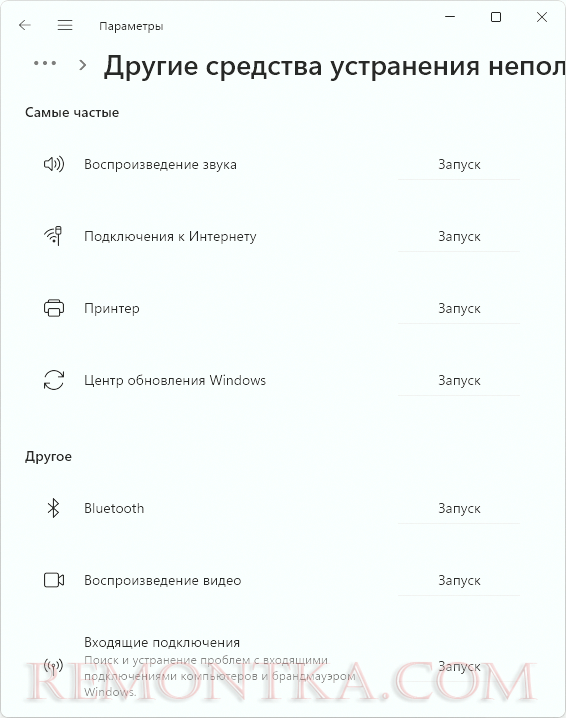
- Следуйте указаниям запущенной утилиты.

По завершении вы получите отчет средства устранения неполадок, который может содержать информацию о выполненных действиях, найденных проблемах или, что тоже возможно, не найдет проблем.
Внимание: в последних версиях WIndows 11 вместо классических средств устранения неполадок используется окно «Техническая поддержка», предлагающее шаги по исправлению проблемы (и иногда загрузку классического средства), однако есть возможность запуска и старого варианта, о чём в третьей части этой статьи.
Устранение неполадок в Панели управления
Следующая возможность — запуск средств устранения неполадок из Панели управления (внимание, в последних версиях Windows открывает новый интерфейс устранения неполадок, решение в следующем разделе):
- Запустите Панель управления Windows 11.
- В поле «Просмотр» установите «Значки», а затем откройте пункт «Устранение неполадок».
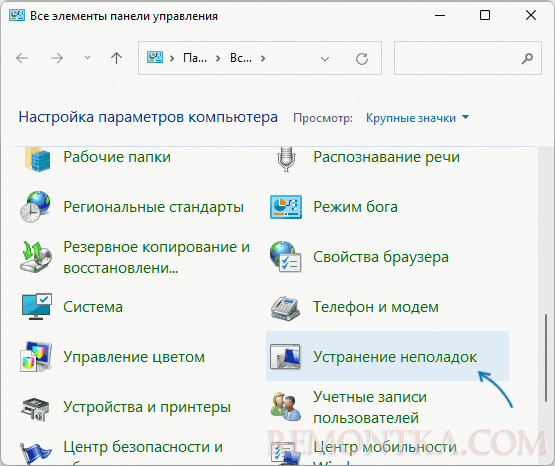
- Выберите нужный пункт из предложенных средств диагностики и исправления проблем или нажмите «Просмотр всех категорий» в списке слева.
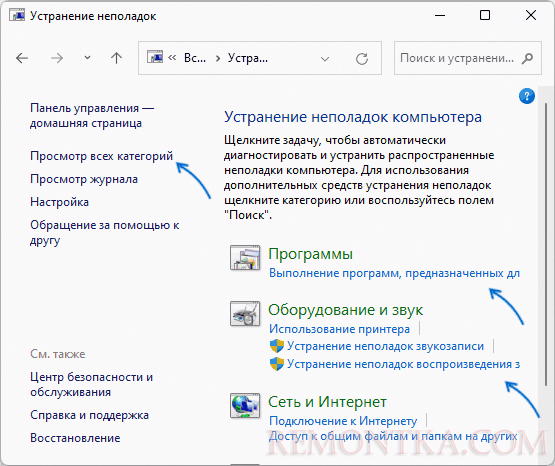
- Список доступных утилит проверки работоспособности и устранения неполадок в окне «Просмотр всех категорий» выглядит как на изображении ниже.
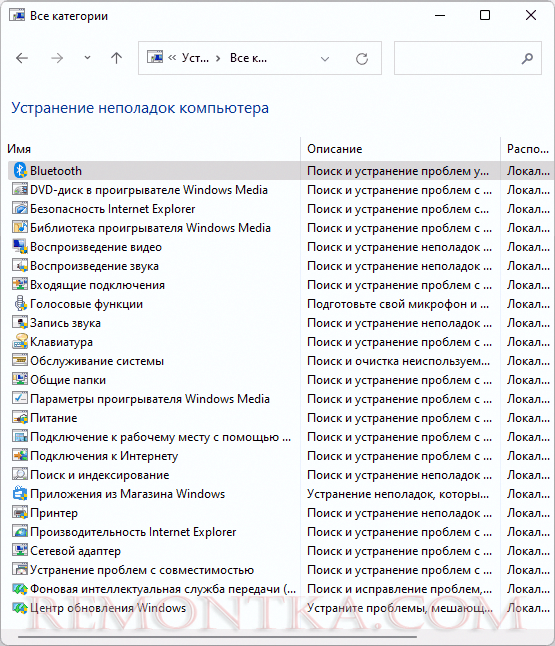
После запуска конкретного инструмента устранения неполадок останется пройти все шаги по диагностике и исправлению возможных ошибок.
Запуск классических средств устранения неполадок в последних версиях Windows 11
В Windows 11 последних версий было решено отказаться от классических средств устранения неполадок и при использовании способов, описанных выше запускается не то, чего ожидает пользователь. Однако, возможность запуска «старых» средств устранения неполадок сохраняется:
- Откройте Панель управления, используя поиск в панели задач или команду Win+R — control
- В поиске в панели управления введите «неполадок» или «устранение проблем» (запросы дадут разный результат), либо название конкретного средства устранения неполадок.
- Вы увидите список найденных классических средств устранения неполадок с возможностью запуска любого из них.
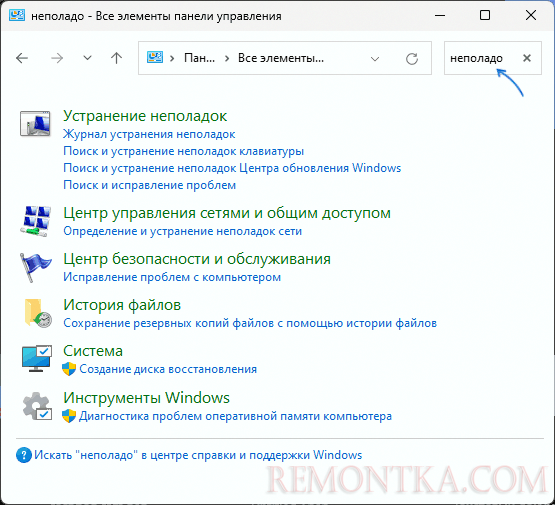
Неизвестно, долго ли сохранится работоспособность метода, но на момент последнего обновления этой инструкции всё работает исправно.
Другие способы открыть «Устранение неполадок»
Вы можете напрямую перейти к окну Параметров с инструментами устранения неполадок с помощью команды:
control /name Microsoft.Troubleshooting
Ещё один способ открыть средства устранения неполадок Windows 11 — использовать окно «Конфигурация системы»:
- Нажмите правой кнопкой мыши по кнопке «Пуск» и выберите пункт «Выполнить» или нажмите клавиши Win+R .
- Введите команду msconfig и нажмите Enter.
- Перейдите на вкладку «Сервис».
- Выберите пункт «Устранение неполадок Windows» и нажмите кнопку «Запуск».
Если встроенные средства устранения неполадок не сработали, помните о возможности использовать точки восстановления системы на дату, когда текущая проблема в работе системы не наблюдалась.