 В Windows 10 последних версий присутствуют эффекты прозрачности для панели задач и меню «Пуск», а также для некоторых окон, например окна «Параметры». Обычно, они включены по умолчанию, но не всегда. Если вам нужно изменить настройки прозрачности, это можно сделать, хотя система содержит не так много опций для этого.
В Windows 10 последних версий присутствуют эффекты прозрачности для панели задач и меню «Пуск», а также для некоторых окон, например окна «Параметры». Обычно, они включены по умолчанию, но не всегда. Если вам нужно изменить настройки прозрачности, это можно сделать, хотя система содержит не так много опций для этого.
В этой инструкции подробно о включении и отключении прозрачности Windows 10, и о том, как настроить прозрачность, а точнее — увеличить прозрачность отдельных элементов. Примечание: при отсутствии установленных драйверов видеокарты (когда установлен «Базовый видеоадаптер»), прозрачность работать не будет.
Как включить или отключить прозрачность Windows 10
В Windows 10 есть лишь одна встроенная опция, позволяющая включить или отключить прозрачность панели задач, меню «Пуск» и некоторых других элементов:
- Зайдите в Параметры (можно нажать клавиши Win+I).
- Перейдите в раздел «Персонализация» — «Цвета».
- Включите или отключите пункт «Эффекты прозрачности».

- В результате меню Пуск, панель задач и отдельные окна станут слегка прозрачными, как на скриншоте ниже.

По сути, это всё, что нам доступно для изменения на текущий момент времени. Встроенных средств, чтобы настроить уровень прозрачности, прозрачность для отдельных элементов и что-то ещё пока не предусмотрено. Но есть некоторые возможности, о которых — в следующем разделе руководства.
При желании вы можете изменить этот же параметр с помощью редактора реестра:
- Нажмите клавиши Win+R, введите regedit и нажмите Enter.
- Перейдите к разделу реестра
HKEY_CURRENT_USERSoftwareMicrosoftWindowsCurrentVersionThemesPersonalize
- В правой части окна редактора реестра обратите внимание на параметр с именем EnableTransparency . Когда его значение равно 1, прозрачность включена, при значении 0 — отключена. Менять значение можно по двойному клику с последующим вводом нужного значения.
Настройка прозрачности Windows 10 (как увеличить прозрачность панели задач и меню Пуск)
Как уже было отмечено, очевидных методов изменения параметров прозрачности в системе не предусмотрено. Но некоторые скрытые возможности у нас есть.
Первый метод — использование специальной настройки в реестре Windows 10:
- В редакторе реестра перейдите к разделу
HKEY_LOCAL_MACHINESOFTWAREMicrosoftWindowsCurrentVersionExplorerAdvanced
- В правой панели редактора нажмите правой кнопкой мыши и создайте новый параметр DWORD32 (даже для 64-бит систем) с именем UseOLEDTaskbarTransparency
- Дважды нажав по этому параметру, задайте значение 1 для него.

- Зайдите в параметры персонализации Windows 10, в разделе «Цвета» отключите и снова включите эффекты прозрачности.
- В результате прозрачность панели задач увеличится. Не слишком значительно, но заметно, особенно при использовании темной темы оформления.
Если такие полумеры вам не подходят, можно использовать сторонние программы для изменения прозрачности панели задач, среди них:
- TaskbarX — способ сделать панель задач прозрачной и разместить значки по центру
- TranslucentTB — https://github.com/TranslucentTB/TranslucentTB/releases
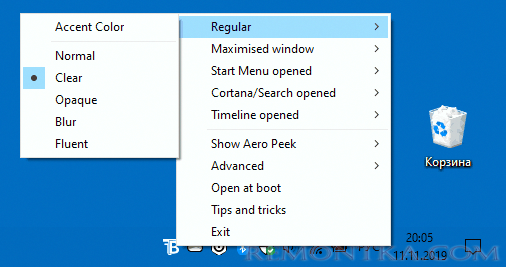
- TaskbarTools — https://github.com/Elestriel/TaskbarTools/releases

Программы сравнительно простые и каких-то проблем с их использованием возникнуть не должно. TranslucentTB позволяет не просто сделать панель задач полностью прозрачной, но и менять её цвет и прозрачность в зависимости от события: открытия меню Пуск, развертывания окна или открытия поиска.
Параметры как на скриншоте TaskbarTools делают панель задач полностью прозрачной и отключают эффекты размытия для находящегося позади неё изображения. Достаточно попробовать разные опции, чтобы добиться нужного результата. Ниже — пример 100% прозрачности.

Если вы можете предложить дополнительные возможности настройки прозрачности Windows 10, буду рад прочесть о них в комментариях.