Твердотельные накопители вышли на массовый рынок сравнительно недавно. Тем не менее, сегодня пользователи уже не только знают, что такое SSD, но и охотно устанавливают эти носители на свои ПК. Привычные HDD, однако, тоже пока ещё далеко не забыты и применяются наравне с более современными собратьями. Дело в том, что SSD не во всём превосходит, а кое в чём даже уступает винчестеру. Например, жёсткий диск вместительнее и значительно дешевле SSD, но эти недостатки, вероятно, исчезнут в скором времени, поскольку они напрямую связаны с технологиями производства, которые постоянно развиваются.
В остальном же твердотельные носители удобны: они не шумят, почти не подвержены механическим повреждениям и, главное, очень быстро обрабатывают информацию. Поэтому SSD целесообразно использовать как системный диск, а HDD оставить в качестве хранилища для больших объёмов данных. Если перенести Windows 10 на твердотельный накопитель, производительность системы увеличится. Важно и то, что файлы ОС в большинстве своём — статические. Они не перезаписываются, а это значит, что чипы памяти SSD будут изнашиваться медленнее, и девайс прослужит дольше. При этом ОС не обязательно удалять с винчестера и устанавливать заново — её можно просто перенести. О том, как это сделать, мы и расскажем.
Перенос стандартными средствами Windows
Специальных приложений для транспортировки в «десятке» не предусмотрено, но обходными путями цели достичь можно. Сложность в том, что прямой перенос операционной системы Windows невозможен — для начала её придётся клонировать, то есть создать промежуточную копию, а уже затем перенести ее на SSD. Для промежуточного хранения понадобится третий носитель — дополнительный HDD.
Подключение SSD и настройка носителей
Чтобы подготовить новый твердотельный накопитель к работе, выполняем следующие действия:
- Отключаем ПК от сети.
- Снимаем крышку корпуса и подсоединяем SSD. В современных корпусах для него предусмотрен отдельный отсек, если же корпус старый, то нужно будет приобрести дополнительную рамку-переходник.

Жесткий диск
- Закрываем системный блок и включаем компьютер.
- Заходим в BIOS . Для этого при появлении экрана загрузки нажимаем нужную клавишу. Она различается в зависимости от модели материнской платы, но всегда указывается в самом низу загрузочного экрана. Это может быть Del, F2 или F10.
- В BIOS необходимо найти раздел конфигурации SATA, в нём выбрать режим AHCI, сохранить изменения и перезапустить ПК.
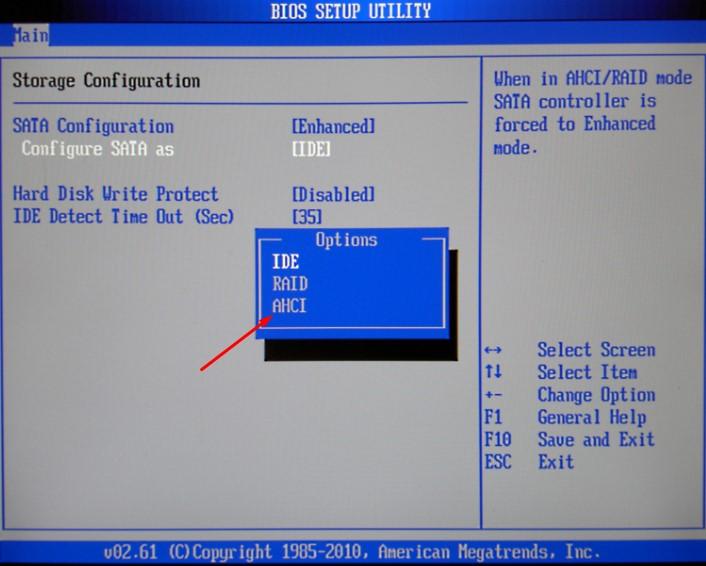
BIOS может выглядеть иначе на вашем компьютере
- Когда Windows загрузится, нажимаем Win+X и в пользовательском меню запускаем программу «Управление дисками».
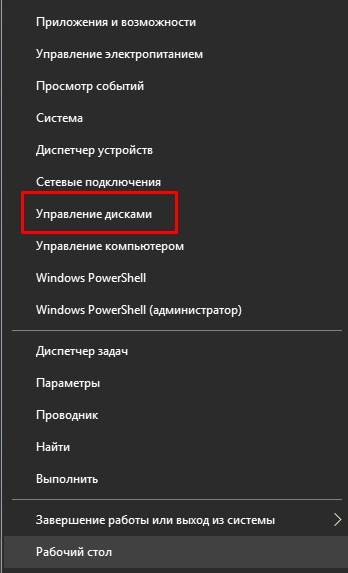
Выбираем отмеченный пункт
- Из списка доступных носителей выбираем SSD, а затем определяем стиль разделов. Для 32-разрядной системы следует выбрать MBR, а для 64-разрядной — GPT.
- Щелкаем ПКМ по неразмеченной области и в появившемся контекстном меню нажимаем «Создать простой том».
- Запускается мастер создания томов. Выполняем его указания. Когда нам предложат определить размер диска, указываем весь объем твердотельного накопителя в мегабайтах.
- В окне «Форматирование раздела» отмечаем вариант «Форматировать следующим образом». В качестве файловой системы выбираем NTFS.
Те же самые действия необходимо выполнить и для промежуточного HDD, на который мы перенесем клон операционной системы. Для удобства в мастере создания томов ему следует присвоить имя (метку) «Backup». См. также: Как клонировать систему на SSD меньшего объема
Промежуточное копирование
Диски готовы, и теперь наша задача — создать копию Windows 10 и перенести её на промежуточный диск. Алгоритм следующий:
- Нажимаем Win+R и набираем control.
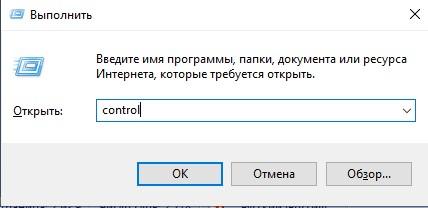
Вводим команду
- В открывшейся панели управления заходим в раздел «Резервное копирование и восстановление» и нажимаем на ссылку «Создание образа системы».
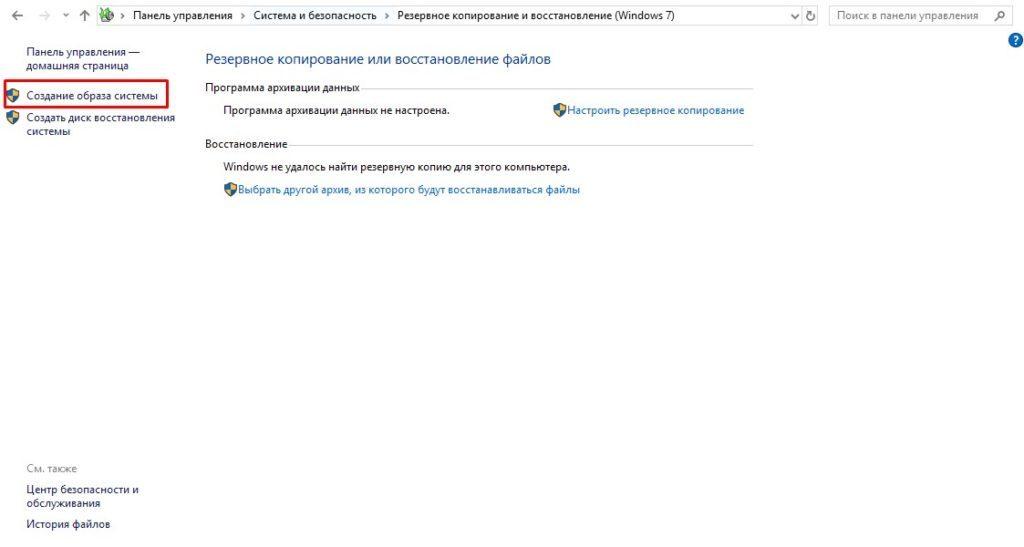
Запускаем от имени администратора
- Открывается мастер создания образа, и нам предлагается выбрать место для хранения архива. Отмечаем вариант «На жёстком диске» и среди доступных носителей указываем HDD с именем «Backup».
- В следующем окне сразу нажимаем «Далее», а затем — «Архивировать». Процесс запускается, и продолжительность его будет различаться в зависимости от количества архивируемых данных.
Перенос копии на SSD
Теперь необходимо перезапустить компьютер с промежуточного HDD. Делается это через меню запуска (boot menu), в которое следует войти во время перезапуска. Когда диск загрузится, откроется мастер установки. Наши действия:
- Настраиваем языковые параметры в окне запуска и нажимаем «Далее».
- В следующем окне выбираем «Восстановление системы».
- Открывается меню «Выбор действия», и мы переходим в раздел «Поиск и устранение неисправностей».
- Далее нажимаем «Восстановление образа системы» и подтверждаем выбор.
После восстановления ОС автоматически перезагрузится и запустится уже с SSD.
Перенос системы с помощью сторонних программ
Хоть инструментарий Windows 10 и позволяет скопировать систему на SSD, процедура получается долгой и трудоемкой. К счастью, существуют и специальные программы, способные выполнить те же операции. Некоторые из этих программ бесплатны, другие же имеют пробную версию, которой будет достаточно для однократного переноса Windows. См. также: 10 лучших программ для клонирования жесткого диска
Macrium Reflect
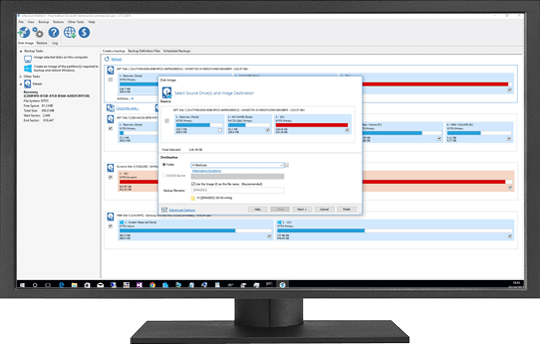
Интерфейс Macrium Reflect
Эта программа не бесплатна, однако тридцатидневная пробная версия доступна для скачивания на сайте www.macrium.com. Недостаток приложения для отечественного пользователя в том, что оно не поддерживает русский язык. Впрочем, базового знания английского будет достаточно для того, чтобы справиться с задачей. Последовательность действий:
- Загрузив и открыв установщик программы, в разделе «Select Macrium Reflect Software Package» выбираем вариант «Home» и нажимаем кнопку «Download».
- При первом запуске программа предложит создать аварийный диск для восстановления системы. Делать это не обязательно, но, если есть желание перестраховаться, нажимаем «Yes».
- В окне программы открываем вкладку «Create a backup», отмечаем галочкой системный диск, который мы будем копировать, и нажимаем ссылку «Clone this disc». Открывается новое окно.
- Выбираем разделы, которые хотим скопировать на твердотельный накопитель. Помимо собственно системного диска, следует перенести среду восстановления и т.п. разделы, но программа включает их в список по умолчанию, менять который стоит лишь в том случае, если мы сознательно хотим исключить один из элементов.
- Нажимаем на ссылку «Select a disk to clone to» и указываем твердотельный накопитель, на который переносим систему.
- В следующем окне отобразится диск-источник со всеми разделами, а ниже — целевой диск. Если на исходнике осталось свободное пространство, и выясняется, что объема памяти на SSD недостаточно, программа автоматически удалит незанятый раздел. При этом появится предупреждение: «The last partition has been shrunk to fit». Кликаем «Next».
- Далее можно создать график копирования, но в нашем случае в этом нет нужды, поэтому просто переходим к следующему шагу.
- На экране отобразится последовательность операций, которые Macrium Reflect выполнит в ходе копирования. Нажимаем «Finish», затем «OK».
- Когда процесс завершится, появится уведомление «Clone completed» и отобразится потраченное на перенос время.
Процесс завершён. Осталось только перезапустить ПК, войти в boot menu и выбрать SSD в качестве загрузочного диска.
EaseUS ToDo Backup Free
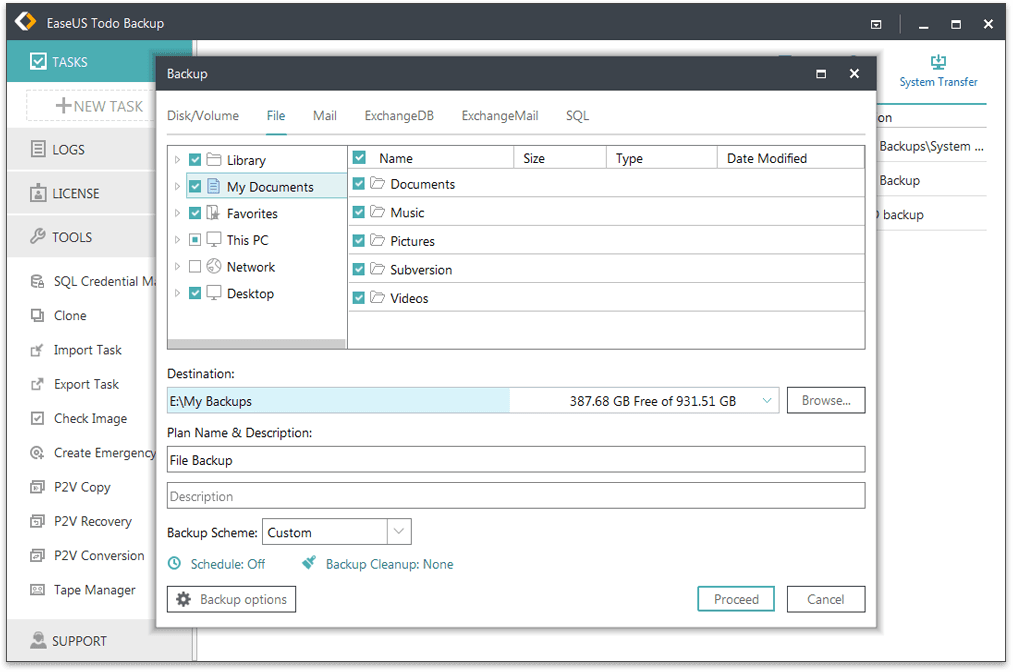
Интерфейс Backup Free
Еще одна коммерческая программа с бесплатной пробной версией, которая доступна для скачивания на сайте www.easeus.com . Она поможет быстро и легко справиться с нашей задачей. Русский язык здесь также не поддерживается, но наша инструкция поможет справиться и без знания английского. Как пользоваться программой:
- Скачиваем «Backup Free» с официального сайта. Пробная версия находится в разделе «For Home». Перед загрузкой необходимо ввести адрес электронной почты.
- Запустив приложение, нажимаем кнопку «Clone», которая находится в меню сверху. Чтобы перейти к следующему шагу, здесь и далее нажимаем «Next».
- Указываем имя системного диска, который планируем копировать на твердотельный накопитель.
- Выбираем целевой диск — тот, на который будем переносить Windows. Обратите внимание: при копировании все файлы с него, если таковые есть, будут удалены.
- Заключительный этап. Программа показывает структуру исходного и целевого дисков. Нажимаем «Proceed», чтобы начать копирование.
Acronis True Image
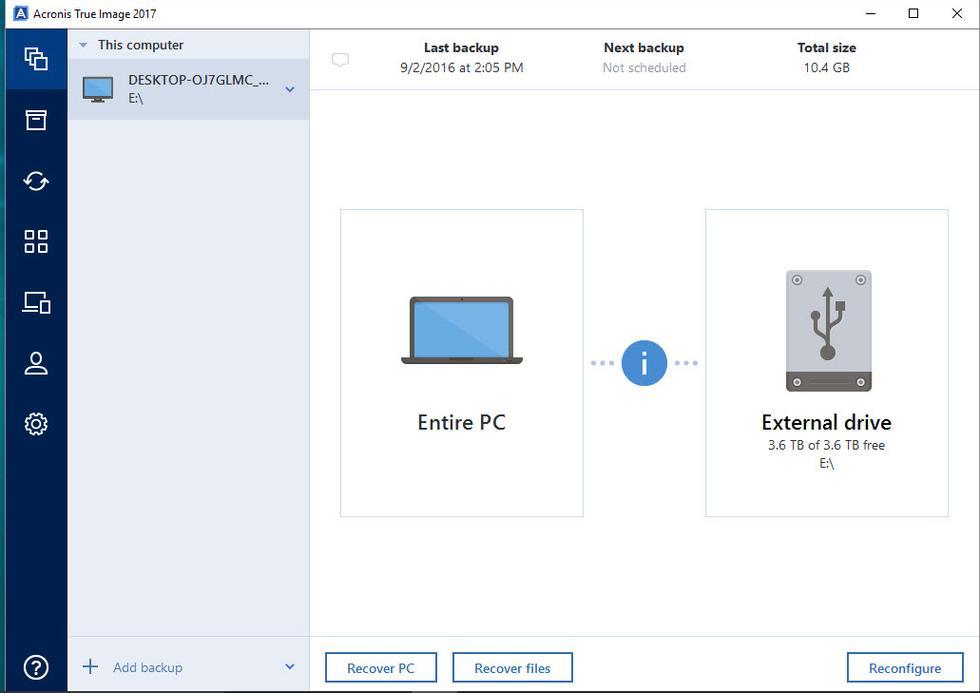
Одно из лучших решений для переноса операционки
Эта программа также достойна внимания. Как и предыдущие, она не бесплатна, но и у неё есть пробная версия. Сайт разработчика — www.acronis.com . Особенность пробной версии «True Image» в том, что для клонирования системного диска потребуется промежуточный носитель, тогда как в полной версии можно обойтись и без него благодаря функции «клонирования на лету». Тем не менее, предлагаем инструкцию для ограниченной версии:
- Подключаем промежуточный носитель к компьютеру. Подойдет любой USB-накопитель – главное, чтобы он подходил по объёму памяти.
- Открываем программу и сразу выбираем промежуточный носитель в качестве посредника.
- Во вкладке «Резервное копирование» нажимаем «Создать копию».
- Во вкладке «Восстановление» выделяем целевой SSD и нажимаем «Восстановить компьютер».
- Нажимаем «Восстановить диски». В качестве источника выбираем промежуточный носитель, а в качестве получателя — твердотельный накопитель.
- Нажимаем кнопку «Восстановить» и ждём завершения.
Другие программы
Также рекомендуем в качестве альтернативы следующие приложения:
- Seagate DW. Данная программа создана специально для дисков популярной марки Seagate.
- Samsung Data Migration. Хороший вариант для владельцев SSD от Samsung. Скачать можно бесплатно с официального сайта компании.
- Minitool Partition Wizard. Универсальное решение. Удобный, понятный интерфейс и поддержка накопителей самых разных видов.
Настройка операционной системы после переноса
Загрузив Windows 10 с твердотельного накопителя, операционную систему необходимо настроить, чтобы SSD служил долго и работал исправно. Для этого нужно проделать несколько несложных манипуляций.
Проверка параметров SSD
Перво-наперво следует войти в BIOS (способ описан выше) и убедиться, что включены режим AHCI и функция TRIM. Для этого в BIOS находим опцию «Configure SATA» и выбираем для неё вариант «AHCI».
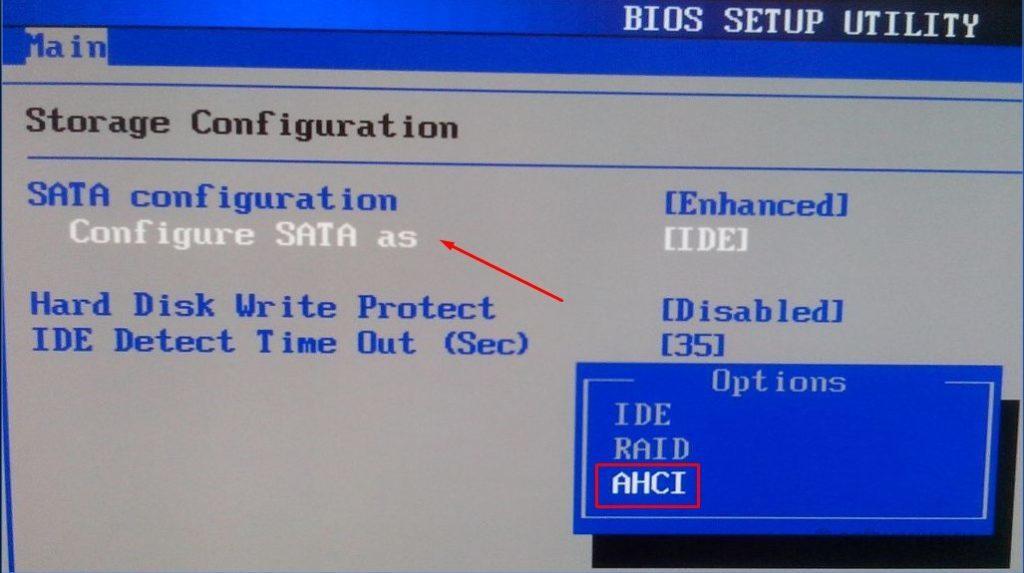
AHCI
Иногда ОС после этого перестаёт загружаться, ссылаясь на отсутствие нужных драйверов. Поэтому лучше предварительно проверить, установлены ли они, и при необходимости скачать. Как это сделать:
- Выделяем ярлык «Этот компьютер» на рабочем столе и нажимаем ПКМ.
- Заходим в «Диспетчер устройств», выбираем «IDE ATA/ATAPI controllers» и находим устройство со словом ACHI в названии. Щелкаем по нему ПКМ, выбираем опцию «Обновить драйвер» и далее — «Автоматический поиск»
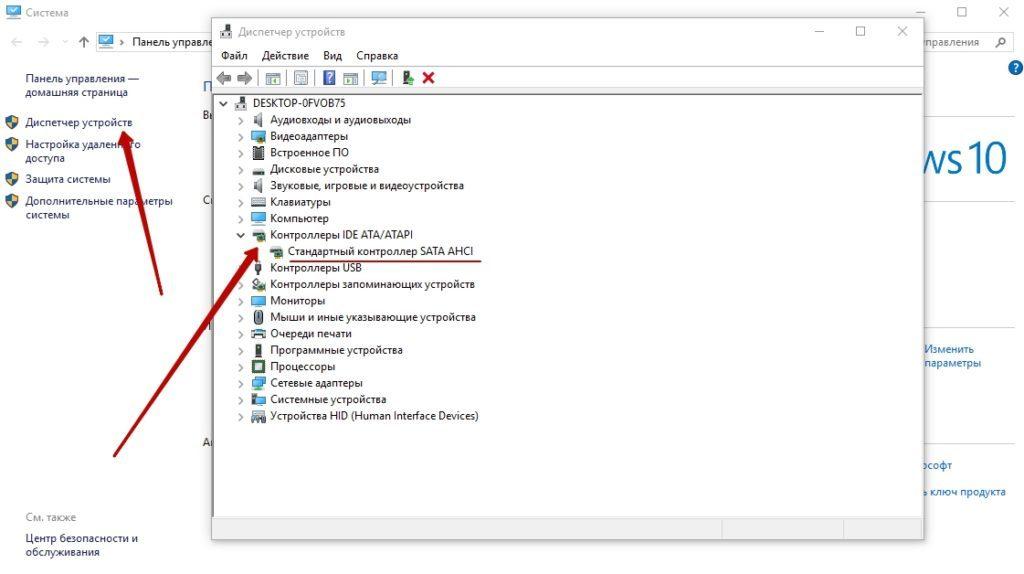
Проверяем контроллер
Если среди контроллеров не найдётся устройства с режимом ACHI, придётся обновлять BIOS, но такая операция крайне сложна для неопытного пользователя. Подобная ситуация возможна на устаревших ПК.
Режим ACHI необходим для поддержки механизма TRIM, который, в свою очередь, значительно ускоряет работу твердотельного накопителя и отвечает за равномерный износ ячеек памяти. Чтобы выяснить, включена ли функция TRIM в Windows 10, открываем командную строку (обязательно от имени администратора) и набираем следующее: fsutil behavior query DisableDeleteNotify, а затем нажимаем «Enter». Если в ответ получаем запись DisableDeleteNotify=0 — значит TRIM активна. Если же функция выключена, вместо нуля будет стоять единица. В этом случае вводим команду fsutil behavior set DisableDeleteNotify 0 для активации TRIM.
Выключение гибернации
Функция гибернации, то есть «глубокого сна», позволяет пользователю перевести компьютер в режим пониженного энергопотребления, чтобы вернуться и продолжить работу с программами, не запуская их заново. Режим удобный, однако на твердотельный накопитель он влияет негативно, поскольку требует частой перезаписи информации, а ресурс SSD в этом смысле ограничен. К тому же, с твердотельного накопителя Windows 10 загружается очень быстро, и ценность гибернации существенно снижается. Чтобы отключить данную функцию, открываем командную строку от имени администратора и набираем powercfg Н off. Нажимаем Enter.

Прописываем данную команду и жмем Enter
Оптимизация временного хранилища
Служебные файлы Windows отправляются в особую папку «Temp». Из-за постоянного обновления этой директории ресурс SSD также будет расходоваться быстрее, поэтому, если в качестве основного хранилища данных на компьютере используется HDD, папку «Temp» имеет смысл перенести туда. Сделать это несложно:
- Щелкаем ПКМ по значку «Этот компьютер» и выбираем «Свойства». Альтернативный вариант: заходим в «Панель управления», открываем раздел «Система и безопасность», затем — «Система».
- Нажимаем «Дополнительные параметры системы».
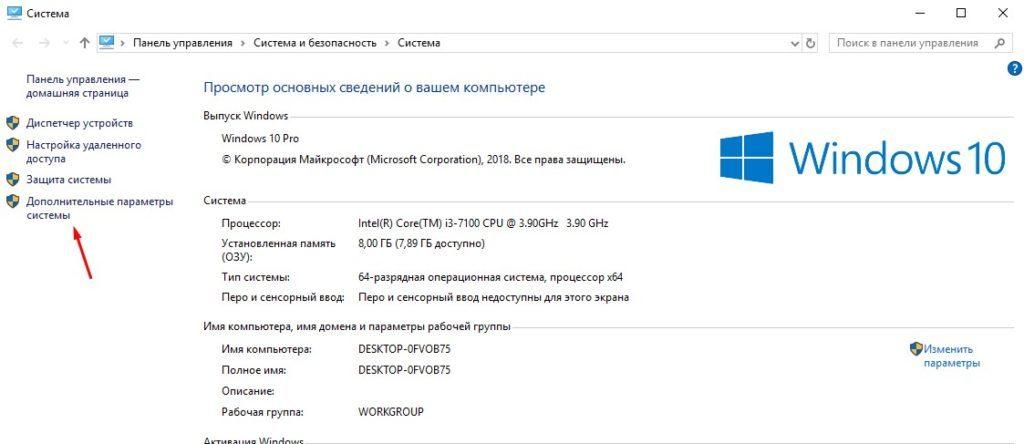
Переходим в дополнительные параметры
- Во вкладке «Дополнительно» нажимаем кнопку «Переменные среды» и далее — «Изменить».
- Выбираем параметр «TEMP» или «TMP» и указываем желаемое расположение в графе «Значение переменной».
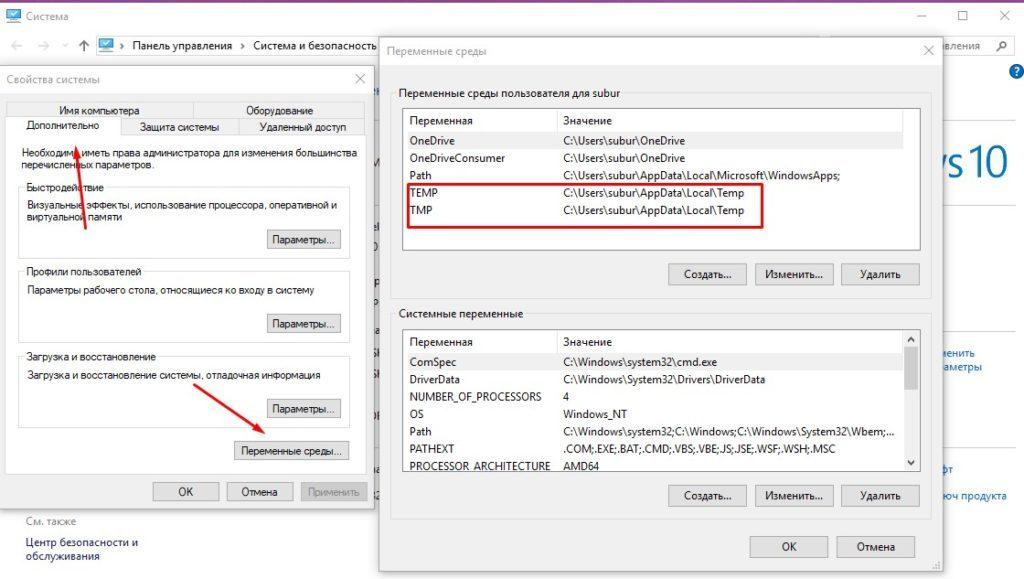
TEMP и TMP
- Повторяем то же самое для второго параметра и выходим, сохранив изменения.
Выключение дефрагментации
Для HDD регулярная дефрагментация файлов необходима, поскольку она упорядочивает разрозненные части файлов и ускоряет работу ОС. Однако твердотельный накопитель работает не так, как винчестер, и в дефрагментации не нуждается, поэтому данную функцию следует отключить, чтобы система не тратила на нее ресурсы. Делается это так:
- Заходим в «Этот компьютер» и щелкаем правой кнопкой мыши по системному разделу.
- В контекстном меню выбираем «Свойства», затем — «Сервис» и нажимаем «Оптимизировать».
- Снова выбираем системный раздел и нажимаем кнопку «Изменить параметры».
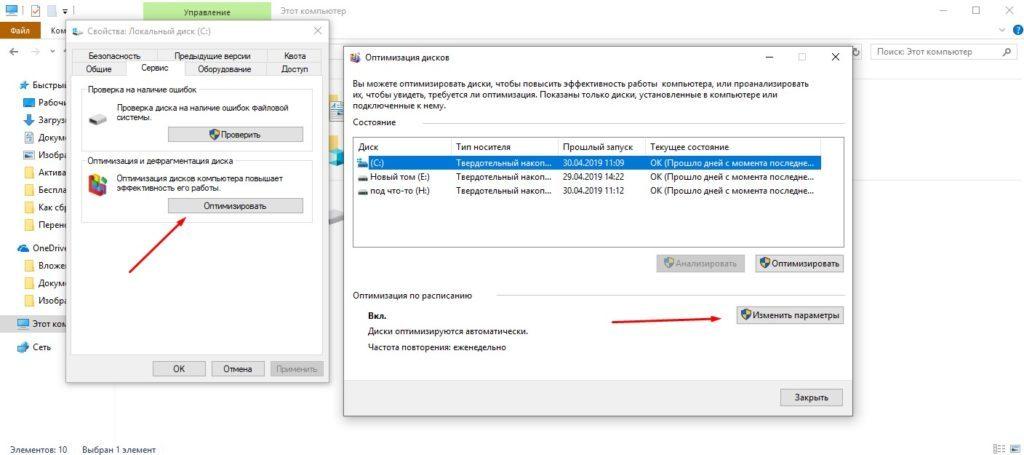
Отключаем дефрагментацию по расписанию
- Отключаем опцию «Выполнять по расписанию» и сохраняем изменения.
Отключение индексирования
Для ускорения поиска нужных файлов на диске в Виндоус имеется функция индексирования. Когда она задействована, система помечает похожие файлы и в дальнейшем выдает результаты поиска быстрее. Однако для SSD эту функцию вполне можно отключить, поскольку твердотельный накопитель и так работает достаточно быстро, и дополнительно нагружать его нецелесообразно. Чтобы отключить индексирование, заходим в «Этот компьютер», выбираем системный диск, щелкаем ПКМ и нажимаем «Свойства». Снимаем галочку рядом со словами «Разрешить индексировать» и выходим, сохранив изменения.
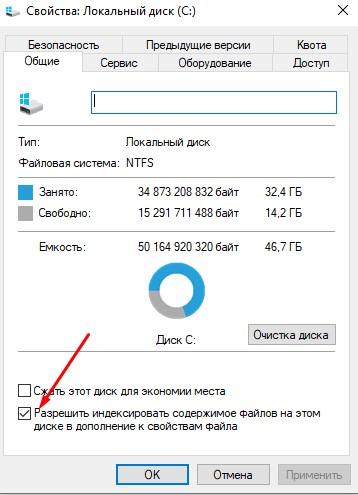
Убираем галочку
Отключение Superfetch и Prefetcher
Благодаря функциям «Superfetch» и «Prefetcher» система отслеживает, какие программы пользователь запускает наиболее часто, и ускоряет их открытие. Поскольку ускорять SSD нужды нет, после переноса Windows 10 на твердотельный накопитель эти службы можно отключить. Последовательность действий:
- Нажимаем Win+R и набираем regedit. Открываем редактор реестра.
- Переходим к следующей папке: HKEY_LOCAL_MACHINE/SYSTEM/CurrentControlSet/Control/Session Manager/Memory Management/ PrefetchParameters.
- В правой части окна находим параметр «EnablePrefetcher», а ниже — «EnableSuperfetch». Для обоих устанавливаем значение 0.
Перенос AppData
В системном каталоге Windows содержится папка «AppData», в которой система хранит личные файлы пользователя. Поскольку постепенно эта папка увеличивается в размере, рано или поздно её наличие на твердотельном накопителе приведёт к нехватке свободного места. Перенести папку на HDD проблематично, но два обходных пути всё же есть. Первый — правка реестра:
- На винчестере, который теперь у нас выполняет функцию хранилища, создаём папку с названием AppData.
- Заходим в редактор реестра (как это сделать, см. выше).
- Следуем к папке HKEY_CURRENT_USERSoftwareMicrosoftWindowsCurrentVersionExplorerShell Folders.
- В правой части окна видим список параметров. Для каждого параметра, в значении которого фигурирует AppData, прописываем новый адрес — адрес папки, которую мы создали вначале.
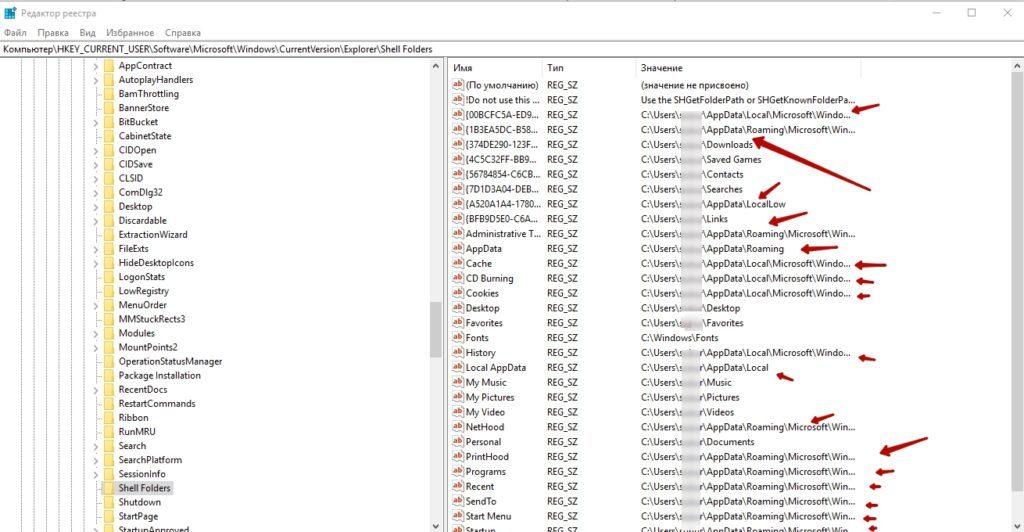
Меняем значения
- Перезапускаем компьютер и удаляем папку AppData из системного раздела.
Второй способ:
- На одном из разделов HDD создаём папку с названием AppData, а в ней — еще три папки. Первую называем Local, вторую — Locallow, а третью — Roaming.
- На SSD внутри раздела AppData находим папку Roaming и заходим в её свойства.
- Открываем вкладку «Расположение» и выбираем «Переместить».
- Возвращаемся к папке Roaming, которую мы создали на HDD, также открываем её свойства, нажимаем «Расположение», затем «Переместить» и подтверждаем изменения.
- Выполняем те же действия для оставшихся двух папок — сначала для Local, затем для LocalLow.
Форматирование старого системного раздела
После переноса Windows 10 на твердотельный накопитель с винчестера система сама собой не исчезнет. Её необходимо будет удалить, но делать это сразу после клонирования не стоит. Сначала следует убедиться, что на новом носителе система работает нормально, чтобы в случае непредвиденных проблем была возможность вернуться.
Убедившись в том, что на SSD Виндоус чувствует себя хорошо, необходимо запустить командную строку (как обычно, от имени администратора), найдя ее в меню «Пуск» или в поисковой строке на панели задач, присвоить имя операционной системе на HDD и настроить диспетчер загрузки так, чтобы при запуске ПК загружалась система на твердотельном накопителе. Для этого необходимо ввести команду bcdedit default {current} . После этого Windows на HDD можно удалить путем полного форматирования всех томов диска.
Заключение
Из статьи понятно, что клонирование операционной системы — дело хоть и не самое сложное, но ответственное. Инструкция рассчитана в первую очередь на опытных пользователей, которые при необходимости смогут самостоятельно преодолеть возможные препятствия.