 Если Вы заметили, что Ваш браузер Mozilla Firefox, ранее не вызывавший никаких претензий, вдруг стал безбожно тормозить или даже «вылетать» во время открытия любимых страниц, то в этой статье Вы, я надеюсь, найдете решение данной проблемы. Как и в случае с другими Интернет-браузерами, говорить мы будем о ненужных плагинах, расширениях, а также сохранённых данных о просмотренных страницах, которые тоже способны вызывать сбои в работе программы-браузера.
Если Вы заметили, что Ваш браузер Mozilla Firefox, ранее не вызывавший никаких претензий, вдруг стал безбожно тормозить или даже «вылетать» во время открытия любимых страниц, то в этой статье Вы, я надеюсь, найдете решение данной проблемы. Как и в случае с другими Интернет-браузерами, говорить мы будем о ненужных плагинах, расширениях, а также сохранённых данных о просмотренных страницах, которые тоже способны вызывать сбои в работе программы-браузера.
Отключение плагинов
Плагины в браузере Mozilla Firefox позволяют просматривать различный контент, созданный с помощью Adobe Flash или Acrobat, Microsoft Silverlight или Office, Java, а также другие типы информации прямо в окне браузера (или же если это содержимое интегрировано в просматриваемую веб-страницу). С большой долей вероятности, среди установленных плагинов есть те, которые Вам попросту не нужны, однако они влияют на скорость работы браузера. Вы можете отключить те из них, которые не используете.
Замечу, что плагины в Mozilla Firefox нельзя удалить, их можно только отключить. Исключением являются плагины, представляющие собой часть расширения браузера — они удаляются при удалении использующего их расширения.
Для того, чтобы отключить плагин в браузере Mozilla Firefox, откройте меню браузера, нажав на кнопку Firefox вверху слева и выберите пункт «Дополнения».
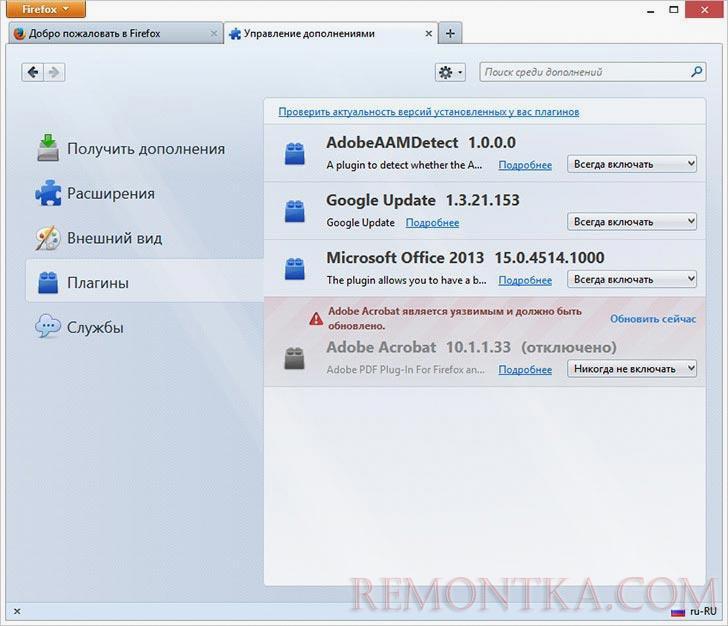
Отключение плагинов в браузере Mozilla Firefox
Менеджер дополнений откроется в новой вкладке браузера. Перейдите к пункту «Плагины», выбрав его слева. Для каждого плагина, который Вам не нужен, нажмите кнопку «Отключить» или пункт «Никогда не включать» в последних версиях Mozilla Firefox. После этого Вы увидите, что статус плагина изменился на «Отключен». При желании или необходимости, его снова можно будет включить. Все отключенные плагины при повторном входе на эту вкладку, оказываются в конце списка, так что не пугайтесь, если Вам покажется что недавно отключенный плагин исчез.
Даже если Вы отключите что-то из нужного, ничего страшного не произойдет, и при открытии сайта с содержимым требующего включения какого-то плагина, браузер об этом сообщит.
Отключение расширений Mozilla Firefox
Еще одна причина, по которой, случается, тормозит Mozilla Firefox — множество установленных расширений. Для этого браузера имеются самые различные варианты нужных и не очень расширений: они позволяют блокировать рекламу, скачивать видео с контакта, предоставляют сервисы интеграции с социальными сетями и многое другое. Однако, несмотря на все их полезные функции, значительное число установленных расширений приводит к тому, что браузер начинает тормозить. При этом, чем больше активных расширений, тем больше ресурсов компьютера требуется Mozilla Firefox и тем медленнее программа работает. Для того, чтобы ускорить работу, вы можете отключить неиспользуемые расширения, даже не удаляя их. Когда они снова понадобятся — включить их так же просто.

Отключение расширений Firefox
Для того, чтобы отключить то или иное расширение, в той же вкладке, которую мы открывали ранее (в предыдущем разделе этой статьи), выберите пункт «Расширения». Выберите расширение, которое необходимо отключить или удалить и нажмите соответствующую требуемому действию кнопку. Большинству расширений для отключения требуется перезапуск браузера Mozilla Firefox. Если после отключения расширения появляется ссылка «Перезапустить сейчас», как это показано на картинке, нажмите ее для перезапуска браузера.
Отключенные расширения перемещаются в конец списка и выделяются серым цветом. Кроме этого, для отключенных расширений недоступна кнопка «Настройка».
Удаление плагинов
Как было отмечено ранее, плагины в Mozilla Firefox не могут быть удалены из самой программы. Однако, большинство из них могут быть удалены с помощью пункта «Программы и компоненты» в Панели управления Windows. Также, некоторые плагины могут иметь собственные утилиты для их удаления.
Очистка кэша и истории браузера
Очень подробно об этом я писал в статье Как очистить кэш в браузере . Mozilla Firefox ведет запись всех ваших действий в Интернете, список загруженных файлов, файлы куки и многое другое. Все это собирается в базу данных браузера, которая со временем может приобрести внушительные размеры и привести к тому, что это начнет сказываться на проворности браузера.

Удалить всю историю браузера Mozilla Firefox
Для того, чтобы очистить историю браузера за определенный период времени или за все время использования, зайдите в меню, откройте пункт «Журнал» и выберите «Стереть недавнюю историю». По умолчанию, будет предложено стереть историю за последний час. Однако, при желании, Вы можете очистить всю историю за все время работы Mozilla Firefox.
Кроме этого, имеется возможность очистки истории только для определенных веб-сайтов, доступ к которой можно получить из рассмотренного пункта меню, а также открыв окно со всей историей браузера (Меню — Журнал — Показать весь журнал), отыскав нужный сайт, кликнув по нему правой кнопкой мыши и выбрав пункт «Забыть об этом сайте». При выполнении этого действия не появляется никаких окон подтверждения, а потому не торопитесь и будьте внимательны.
Автоматическая очистка истории при выходе из Mozilla Firefox
Вы можете настроить браузер таким образом, что всякий раз при закрытии он полностью очищал всю историю посещений. Для этого, зайдите в пункт «Настройки» в меню браузера и выберите вкладку «Приватность» в окне настроек.
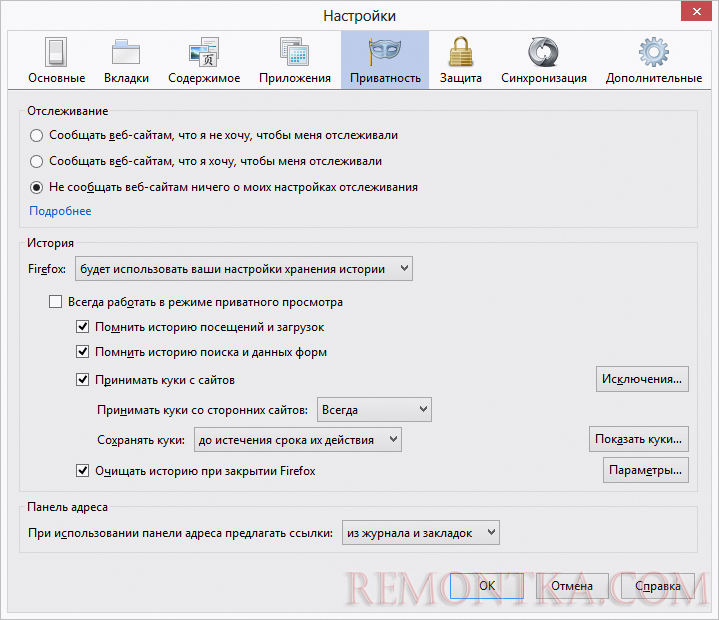
Автоматическая очистка истории при выходе из браузера
В разделе «История» выберите вместо «Будет запоминать историю» пункт «Будет использовать ваши настройки хранения истории». Далее все очевидно — можно настроить хранение ваших действий, включить постоянный приватный просмотр и выбрать пункт «Очищать историю при закрытии Firefox».
Вот и все на эту тему. Наслаждайтесь быстрым просмотром Интернета в Mozilla Firefox.