 Точка восстановления системы Windows 8 или Windows 7 — полезная функция, позволяющая отменить последние изменения, сделанные в системе при установке программ, драйверов и в других случаях, например, если необходимо отметить последние обновления Windows.
Точка восстановления системы Windows 8 или Windows 7 — полезная функция, позволяющая отменить последние изменения, сделанные в системе при установке программ, драйверов и в других случаях, например, если необходимо отметить последние обновления Windows.
В этой статье речь пойдет о создании точки восстановления, а также о том, как решить различные проблемы, с ней связанные: что делать, если точка восстановления не создается, пропадает после перезагрузки компьютера, как выбрать или удалить уже созданную точку. См. также: Точки восстановления Windows 10 , Что делать, если восстановление системы отключено администратором .
Создание точки восстановления системы
По умолчанию, Windows самостоятельно создает точки восстановления в фоновом режиме при внесении важных изменений в системе (для системного диска). Однако, в некоторых случаях функции защиты системы могут быть отключены или же может потребоваться сделать точку восстановления вручную.
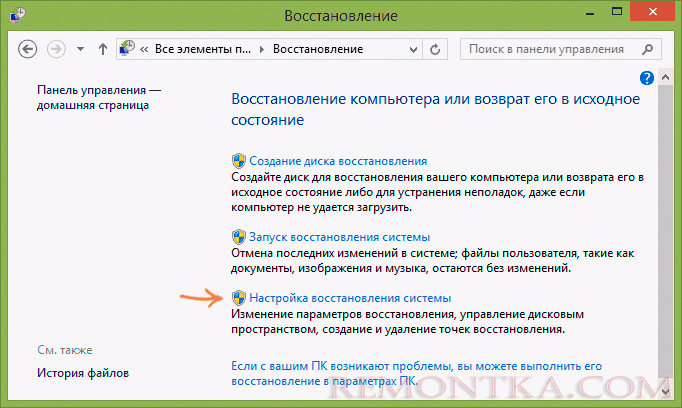
Для всех этих действий и в Windows 8 (и 8.1) и в Windows 7 вам потребуется зайти в пункт Панели управления «Восстановление», после чего нажать по пункту «Настройка восстановления системы».

Откроется вкладка «Защита системы», на которой у вас есть возможность выполнить следующие действия:
- Восстановить систему до предыдущей точки восстановления.
- Настроить параметры защиты системы (включить или отключить автоматическое создание точек восстановления) отдельно для каждого диска (диск должен иметь файловую систему NTFS). Также в этом пункте вы можете удалить все точки восстановления.
- Создать точку восстановления системы.
При создании точки восстановления вам потребуется ввести ее описание и немного подождать. При этом, точка будет создана для всех дисков, для которых включена защита системы.
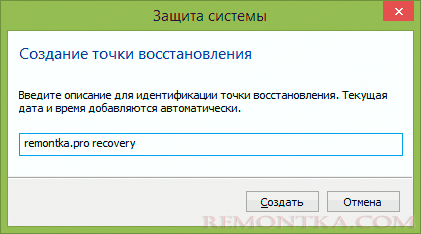
После создания, вы можете в любой момент в этом же окне восстановить систему с помощью соответствующего пункта:
- Нажимаете кнопку «Восстановить».
- Выбираете точку восстановления и ждете завершения операции.
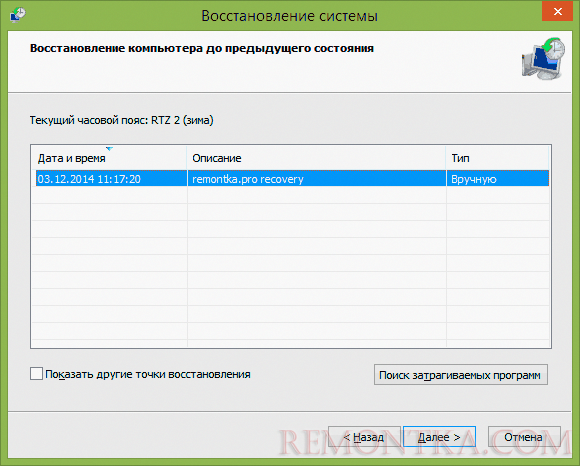
Как видите, все очень просто, особенно когда работает как положено (а это бывает не всегда, о чем будет ближе к концу статьи).
Программа для управления точками восстановления Restore Point Creator
Несмотря на то, что встроенные функции Windows и так позволяют полноценно работать с точками восстановления, некоторые полезные действия все-таки недоступны (или же доступ к ним есть только с помощью командной строки).

Например, если вам требуется удалить одну выбранную точку восстановления (а не все сразу), получить детальную информацию о месте на дисках, занимаемом точками восстановления или настроить автоматическое удаление старых и создание новых точек восстановления, вам может пригодиться бесплатная программа Restore Point Creator, которая умеет делать все это и немного больше.
Программа работает в Windows 7 и Windows 8 (впрочем, XP тоже поддерживается), а скачать ее можно с официального сайта www.toms-world.org/blog/restore_point_creator (для работы требуется .NET Framework 4).
Решение проблем с точками восстановления системы
Если по какой-то причине точки восстановления не создаются или пропадают сами по себе, то ниже информация, которая поможет вам выяснить причину появления такой проблемы и исправить ситуацию:
- Для работы создания точек восстановления должна быть включена служба Windows «Теневое копирование тома». Для того, чтобы проверить ее состояние, зайдите в панель управления — администрирование — службы, найдите данную службу, при необходимости поставьте режим ее включения в «Автоматически».
- В случае, если на вашем компьютере установлено две операционные системы одновременно, создание точек восстановление может не работать. Способы решения различные (или их нет), в зависимости от того, какая именно у вас конфигурация.
И еще один способ, который может помочь, если точка восстановления не создается вручную:
- Загрузитесь в безопасном режиме без поддержки сети, откройте командную строку от имени Администратора и введите net stop winmgmt после чего нажмите Enter.
- Перейдите в папку C:WindowsSystem32wbem и переименуйте папку repository во что-то другое.
- Перезагрузите компьютер (в обычном режиме).
- Запустите от имени администратора командную строку и введите сначала команду net stop winmgmt , а затем winmgmt /resetRepository
- После выполнения команд попробуйте создание точки восстановления вручную снова.
Пожалуй, это все что я могу рассказать о точках восстановления на данный момент. Есть, что добавить или вопросы — приветствую в комментариях к статье.