Это приложение не позволяет выключить компьютер — как исправить и определить приложение
 При завершении работы Windows 11 или Windows 10 вы можете увидеть сообщение «Это приложение не позволяет выключить компьютер». Иногда имя приложения отображается и причина ясна, но не всегда: в некоторых случаях имя приложения может ни о чём не говорить или отсутствовать.
При завершении работы Windows 11 или Windows 10 вы можете увидеть сообщение «Это приложение не позволяет выключить компьютер». Иногда имя приложения отображается и причина ясна, но не всегда: в некоторых случаях имя приложения может ни о чём не говорить или отсутствовать.
В этой инструкции подробно о способах определить, какое приложение мешает выключению компьютера и исправить ситуацию.
Как определить, какое приложение мешает выключению компьютера
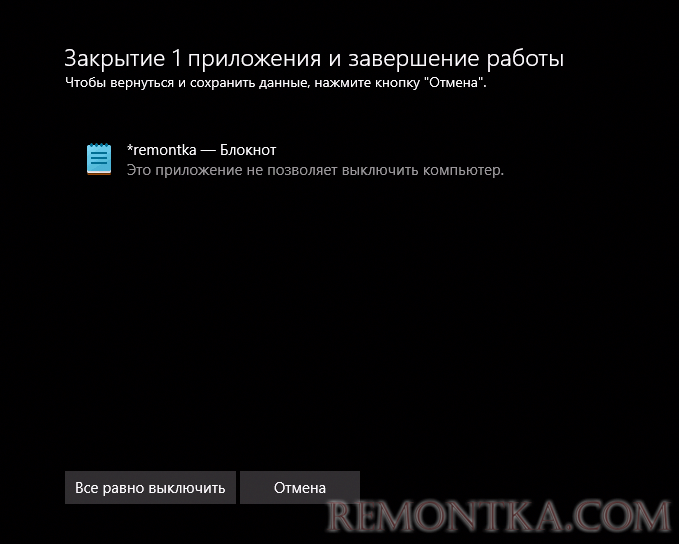
Обычно, сообщение о том, что какое-то приложение не позволяет выключить компьютер появляется при завершении работы при открытых программах, в которых ведётся работа с документами и она не была сохранена: это могут быть текстовые, графические и видео редакторы, а также любое другое ПО, предполагающее ручное сохранение результатов работы перед выходом.
В описанном выше случае достаточно нажать «Отмена», сохранить документ, закрыть программу и выключить компьютер как обычно. Однако ситуация может отличаться:
- Приложение без имени, а значок не позволяет определить программу
- Имя приложения состоит из одной буквы, например — t или G и отсутствует в списке процессов
- По имени не ясно, что это и почему приложение мешает завершению работы, например: Program Manager, DDE Server Window, NVContainerWindowClass и другие.
Для первого и второго случаев вы можете попробовать получить имя исполняемого файла процесса, мешающего завершению работы, используя следующие шаги:
- На экране «Это приложение не позволяет выключить компьютер» нажмите кнопку «Отмена».
- Нажмите клавиши Win+R на клавиатуре, либо нажмите правой кнопкой мыши по кнопке «Пуск» и выберите пункт «Выполнить». Введите eventvwr.msc и нажмите Enter
- В открывшемся окне «Просмотр событий» перейдите в «Журналы Windows» — «Приложение».
- Обратите внимание на события от источника Winsrv с кодом события 10001 с датой и временем, соответствующими моменту завершения работы. Выделите такое событие и посмотрите, что сообщается в информации о событии ниже. Там должно быть указано «Следующее приложение пыталось запретить завершение работы: имя.exe».
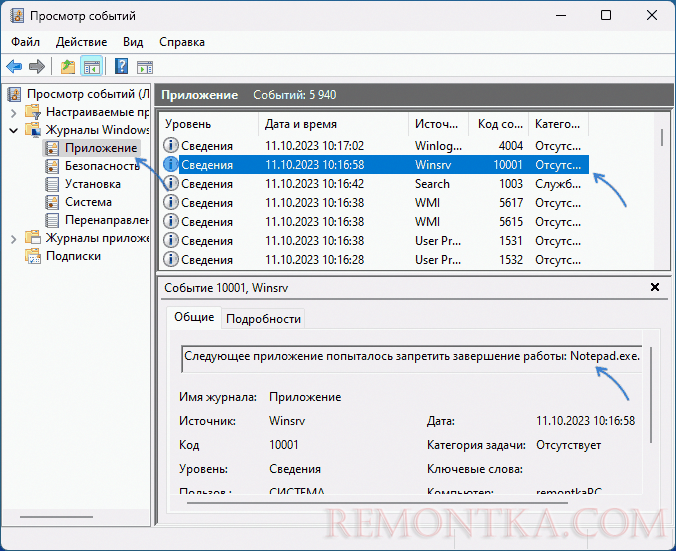
По имени исполняемого файла .exe можно сделать вывод о том, к какой программе или службе он относится (возможно, придется использовать поиск в Интернете), завершить процесс в диспетчере задач Windows.
Для завершения задачи: с помощью клавиш Ctrl+Shift+Esс , затем найти нужный процесс на вкладке «Сведения» (в Windows 11) или «Подробности» (в Windows 10), нажать по этому процессу правой кнопкой мыши и выбрать пункт «Снять задачу».
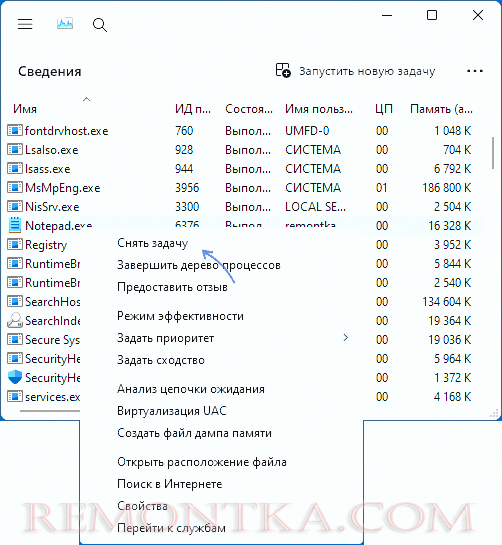
В некоторых случаях соответствующее событие не записывается в просмотре событий, в этом случае может сработать следующий подход:
- По одному выходите из всех приложений, которые работают в фоновом режиме — обычно их значки отображаются в области уведомлений Windows, а опция выхода доступна при клике правой кнопкой мыши по значку.

- Пробуйте завершить работу при выходе из каждого следующего приложения: если причина была в одном из них, в итоге завершение работы произойдёт без ошибок.
В дальнейшем, если постоянная работа этого приложения вам не требуется, вы можете убрать его из автозагрузки (инструкция для Windows 11, но сработает и для Windows 10). Кстати, рекомендую убрать из автозагрузки всё, автоматический запуск чего и фоновая работа не требуется.
Распространенные приложения, мешающие завершению работы
Ниже — список часто встречающихся имен приложений, которые могут мешать выключению компьютера:
- Приложение без названия и значка — возможны самые разные варианты: работающий в фоновом режиме Viber, другие мессенджеры и приложения VoIP, часто — фирменные утилиты Logitech (Logi Options и другие, запускающие свои службы и работающие в фоновом режиме).
- « t — Это приложение не позволяет выключить компьютер» — обычно причина в приложении Logitech Options+ — его можно удалить, иногда срабатывает отключение опции индикации нажатых клавиш Caps Lock и других в программе или отключение соответствующей службы ( как отключить службу в Windows )
- DDE Server Window — на тему этого приложения на сайте присутствует отдельная инструкция для решения проблемы .
- NvContainerWindowClass, NVEncCapContext и другие приложения, названия которых начинаются с NV обычно имеют отношение к службам и приложениям NVIDIA. Часто помогает удаление NVIDIA GeForce Experience с компьютера.
- Program Manager — не указывает на конкретное приложение. Обычно говорит лишь о том, что не удается завершить работу какого-то стороннего приложения (возможно, что-то из первого пункта).
Если вы столкнулись с каким-то иным виновником проблемы и в итоге выяснили, что именно это было, буду благодарен вашему комментарию к статье и добавлю его в список: возможно, это будет полезно следующим читателям. А если не выяснили — напишите, о каком приложении идёт речь, возможно, я или кто-то ещё сможет вам подсказать.
Включение принудительного закрытия программ при завершении работы
Вы можете сделать так, чтобы при завершении работы программы закрывались принудительно, даже если они «не хотят» этого делать. Минус способа — будут закрыты и программы с несохраненными документами.
Необходимые шаги:
- Нажмите клавиши Win+R на клавиатуре, введите regedit и нажмите Enter.
- В редакторе реестра перейдите в раздел
HKEY_CURRENT_USERControl PanelDesktop
- Нажмите правой кнопкой мыши в пустом месте правой панели редактора реестра и создайте новый строковый параметр с именем AutoEndTasks
- Дважды нажмите по созданному параметру и задайте значение 1 для него, нажмите «Ок».

- Закройте редактор реестра и перезагрузите компьютер.
При следующем завершении работы все программы будут закрываться автоматически (даже если они содержат несохраненные данные).
Дополнительная информация
Некоторые дополнительные нюансы, которые следует учитывать, если вы сталкиваетесь с рассматриваемой проблемой:
- Если сообщение «Это приложение не позволяет выключить компьютер» появляется не всегда, а компьютер через некоторое время всё равно выключается без нажатия кнопки «Все равно выключить», это может быть нормальным поведением обусловленным одним из: какой-то программе требуется больше чем обычно времени для завершения работы (например, такое бывает с торрент-клиентами), у вас не самый быстрый по современным меркам компьютер.
- Если вы наблюдаете другие странности в поведении компьютера, может иметь смысл проверить его на вирусы в Kaspersky Virus Removal Tool, Dr.Web CureIt! или других бесплатных утилитах.
- Если вы так и не нашли приложение, вызывающее проблему, можно попробовать использовать режим чистой загрузки Windows для его определения.
- В случае, если ранее проблема не наблюдалась, можно использовать точки восстановления системы на дату, когда всё работало исправно.
Как правило, что-то из перечисленного позволяет или исправить проблему или разобраться в её истоках. Надеюсь, поможет и вам.