Во время работы на компьютере процессор нагревается даже при минимальной нагрузке, поэтому он всегда дополнительно оснащен вентилятором. Если система охлаждения функционирует некорректно, то это может привести к перегреву детали, из-за чего система начинает работать медленно. А при чрезмерно сильном нагреве компьютер может вообще отключиться – таким образом, предотвращается сгорание ЦП.
Чтобы избежать неприятностей, рекомендуется время от времени проверять температуру процессора. О том, как это можно осуществить в Windows 7 с использованием нескольких способов, мы расскажем в нашей статье.
- Вариант №1: Используем Windows PowerShell
- Вариант №2: Узнаем температуру при помощи командной строки
- Вариант №3: Программа Speccy
- Вариант №4: Приложение Core Temp
- Вариант №5: Программа CPU Thermometer
- Вариант №6: Приложение CPUID HWMonitor
- Вариант №7: Программа AIDA64
- Вариант №8: Узнаем температуру процессора в BIOS
Варианты проверки температуры 
Чтобы узнать, насколько греется процессор, можно использовать как уже имеющиеся в системе возможности, так и прибегнуть к помощи вспомогательных приложений, которых существует достаточно большое количество. Проверить температуру без нагрузки можно зайдя в BIOS материнской платы перед запуском системы. Чтобы узнать её в запущенной системе, можно прибегнуть к использованию специальных команд или программ.
Собственных приложений для просмотра температуры комплектующих в самой системе нет, так что для таких целей потребуется использовать сторонние программы. Рассмотрим каждый из способов получения данных в подробностях.
Вариант №1: Используем Windows PowerShell 
Чтобы быстро узнать температуру, не прибегая к помощи сторонних программ, можно ввести специальную команду в Windows PowerShell . Для этого нам потребуется проделать следующие операции:
- Открываем «Панель управления» из стартового меню системы.

Переходим в «Панель управления» из стартового меню
- Далее переходим в раздел «Система и безопасность» .
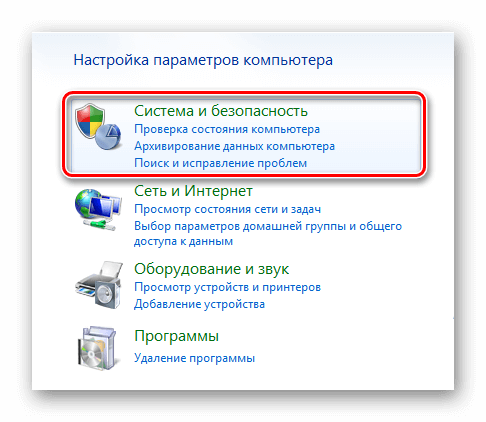
Открываем раздел «Система и безопасность»
- В появившемся окне выбираем группу «Администрирование» .
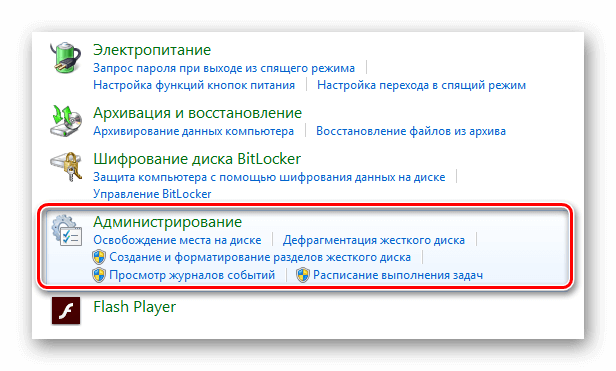
Переходим в раздел «Администрирование»
- Из списка выбираем «Windows PowerShell Modules» .
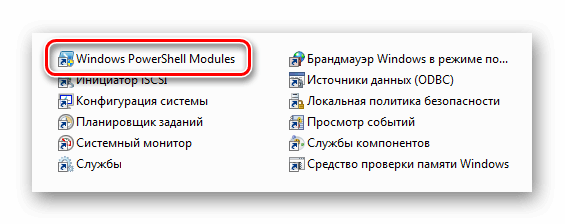
Выбираем пункт «Windows PowerShell Modules»
- Появится окно программы, в которое нужно будет вписать следующую команду:
get-wmiobject msacpi_thermalzonetemperature -namespace «root/wmi»
- Чтобы не вводить её вручную, можно скопировать и вставить текст – для этого нажимаем по иконке приложения в верхнем левом углу правой кнопкой, выбираем пункт «Изменить» и далее «Вставить» .
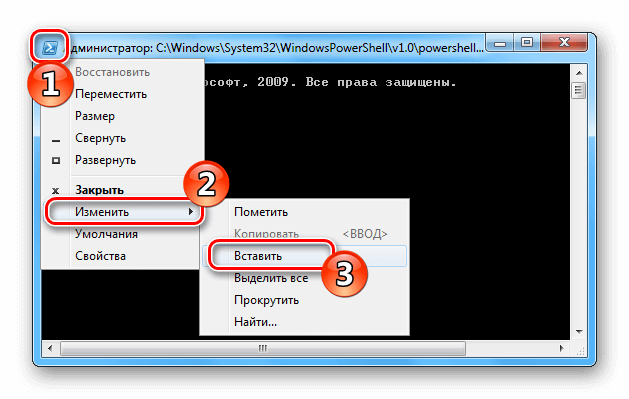
Вставляем команду при помощи меню программы
- После появления текста нажимаем «Enter» на клавиатуре.
- Далее на экране отобразится несколько параметров. Температура процессора будет указана в строке «Current Temperature» .
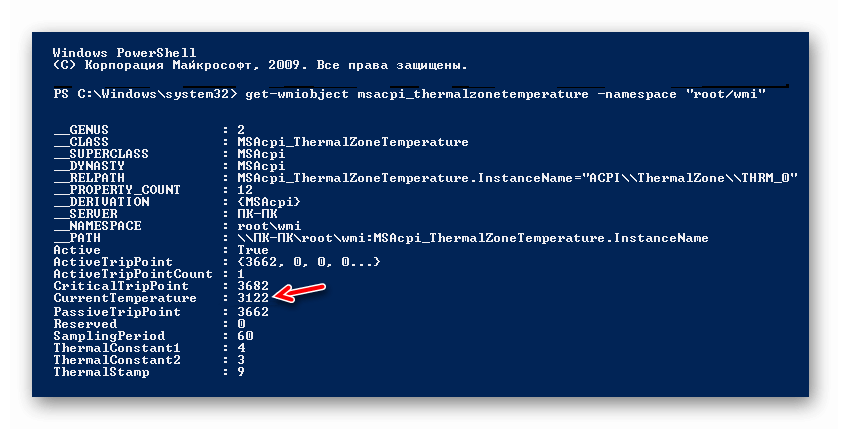
Показатель температуры процессора в Windows PowerShell
Она отображается в Кельвинах, помноженных на 10. Чтобы перевести эту величину в Цельсии, сначала делим число на 10 и от результата отнимаем 273. То есть, если в строке значится температура 3122, в Цельсиях это будет примерно 39 градусов — (3122/10-273).
Вариант №2: Узнаем температуру при помощи командной строки 
Еще один вариант проверить температуру процессора без дополнительных программ — это использовать командную строку Windows . Такой способ похож на предыдущий, однако тут мы будем вводить другую команду. Он подойдет тем пользователям, которым нужно узнать только температуру, а остальные показатели не нужны. Чтобы это сделать проделаем следующее:
- Открываем меню «Пуск» и переходим в раздел «Все программы» .
- Далее нажимаем по папке «Стандартные» .
- В появившемся списке выбираем пункт «Командная строка» и из его контекстного меню кликаем по варианту «Запуск от имени администратора» .
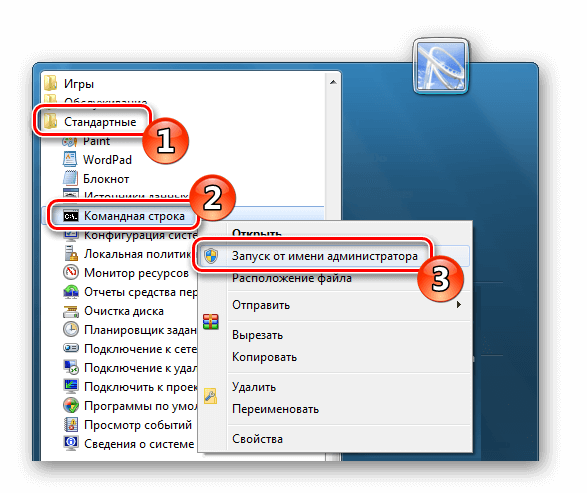
Запускаем командную строку от имени администратора
- После того как появится командная строка, вписываем в неё следующий текст:
wmic /namespace:\rootwmi PATH MSAcpi_ThermalZoneTemperature get CurrentTemperature
- Тут также можно воспользоваться меню приложения чтобы не вводить команду вручную, а вставить её, как это было описано в способе с Windows PowerShell. После того, как текст отобразится в окне, нажимаем «Enter» на клавиатуре.
- На экране появится строка Current Temperature со значением опять-таки указанном в Кельвинах.
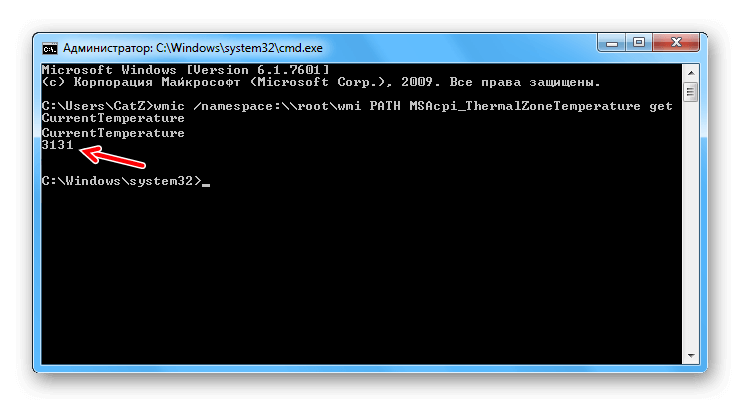
Показатель температуры в командной строке
Делим число на 10 и отнимаем от полученного результата 273, чтобы получить градусы Цельсия.
Вот такими двумя способами можно узнать температуру процессора, не устанавливая какие-либо приложения. Теперь рассмотрим, как это сделать с использованием различных специализированных программ. Начнем с самых простых и закончим самыми продвинутыми утилитами.
Вариант №3: Программа Speccy 
Это приложение самое простое в использовании, и загрузить его можно бесплатно с официального сайта производителя. Кроме температуры процессора, она отображает показатели других компонентов компьютера. Потребуется только скачать и установить программу. После её запуска на экране сразу появится информация об имеющихся в системе устройствах и их температура.
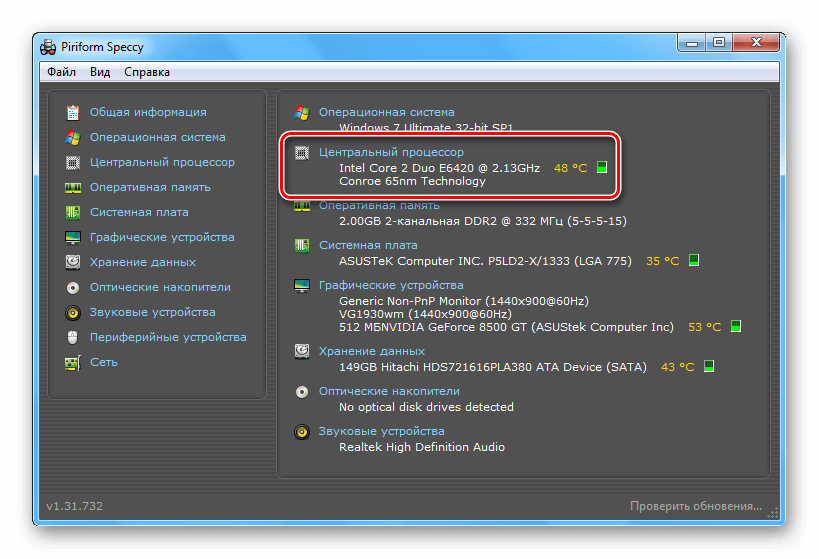
Температура процессора в окне программы Speccy
Загрузить Speccy с официального сайта
Вариант №4: Приложение Core Temp 
В отличие от Speccy, эта маленькая программа используется для определения нагрева только процессора, но она умеет отображать значения для каждого ядра.
Загрузить приложение с официального сайта
После скачивания программы запустите её – на экране сразу появится информация о температуре.
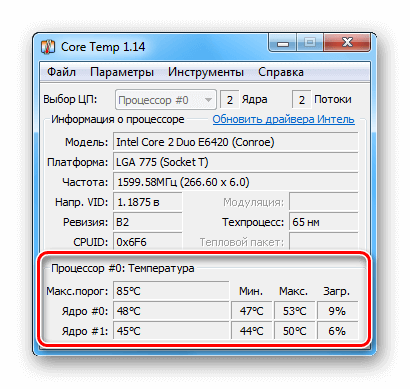
Температура процессора в окне программы Core Temp
Вариант №5: Программа CPU Thermometer 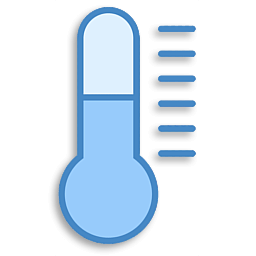
Еще одно простое приложение для проверки температуры — это CPU Thermometer. Оно не показывает температуру для каждого ядра, а отображает общее значение, а еще дает информацию о нагрузке на процессор.
Загрузить CPU Thermometer с официального сайта
После запуска программы сразу появится её единственное окно, где в группе «Temperatures» отображается текущий нагрев процессора, а в разделе «Load» можно увидеть нагрузку на ядра.
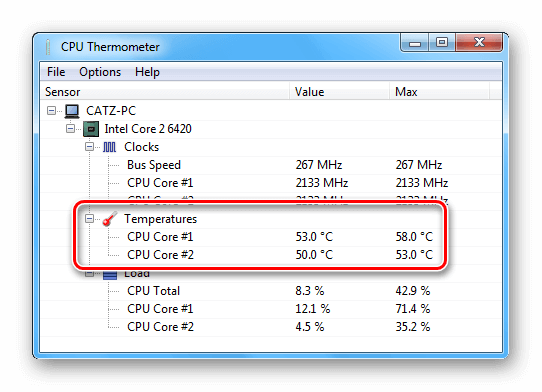
Температура процессора в окне программы CPU Thermometer
Вариант №6: Приложение CPUID HWMonitor 
Более продвинутой программой, в которой можно узнать температуру процессора и еще некоторую другую дополнительную информацию является CPUID HWMonitor. Она распространяется бесплатно, но имеет и платную Pro версию, которая добавляет возможность следить за показателями на других компьютерах при помощи удаленного подключения, а также сохранять графики изменения значений. Программа не имеет русскоязычного интерфейса, но разобраться в ней не сложно.
Загрузить приложение с официального сайта
После запуска утилиты на экране появятся несколько категорий, в которых кроме степени нагрева отображается скорость вращения вентиляторов, вольтаж, нагрузка и установки скорости ядер. Чтобы узнать температуру, открываем группу «Temperatures» . В ней отобразится три значения — первое это текущая температура, второе это минимальная величина с момента запуска программы, а третье — это максимальная.
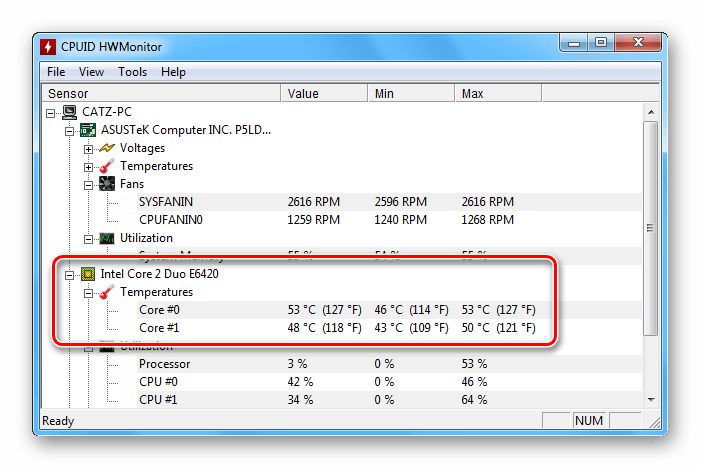
Температура процессора в окне приложения CPUID HWMonitor
Вариант №7: Программа AIDA64 
Одним из самых продвинутых приложений для получения подробной информации о системе с русскоязычным интерфейсом является программа AIDA64. С её помощью можно узнать всевозможную информацию о компьютере, в том числе и температуру процессора. Чтобы это осуществить, проделаем следующие операции:
Скачать приложение с официального сайта
- Запускаем программу и, активировав вкладку «Меню», открываем категорию «Компьютер» .
- В появившемся списке выбираем пункт «Датчики» . В правой части окна появится множество показателей, нам нужен раздел «Температуры» . В строчке «ЦП» будет отображена температура процессора в градусах Цельсия и Фаренгейта.
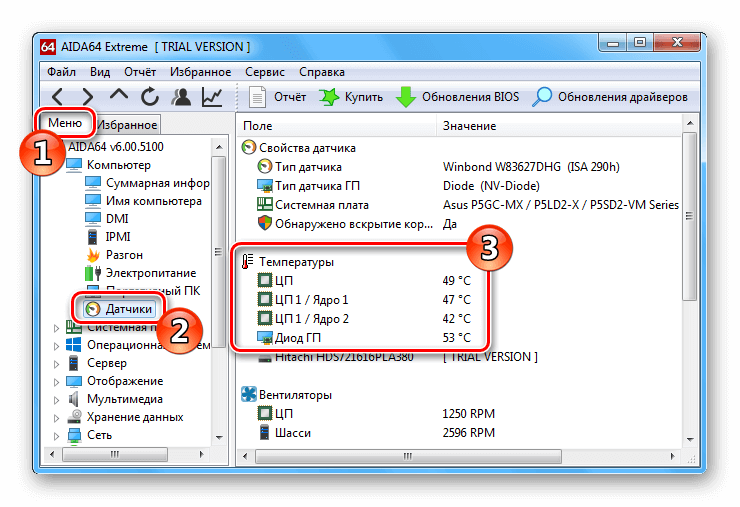
Температура процессора в окне программы AIDA64
С помощью программы AIDA64 можно узнать много полезной информации о системе, однако приложение платное, с пробным периодом использования в течение месяца.
Вариант №8: Узнаем температуру процессора в BIOS 
Последним способом узнать температуру процессора в нашем обзоре будет использование БИОСа. Это программа на материнской плате компьютера, которая позволяет устанавливать различные настройки и просматривать информацию о системе. Чтобы в неё попасть, нужно будет проделать следующие шаги:
- Перед загрузкой операционной системы несколько раз нажимаем на кнопку «Delete» на клавиатуре или на кнопку «F2», если вы используете ноутбук.
- После этого появится окно с настройками, в котором нужно перейти на вкладку «Power» , где и будет отображена температура процессора.
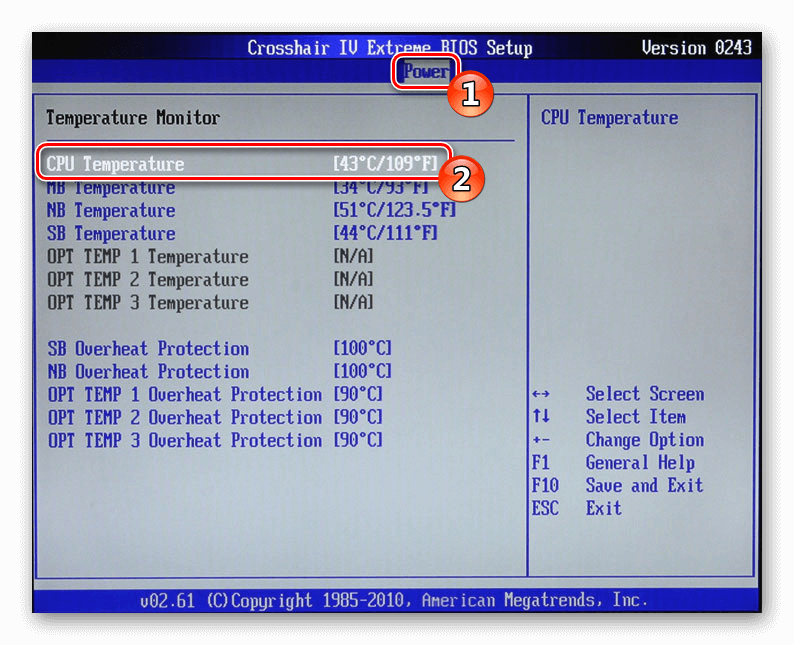
Температура процессора в разделе «Power»
Существует несколько разновидностей BIOS, в новых системах температура отображается сразу на первом экране программы, и её не надо искать в настройках.
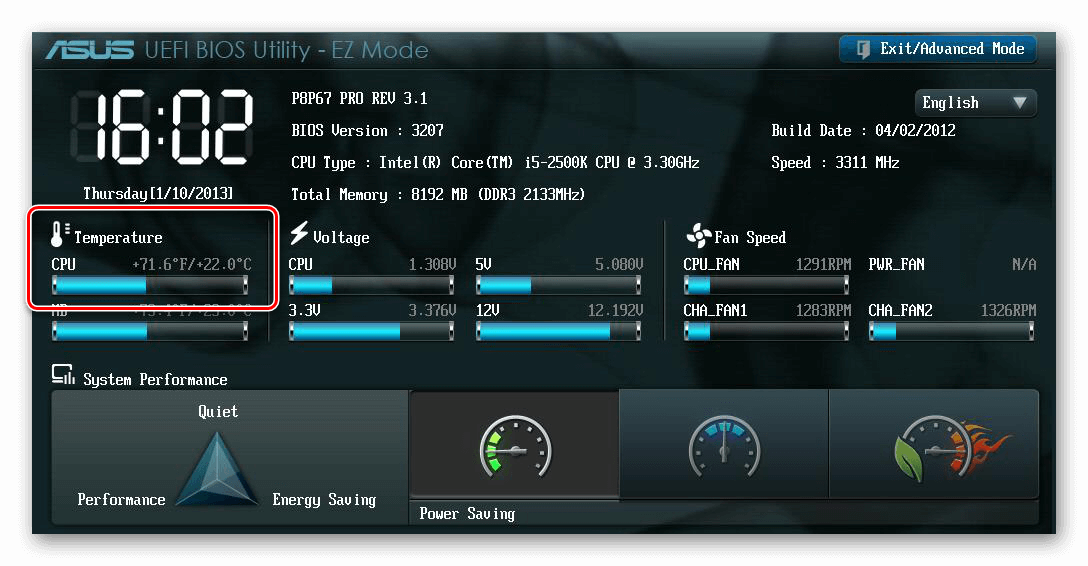
Температура процессора в новых версиях БИОС
Заключение 
Для каждого типа процессоров допустимый нагрев может быть разным, но в среднем температура не должна превышать 70 градусов Цельсия во время обычной нагрузки. Если процессор нагревается выше этой отметки, то следует принять меры по его охлаждению. Можно установить улучшенный кулер с радиатором или, если он раньше не грелся до такой температуры, очистить системный блок и радиатор от пыли, а также заменить термопасту.