 По умолчанию фото и видео на Android снимаются и хранятся во внутренней памяти, что, при наличии карты памяти Micro SD не всегда рационально, так как внутренней памяти почти всегда не хватает. При необходимости вы можете сделать так, чтобы фото снимались сразу на карту памяти и перенести уже имеющиеся файлы на неё.
По умолчанию фото и видео на Android снимаются и хранятся во внутренней памяти, что, при наличии карты памяти Micro SD не всегда рационально, так как внутренней памяти почти всегда не хватает. При необходимости вы можете сделать так, чтобы фото снимались сразу на карту памяти и перенести уже имеющиеся файлы на неё.
В этой инструкции подробно о настройке съемки на SD-карту и о переносе фото/видео на карту памяти на Android телефонах. Первая часть руководства — о том, как это осуществить на смартфонах Samsung Galaxy, вторая — общая для любых Android-устройств. Примечание: если вы «очень начинающий» пользователь Android, настоятельно рекомендую сохранить ваши фото и видео в облаке или на компьютере, прежде чем приступать.
- Перенос фото и видео и съемка на карту памяти на Samsung Galaxy
- Как перенести фото и снимать на MicroSD на Android телефонах и планшетах
Как перенести фото и видео на MicroSD карту на Samsung Galaxy
По своей сути, методы переноса фото для Samsung Galaxy и других Android устройств не отличаются, но я решил отдельно описать этот способ с использованием только тех инструментов, которые уже предустановлены на устройствах этой, одной из самых распространенных марок.
Съемка фото и видео на SD-карту
Первый шаг (не обязательный, если вам это не требуется) — настроить камеру так, чтобы фото и видео снимались на карту памяти MicroSD, сделать это очень просто:
- Откройте приложение «Камера».
- Откройте настройки камеры (значок шестеренки).

- В настройках камеры найдите пункт «Место хранения» и вместо «Память устройства» выберите «SD-карта».
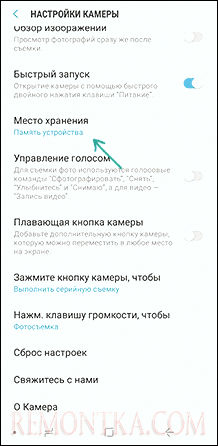
После этих действий все (почти) новые фото и видео будут сохраняться в папку DCIM на карте памяти, папка будет создана в тот момент, когда вы сделаете первый снимок. Почему «почти»: некоторые видео и фото, которые требуют высокой скорости записи (фото в режиме непрерывной съемки и видео 4k 60 кадров в секунду) продолжат сохраняться во внутреннюю память смартфона, но их всегда можно перенести на SD карту уже после съемки.
Примечание: при первом запуске камеры после подключения карты памяти вам автоматически будет предложено сохранять фото и видео на неё.
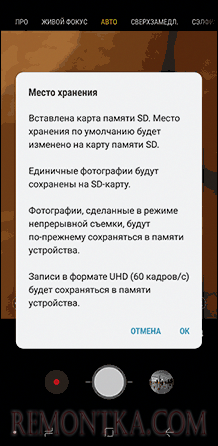
Перенос снятых фото и видео на карту памяти
Для переноса уже имеющихся фото и видео на карту памяти вы можете использовать встроенное приложение «Мои файлы», имеющееся на вашем Samsung или любой другой файловый менеджер. Покажу метод для встроенного стандартного приложения:
- Откройте приложение «Мои файлы», в нем откройте «Память устройства».
- Нажмите и удерживайте палец на папке DCIM, пока папка не станет отмеченной.
- Нажмите по трем точкам справа вверху и выберите пункт «Переместить».

- Выберите «Карта памяти».
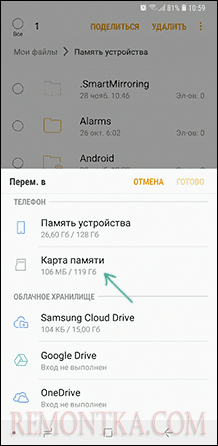
Папка будет перемещена, а данные будут объединены с уже имеющимися фото на карте памяти (ничего не сотрется, не переживайте).
Съемка и перенос фото/видео на других Android телефонах
Настройка съемки на карту памяти почти на всех Android телефонах и планшетах реализована одинаково, но, одновременно, в зависимости от интерфейса камеры (а производители, даже на «чистом» Android обычно ставят свое приложение «Камера») слегка отличается.
Общая суть — найти способ открыть настройки камеры (меню, значок шестеренки, свайп с одного из краев), а уже там пункт для параметров места сохранения фото и видео. Скриншот для Samsung был представлен выше, а, например, на Moto X Play это выглядит как на скриншоте ниже. Обычно ничего сложного.

После настройки фото и видео начинают сохраняться на SD-карту в такую же папку DCIM, которая ранее использовалась во внутренней памяти.
Для переноса уже имеющихся материалов на карту памяти вы можете использовать любой файловый менеджер (см. Лучшие файловые менеджеры для Android ). Например, в бесплатном и X-Plore это будет выглядеть так:
- В одной из панелей открываем внутреннюю память, в другой — корень SD-карты.
- Во внутренней памяти нажимаем и удерживаем папку DCIM, пока не появится меню.
- Выбираем пункт меню «Переместить».

- Перемещаем (по умолчанию она будет перемещаться в корень карты памяти, что нам и требуется).
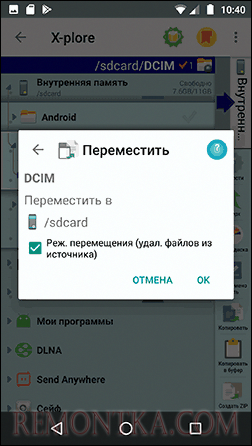
Возможно, в некоторых других файловых менеджерах процесс перемещения будет более понятным для начинающих пользователей, но, в любом случае, везде это сравнительно простая процедура.
На этом всё, если остаются вопросы или что-то не получается, спрашивайте в комментариях, постараюсь помочь.