 Последние версии Android позволяют работать в режиме разделенного экрана и размещать разные приложения в разных частях, что может быть удобно в некоторых ситуациях, например, при очень активном общении в мессенджере и достаточно большом экране.
Последние версии Android позволяют работать в режиме разделенного экрана и размещать разные приложения в разных частях, что может быть удобно в некоторых ситуациях, например, при очень активном общении в мессенджере и достаточно большом экране.
В этой инструкции подробно о том, как разделить экран на 2 части отдельно на чистом Android и на телефонах Samsung Galaxy. Действия продемонстрированы для Android 9, но на многих устройствах то же самое можно сделать и в более ранних версиях ОС. См. также: Как передать изображение с Android на ТВ .
- Разделение экрана на телефоне с чистым Android
- Как разделить экран на 2 части на Samsung
- Видео инструкция
Режим разделения экрана на чистом Android
Сначала о том, как можно использовать два разных приложения на чистом Android путем разделения экрана. На вашем телефоне интерфейс может слегка отличаться, но суть действий остается той же самой:
- Запустите те приложения, которые вы хотите использовать в режиме разделенного экрана, а затем откройте список запущенных приложений: на моем телефоне (Nokia с Android 9 Pie, работает и на Android 10) это делается с помощью перетягивания индикатора внизу вверх, на некоторых устройствах может быть отдельная кнопка (обычно — «полосы» слева внизу).
- В списке приложений выберите то, которое нужно разместить вверху экрана и нажмите по иконке этого приложения. В меню выберите «Разделить экран». Если такого пункта в списке нет, проверьте, а присутствует ли он для других приложений. Если да — то прочтите первое примечание далее.

- Приложение будет помещено вверху, а список других запущенных приложений — размещен внизу. Среди них выберите то, которое нужно запустить в нижней части экрана и просто нажмите по нему.
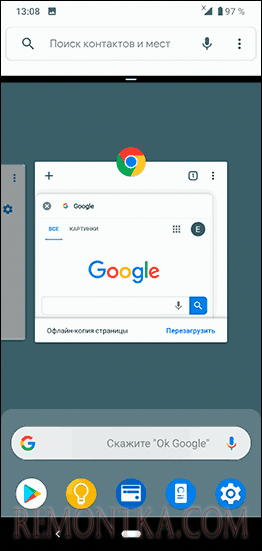
- Готово, экран разделен, и вы можете работать как с приложением в верхней половине, так и в нижней.
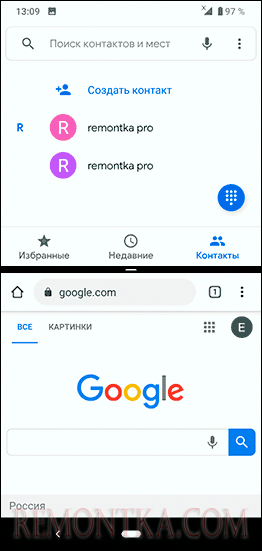
В дополнение — некоторые примечания, касающиеся работы разделенного экрана.
- Некоторые приложения не поддерживают режим разделенного экрана и для них пункт «Разделить экран» в меню не появится.
- На некоторых телефонах вы можете менять размер части экрана для каждого из приложений, перемещая полосу по центру. Если её перенести до упора вверх или вниз, телефон снова будет работать в обычном режиме.
- Способ управления разделенным экраном может слегка отличаться от производителя к производителю, но в любом случае для выхода из него вы можете просто закрыть оба запущенных приложений (но обычно легко найти способ проще).
Как разделить экран на 2 части на Samsung
Суть действий, необходимых для включения режима разделения экрана между разными приложениями на смартфонах Samsung Galaxy мало чем отличается от действий на чистом Android:
- Когда все приложения, которые вы хотите разместить на двух частях экрана запущены, нажмите по кнопке, отображающей список запущенных приложений (кнопка с полосками, крайняя левая внизу).
- Нажмите по иконке того приложения, которое вы хотите поместить в верхней части экрана и выберите пункт «Запуск в режиме разделенного экрана». Если такой пункт не отображается, возможно, оно не может работать в этом режиме (а такие приложения бывают).

- Приложение будет помещено сверху, а в списке снизу вы можете выбрать другое приложение, для размещения во второй части экрана Samsung.
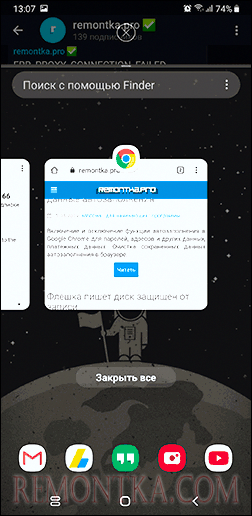
- Готово. Теперь экран разделен, вы можете менять размер каждой части, передвигая полоску разделителя, а для выхода из режима разделенного экрана, вы можете нажать по кнопке списка приложений, а затем нажать по крестику в верхней части экрана (или просто закрыть все используемые на двух экранах приложения).
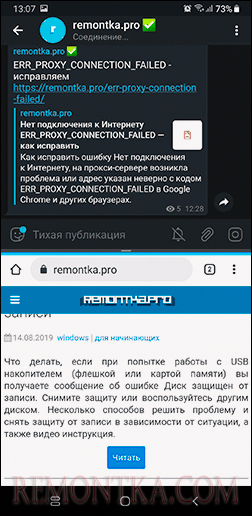
Надеюсь, проблем не возникнет: всё очень просто и достаточно понятно. Если же остаются вопросы, ниже — видео, в первой части которого показано разделение на чистом Android 9 Pie, во второй — на смартфонах Samsung.
Видео инструкция
Если что-то осталось не ясным или работает неожиданным образом — расскажите о ситуации в комментариях, возможно, решение найдется.