Специальные символы Windows 11 и 10 — где находятся и как использовать
 При работе с текстами в Windows обычных символов, ввод которых возможен напрямую с клавиатуры может быть недостаточно и в этой ситуации приходится прибегать к тому или иному методу вставки специальных символов.
При работе с текстами в Windows обычных символов, ввод которых возможен напрямую с клавиатуры может быть недостаточно и в этой ситуации приходится прибегать к тому или иному методу вставки специальных символов.
В этой инструкции подробно о способах вставить специальные символы в Windows 11 и Windows 10 — часть из них присутствовали и в предыдущих версиях системы, а один появился сравнительно недавно.
Панель вставки специальных символов
В Windows 11 и Windows 10 присутствует новая панель для вставки эмодзи , просмотра истории буфера обмена и, в том числе, вставки специальных символов. Эта панель незначительно отличается в этих версиях ОС, но принцип использования один и тот же:
- При вводе текста в какой-либо программе нажмите клавиши Windows + «.» (точка) или Windows + V , чтобы открыть панель с открытой вкладкой вставки эмодзи или истории буфера обмена соответственно. Windows — это клавиша с эмблемой ОС.
- Переключитесь на вкладку «Символы», её значок выглядит по-разному в 10-й и 11-й версиях Windows:
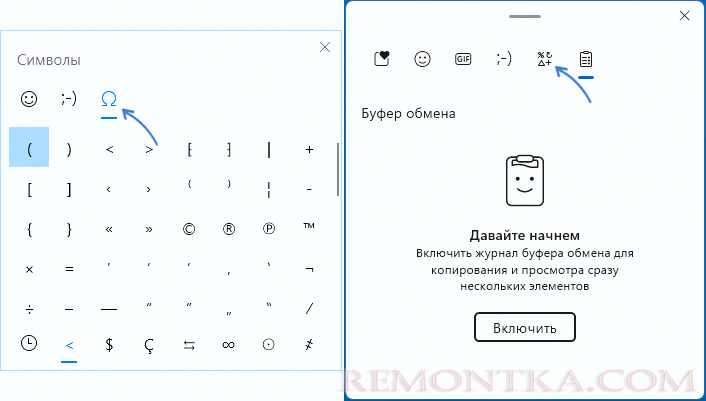
- Выберите символы, которые нужно вставить и вставьте их в месте текущего ввода, нажимая по ним кнопкой мыши — вы можете вставить единственный символ, а можете — несколько по порядку.
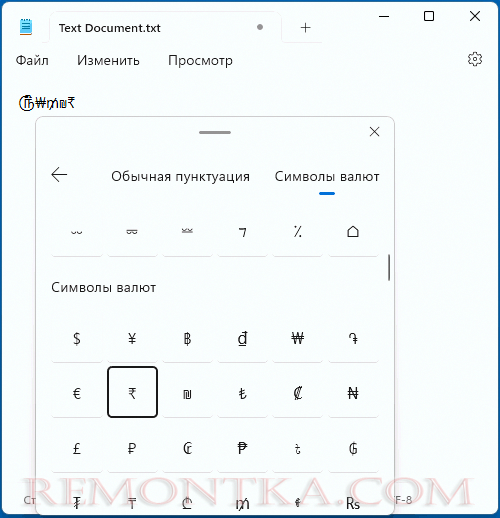
Способ кажется не слишком удобным, так как нужные символы нужно искать, но по мере использования те из них, которые требуются чаще всего, будут отображаться вверху списка.
Приведенный выше способ — новый для последних версий Windows и ранее отсутствовал. Но есть и другие методы ввода специальных символов, которые одинаково работают во всех версиях ОС за последние два десятка лет.
Таблица символов
Встроенное приложение Windows «Таблица символов» — классический способ вставки специальных символов. Порядок использования будет следующим:
- Используйте поиск в панели задач по словосочетанию «Таблица символов», либо нажмите клавиши Win+R на клавиатуре, введите charmap и нажмите Enter.
- Откроется приложение «Таблица символов», в котором вы можете выбрать шрифт и конкретный символ, после чего двойным кликом по символу добавить его в список «Для копирования». В список можно добавить несколько символов.
- Нажмите кнопку «Копировать», чтобы скопировать выбранные символы в буфер обмена.

- Вставьте символы из буфера обмена в вашем документе с помощью клавиш Ctrl+V , Shift+Insert , контекстного или главного меню программы.
- Если включить опцию «Дополнительные параметры» в таблице символов, вы можете изменить кодировку набора символов, а самой полезное — искать нужный символ по названию, при условии, что вы его знаете: например, dash для тире и длинных тире.
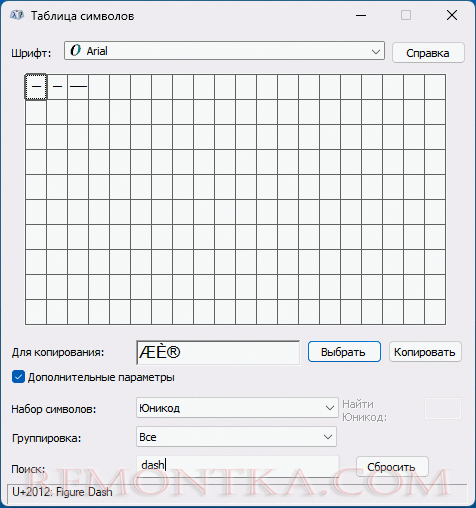
Обратите внимание, что в правой нижней части окна утилиты для некоторых выбранных символов отображается информация о клавише для его ввода, она может пригодиться для следующего способа ввода.
Ввод специальных символов с клавиатуры
Если на вашей клавиатуре есть цифровой блок, вы можете использовать его для быстрого ввода нужного символа с помощью его Alt-кода. Сам код можно посмотреть в «Таблице символов» в пункте «Клавиша», как это было описано выше.
Для ввода символа с клавиатуры в любом приложении, где вводится текст, выполните следующие действия:
- Нажмите и удерживайте левую клавишу Alt и вводите цифры кода по порядку на цифровом блоке клавиатуры , после окончания ввода, отпустите клавишу Alt.
- Например, для длинного тире «—» (em dash), удерживая клавишу Alt, потребуется ввести 0-1-5-1.
- Нужный символ будет введён в текущей позиции курсора.
Надеюсь, инструкция была полезной. Если же остаются вопросы — задавайте их в комментариях ниже, буду рад ответить.