Недоступны некоторые настройки в «Параметрах» Windows 11 и 10 — решение
 Некоторые пользователи могут столкнуться с тем, что изменение отдельных опций в приложении «Параметры», чаще всего в разделе «Центр обновления Windows», невозможно: соответствующие переключатели, кнопки и списке выделены серым цветом и их нельзя изменить.
Некоторые пользователи могут столкнуться с тем, что изменение отдельных опций в приложении «Параметры», чаще всего в разделе «Центр обновления Windows», невозможно: соответствующие переключатели, кнопки и списке выделены серым цветом и их нельзя изменить.
В этой инструкции о том, чем вызвано то, что отдельные параметры не активны, и как исправить ситуацию, если это необходимо.
Переопределение политик и недоступность параметров
Недоступность тех или иных настроек в «Параметрах» вызывается переопределением значением этих параметров или запретом доступа к ним в локальных групповых политиках.
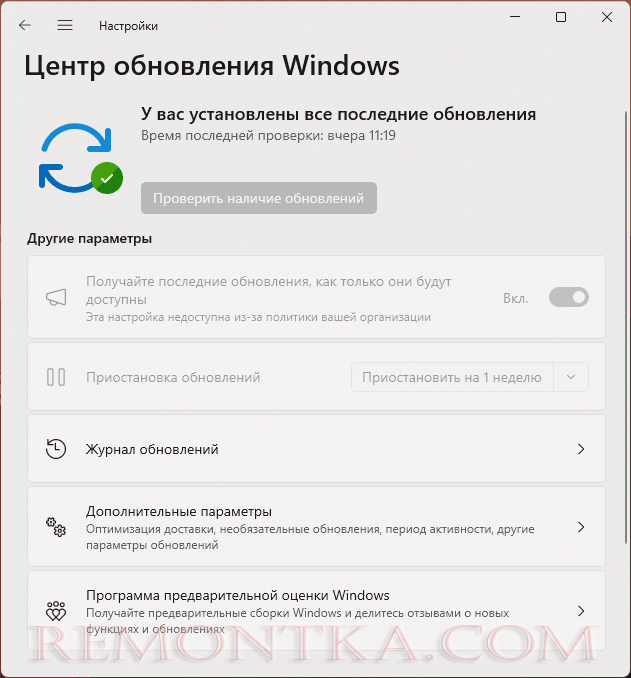
Иногда пользователь выполняет такие изменения вручную (например, для ограничения версии, до которой будет обновляться Windows) или с помощью сторонних программ, в некоторых случаях изменения могут уже присутствовать в какой-либо «сборке» Windows или вноситься вредоносным ПО.
Во всех случаях (при условии, что у вас установлена Windows 11/10 Pro или Enterprise) можно использовать редактор локальной групповой политики, чтобы вернуть значения по умолчанию для соответствующих политик:
- Нажмите правой кнопкой мыши по кнопке «Пуск», выберите пункт «Выполнить» (либо нажмите клавиши Win+R на клавиатуре), введите gpedit.msc и нажмите Enter.
- Перейдите в раздел «Конфигурация компьютера» — «Административные шаблоны» — «Все параметры» и выполните сортировку по столбцу «Состояние», нажав по заголовку соответствующего столбца.
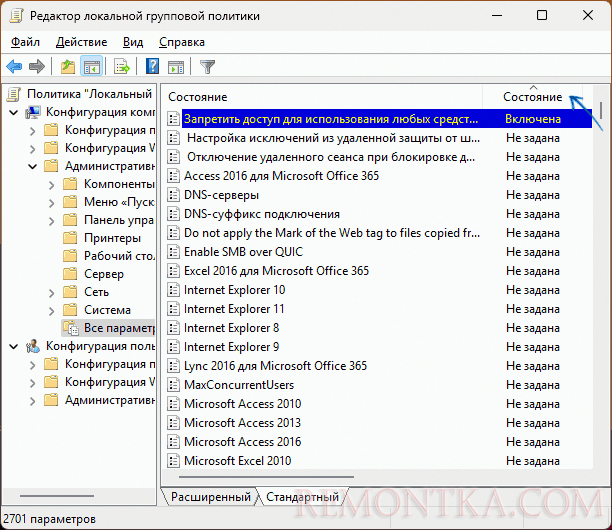
- Значение всех параметров по умолчанию в Windows — «Не задана». Если для каких-то из политик вы видите состояние «Включена» или «Отключена», дважды нажмите по такому параметру, установите значение «Не задано» и примените настройки. Внимание: возможно, какие-то из политик вы меняли целенаправленно и не хотите возвращать их в состояние «Не задано», в этом случае оставьте как есть, но, возможно, придётся смириться с тем, что настройка в «Параметрах», пересекающаяся с действием этой политики, будет недоступной.
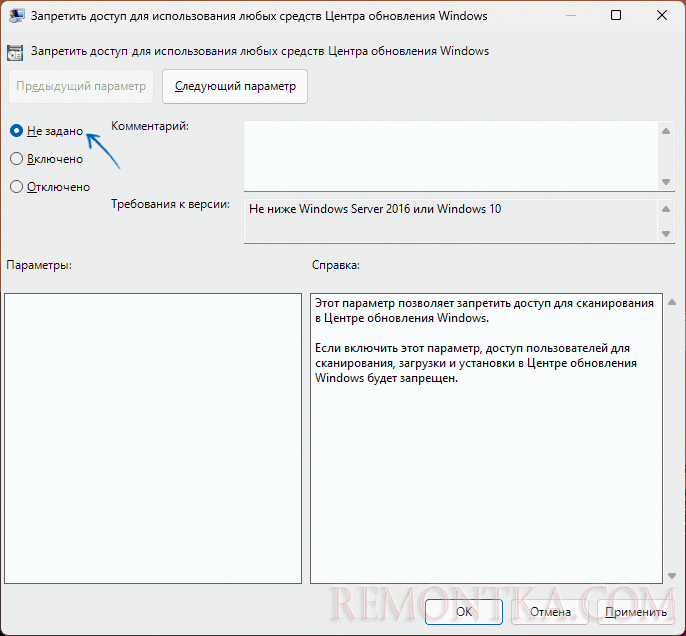
- Тем же способом проверьте политики в разделе «Конфигурация пользователя» — «Административные шаблоны» — «Все параметры».
Теперь, если перезапустить «Параметры», с большой вероятностью все ранее заблокированные настройки снова станут доступными:
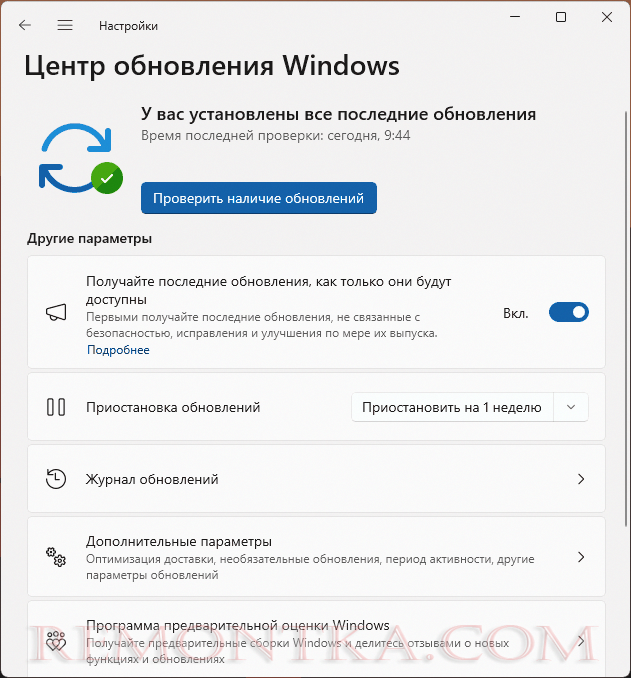
Если этого не произошло, вы можете выполнить следующую команду в командной строке, запущенной от имени администратора для обновления политик:
gpupdate /force
Дополнительная информация
Если на вашем компьютере установлена Windows 11/10 Домашняя, использовать редактор локальной групповой политики вы не сможете, но может помочь стороннее решение — Policy Plus . Также может пригодиться инструкция: Как сбросить локальные групповые политики и политики безопасности Windows .
Либо, если вы меняли политики в реестре, достаточно будет удалить их там же, в разделах реестра (но не удаляйте то, что было в них до вас — эти разделы по умолчанию не пустые):
HKEY_LOCAL_MACHINESOFTWAREMicrosoftWindowsCurrentVersionPoliciesHKEY_LOCAL_MACHINESOFTWAREPoliciesMicrosoftWindows
и аналогичных разделах в HKEY_CURRENT_USER .
Также вы можете столкнуться с тем, что какие-то политики снова возвращаются в заданное ранее состояние. Такое может быть вызвано либо какими-то сторонними программами, которые вы устанавливали самостоятельно (для отключения определенных функций Windows), либо, в некоторых случаях — вредоносным ПО.
В последнем случае можно воспользоваться такими инструментами как KRD , MinerSearch , средствами удаления вредоносных программ с компьютера .