Snappy Driver Installer — простая автоматическая установка драйверов
 Обычно я рекомендую устанавливать драйверы вручную, загружая их с официального сайта производителя материнской платы или ноутбука и производителей видеокарт. Не стану отходить от рекомендаций и сейчас, но, если вам требуется выполнить автоматический поиск, скачивание и установку нужных драйверов, возможно, лучшей программой для этих целей будет Snappy Driver Installer.
Обычно я рекомендую устанавливать драйверы вручную, загружая их с официального сайта производителя материнской платы или ноутбука и производителей видеокарт. Не стану отходить от рекомендаций и сейчас, но, если вам требуется выполнить автоматический поиск, скачивание и установку нужных драйверов, возможно, лучшей программой для этих целей будет Snappy Driver Installer.
В отличие от многих других программ драйвер-паков, Snappy Driver Installer (или SDI Tool) распространяется с открытым исходным кодом, полностью бесплатна, на русском языке, и, самое важное, не устанавливает и не предлагает установку чего-либо нежелательного, что не редкость среди аналогов. В этой краткой инструкции о том, как пользоваться SDI Tool для автоматической установки драйверов.
Где и как скачать Snappy Driver Installer (SDI Tool)
Официальный сайт Snappy Driver Installer — https://sdi-tool.org/ , если сайт откроется на английском языке, просто переключите его на русский справа вверху. При нажатии кнопки «Скачать» вы увидите примерно такую страницу (дизайн может меняться со временем):
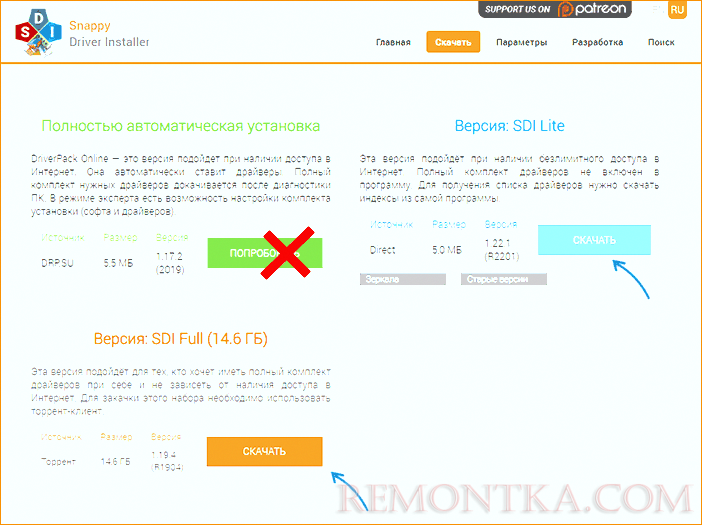
Здесь будьте внимательны и учитывайте следующие нюансы:
- Не стоит нажимать кнопку «Попробовать» в «Полностью автоматическая установка» (кнопка может и не отображаться) — это загрузит не Snappy Driver Installer, а совсем другую программу для автоматической установки драйверов, которой вы можете оказаться недовольны.
- Версия SDI Lite — не содержит драйверов в комплекте, их загрузка производится через Интернет из самой утилиты: всех, отдельных или только для выбранных устройств текущего компьютера.
- Версия SDI Full — содержит файлы драйверов и может использоваться для их установки на разных компьютерах без доступа к Интернету. При появлении обновлений драйверов в драйвер-паке вам будет предложено скачать их.
Обе версии работают в Portable-режиме, то есть не требуют установки и могут быть запущены, например, с флешки. Если в версии SDI Lite выполнить скачивание всей базы или только выбранных драйверов, они будут помещены в папку программы и в дальнейшем для их установки доступ в Интернет не потребуется.
Процесс установки драйверов в Snappy Driver Installer
Далее в примере я буду использовать версию SDI Lite. Единственное отличие от версии Full — выбор загружаемого контента на втором шаге и необходимость доступа к Интернету для работы.
- После распаковки архива со Snappy Driver Installer запустите версию программы в нужной разрядности (или используйте SDI_auto.bat для автоматического запуска подходящей версии).
- При первом запуске SDI Lite вам будет предложено выбрать загружаемые компоненты: все драйвер-паки (загружаются все имеющиеся драйверы, более 10 Гб), сетевые драйвер-паки (драйверы только для сетевых устройств) или «Загрузить только индексы» — этот вариант загружает списки драйверов, но не сами драйверы: это позволяет выбрать нужные драйверы для конкретного компьютера, скачать и установить только их. Как правило, для рядового пользователя это — оптимальный вариант.
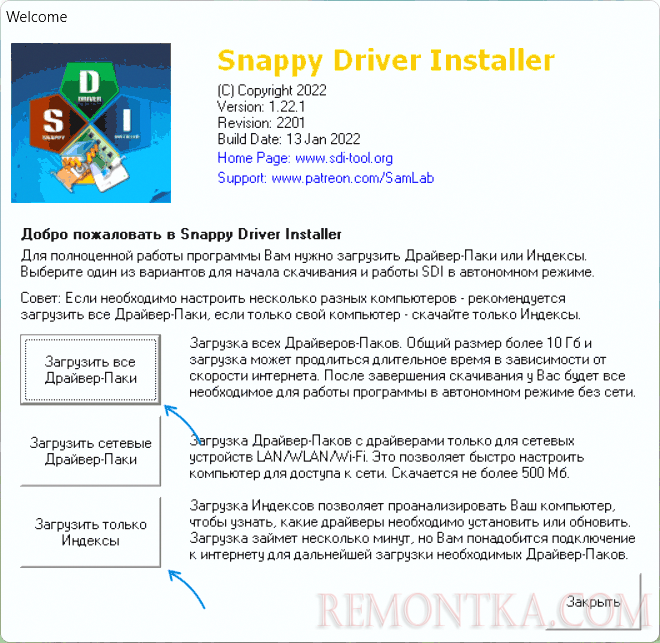
- Дождитесь окончания загрузки выбранных компонентов, заодно вы можете захотеть переключить язык программы на русский или изменить тему оформления (скриншоты, начиная с 4-го шага сделаны с другой темой).
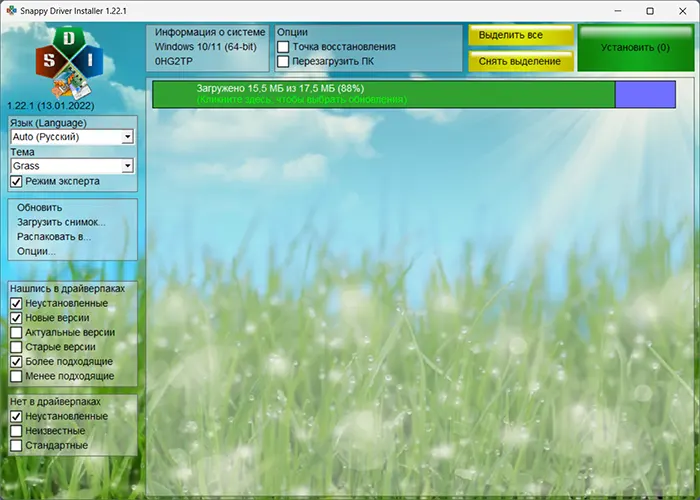
- После загрузки индексов или драйвер-паков в программе отобразится список доступных драйверов. Вы можете включить отображение только неустановленных драйверов, с доступными новыми версиями (впрочем, я бы не рекомендовал без необходимости обновлять драйверы для исправно работающих устройств, если речь идёт не о видеокарте). При необходимости можно установить и более старые версии установленных драйверов.
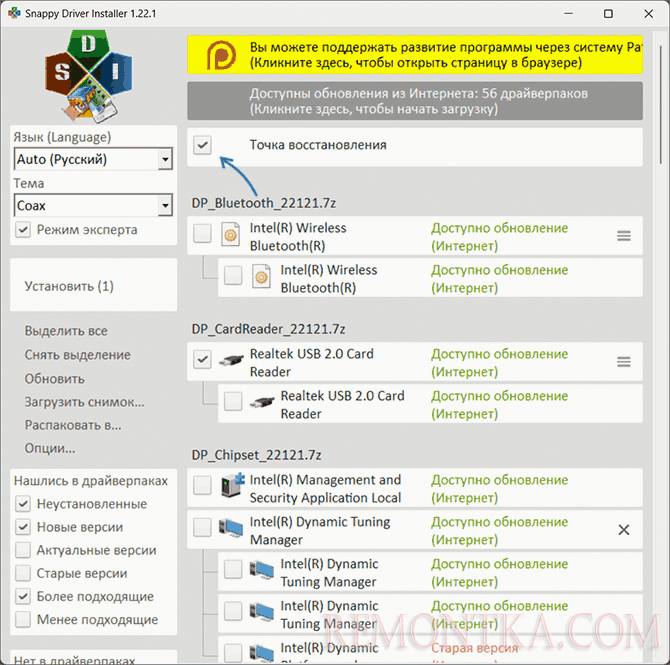
- Выберите драйверы, которые требуется установить: при выборе верхнего пункта в списке доступных драйверов конкретного устройства (как на скриншоте выше) будет скачана и установлена последняя доступная версия драйвера этого устройства.
- Настоятельно рекомендую установить отметку «Точка восстановления», которой можно будет воспользоваться в случае, если что-то пойдет не так. Как использовать точки восстановления системы в Windows 11 и в Windows 10 .
- Нажмите «Установить» для установки выбранных драйверов.
- Дождитесь, когда драйверы будут скачаны и установлены в системе.
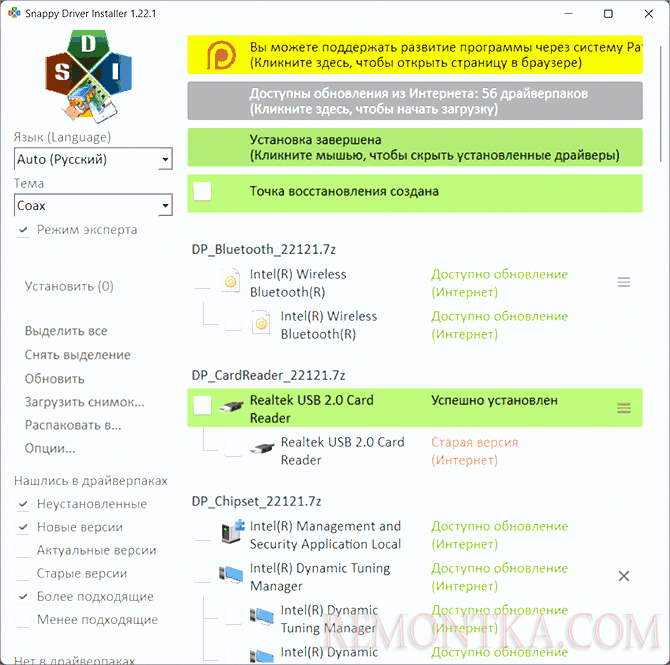
В базовых сценариях использования этих шагов будет достаточно для того, чтобы установить недостающие драйверы на вашем ноутбуке или ПК.
Дополнительная информация
В завершение некоторые дополнительные возможности и нюансы Snappy Driver Installer:
- Вы можете не устанавливать драйверы автоматически, а отметить нужные и нажать «Распаковать в…» для загрузки и распаковки драйверов в выбранное расположение. В дальнейшем их можно будет установить вручную ( как установить драйверы .inf в Windows )
- При запуске SDI Tool на конкретном компьютере, программа создает «снимок» устройств этого компьютера и сохраняет его с расширением .snp в папке logs. Вы можете использовать этот снимок, чтобы скачать драйверы для текущего компьютера на другом компьютере (например, в случае если на текущем нет Интернета): для этого нажмите «Загрузить снимок» в меню действий программы и загрузите файл .snp с другого компьютера.
- Если вы используете Snappy Driver Installer в профессиональных целях, вам могут пригодиться поддерживаемые параметры командной строки, список которых доступен на странице https://sdi-tool.org/settings/
Подводя итог, вполне могу рекомендовать SDI Tool, если требуется именно автоматическая установка драйверов, во всяком случае, по сравнению с аналогами считаю её более безопасной. Но гарантировать, что после установки и обновления драйверов всё будет работать полностью исправно не могу.
Все программы такого рода работают по одинаковому принципу: проверяют идентификаторы (ИД оборудования и производителя) установленных устройств и версию установленных для них драйверов, ищут соответствия в своей базе, отображают и предлагают к установке найденные и обновленные драйверы для устройств с совпадающими идентификаторами.
Способ вполне надёжный, но возможны ситуации, когда установленный драйвер работает неправильно, особенно часто это случается с ноутбуками, где фирменный драйвер производителя может иметь свои «особенности». Поэтому ещё раз настоятельно рекомендую создавать точку восстановления системы.