Что такое Skype?

Skype (Скайп) позволяет делать многие вещи, например — разговаривать с Вашими родственниками и друзьями в другой стране совершенно бесплатно. Кроме этого, можно использовать Skype для звонков на обычные мобильные и стационарные телефоны по ценам, которые существенно ниже чем те, которые используются при обычных телефонных вызовах. Кроме этого, если у Вас есть вебкамера, Вы можете не только слышать собеседника, но и видеть его, причем это так же бесплатно. Также может быть интересным: Как использовать Skype онлайн без установки на компьютер .
Как работает Skype
Все описанные функции работают благодаря технологии VoIP — IP-телефонии (произносится как АйПи), позволяющей передавать голос человека и другие звуки посредством протоколов связи, используемых в сети Интернет. Таким образом, используя VoIP, Skype позволяет Вам совершать телефонные звонки, видеозвонки, проводить конференции и осуществлять другие взаимодействия через Интернет, минуя использование обычных телефонных линий.
Функции и услуги
Skype позволяет использовать много различных функций для общения в сети. Многие из них предоставляются бесплатно, некоторые другие — на платной основе. Цены зависят от вида услуги, но, что касается Skype, они очень конкурентоспособные.

Услуги Skype — платно и бесплатно
Бесплатно предоставляются услуги звонков другим пользователям Skype, голосовые конференции, вне зависимости от месторасположения пользователей, общение с использованием видео, а также обмен текстовыми сообщениями в самой программе.
Такие услуги как звонки на мобильные и стационарные телефоны в различных странах, виртуальный номер, звоня на который человек дозвонится Вам в программу Skype, переадресация звонков со Skype на Ваш обычный телефон, отправка смс, групповые видеоконференции предоставляются на платной основе.
Как оплатить услуги Skype
Использование бесплатных услуг оплаты не требует. Однако, если Вы планируете использовать расширенные услуги, предоставляемые сервисом Skype, Вам потребуется произвести оплату. Вы имеете возможность оплатить услуги с помощью PayPal, кредитной карты, а в последнее время — и с помощью платежных терминалов, которые Вы встретите в любом магазине. Более подробная информация об оплате Skype доступна на официальном сайте Skype.com.
Установка Skype
Вполне вероятно, что все необходимое, для того, чтобы начать пользоваться Skype уже есть на Вашем компьютере, однако если Вы, к примеру, планируете заниматься дистанционным обучением через Skype, Вам может понадобиться качественная и удобная гарнитура и веб-камера.
Таким образом, для использования программы Вам требуется:
- высокоскоростное и стабильное интернет-соединение
- гарнитура или микрофон для голосового общения (имеется в большинстве ноутбуков)
- веб-камера для совершения видеовызовов (встроена в большинстве новых ноутбуков)
Для стационарных компьютеров, ноутбуков и нетбуков существуют версии Skype для трех распространенных платформ — Windows, Skype для Mac и для Linux. В этом учебнике речь будет идти о Skype для Windows , однако каких-либо существенных различий с этой же программой для других платформ нет. Отдельные статьи будут посвящены Skype для мобильных устройств (смартфонов и планшетов) и Skype для Windows 8.
Загрузка и установка, а также регистрация в сервисе занимает всего несколько минут. Все что нужно сделать — создать учетную запись, скачать Skype и установить программу на свой компьютер.
Как скачать и установить Skype
- Зайдите на сайт Skype.com, если Вас автоматически не перевели на русскоязычный вариант сайта, Выберите язык в меню в верхней части страницы
- Нажмите «Загрузить Skype» и выберите пункт Windows (классический), даже если у Вас установлена Windows 8. Skype для Windows 8, предлагаемый для загрузки — это несколько иное приложение с ограниченными функциями для общения, речь о нем пойдет несколько позже. Про Skype для Windows 8 Вы можете прочесть здесь .
- Появится страница «Установите Skype для Windows», на этой странице следует выбрать «Загрузить Skype».
- На странице «Регистрация новых пользователей» Вы можете зарегистрировать новую учетную запись или же, если у Вас есть учетная запись Microsoft или Facebook, выбрать вкладку «Войти в Skype» и ввести данные для этой учетной записи.

Регистрация в Skype
- При регистрации введите Ваши реальные данные и номер мобильного телефона (может понадобиться в дальнейшем, если Вы забудете или потеряете пароль). В поле Skype Логин укажите желаемое имя в сервисе, состоящее из латинских букв и цифр. Используя это имя, Вы в дальнейшем будете входить в программу, по нему же Вас смогут найти друзья, родственники и коллеги. В случае, если выбранное Вами имя оказалось занято, а такое бывает очень часто, будет предложено выбрать одно из предложенных или самостоятельно придумать другие варианты.
- После того, как Вы введете код подтверждения и согласитесь с условиями предоставления услуг, начнется загрузка Skype.
- После того, как загрузка завершилась, запустите скачанный файл SkypeSetup.exe, откроется окно установки программы. Сам процесс совсем не сложный, просто внимательно читайте все, о чем сообщается в диалоговом окне для того, чтобы установить Skype.
- По завершении установки откроется окно для входа в Skype. Введите свои имя пользователя и пароль, созданные при регистрации и нажмите кнопку «Войти». После входа в программу, и, возможно, приветствия и предложения создать аватар, Вы окажетесь в главном окне Skype.
Интерфейс Skype

Элементы управления в главном окне Skype
В программе совсем не сложный интерфейс и найти все необходимые функции не составит труда:
- Главное меню — доступ к различным настройкам, действиям, системе справки
- Список контактов
- Состояние счета и звонки на обычные телефонные номера
- Ваше имя в Skype и статус в сети
- Окно текстовых сообщений контакта или уведомлений, если контакт не выбран
- Настройка личных данных
- Окно для ввода текстового статуса
Настройки
В зависимости от того, как и с кем Вы планируете общаться в Skype, Вам может потребоваться изменить различные настройки приватности Вашего аккаунта. Так как Skype — это своего рода социальная сеть, то по умолчанию, звонить, писать, а также видеть Ваши личные данные может кто угодно, а Вы можете этого и не хотеть.

Настройки безопасности Skype
- В строке главного меню Skype Выберите «Инструменты», затем — «Настройки».
- Зайдите во вкладку «Настройки безопасности» и произведите все нужные Вам изменения параметров по умолчанию.
- Просмотрите другие параметры, которые можно настроить в программе, возможно, какие-то из них могут Вам понадобиться для более удобного общения в Skype.
Изменение личных данных в Skype
Для того, чтобы изменить свои личные данные, в главном окне программы, над окном сообщений выберите вкладку «Личные данные». Здесь Вы можете указать любую информацию, которую Вы хотите сделать доступной для людей в Вашем списке контактов, а также для всех остальных пользователей Skype. Для этого можно отдельно настраивать два профиля — «Публичные данные» и «Только для контактов». Выбор соответствующего профиля делается в списке под аватаром, а его редактирование — с помощью соответствующей кнопки «Отредактировать».
Как добавить контакты
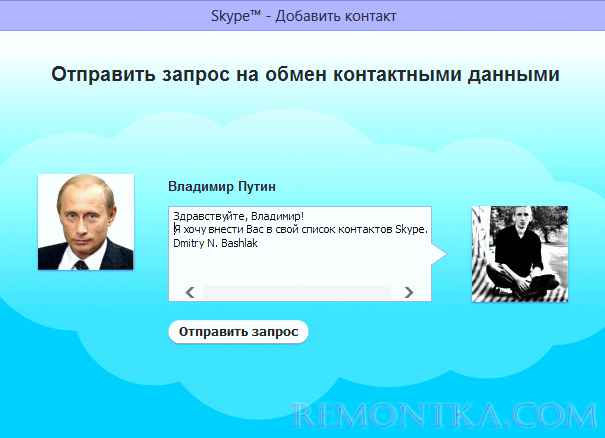
Запрос на добавление контакта в Skype
Для того, чтобы добавить людей в Ваш список контактов в Skype:
- В главном окне программы нажмите кнопку «Добавить контакт», появится окно для добавления новых контактов.
- Выполните поиск кого-либо, кого Вы знаете по адресу электронной почты, телефонному номеру, реальном имени или имени в Skype.
- В зависимости от условий поиска, будет предложено либо добавить контакт, либо просмотреть весь список найденных людей.
- Когда Вы нашли того человека, которого искали, и нажали кнопку «Добавить контакт» появится окно «Отправить запрос на обмен контактными данными». Вы можете изменить текст, отправляемый по умолчанию для того, чтобы найденный пользователь понял, кто Вы и разрешил его добавить.
- После того, как пользователь одобрит обмен контактными данными, Вы сможете видеть его присутствие в списке контактов в главном окне Skype.
- Кроме этого, для добавления контактов Вы можете воспользоваться пунктом «Импорт» во вкладке «Контакты» главного меню программы. Поддерживается импорт контактов в Skype из Mail.ru, Яндекс, Facebook и других сервисов.
Как позвонить в Skype
Прежде чем совершить свой первый звонок, убедитесь что Вы подключили микрофон и наушники или колонки, а громкость не нулевая.
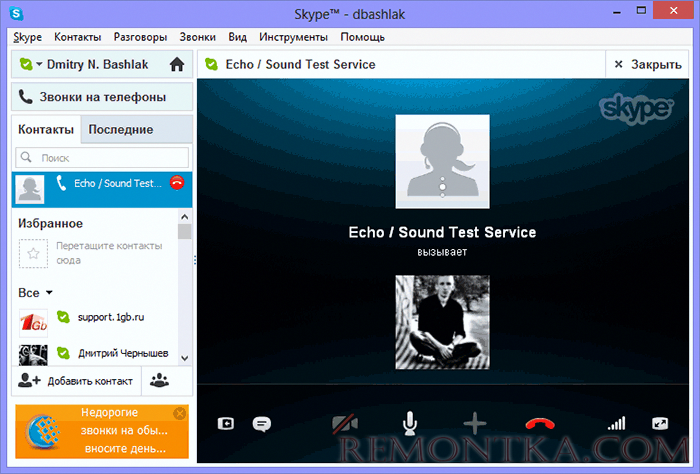
Тестовый звонок для проверки качества связи
Для того, чтобы совершить тестовый звонок и убедиться, что все настройки сделаны верно, а звуковые устройства работают и собеседник будет Вас слышать:
- Зайдите в Skype
- В списке контактов выберите Echo / Sound Test Service и нажмите «Позвонить»
- Следуйте инструкциям оператора
- Если Вас не было слышно или Вы не слышали оператора, воспользуйтесь официальными инструкциями по настройке звуковых устройств: https://support.skype.com/ru/user-guides раздел «Устранение проблем с качеством связи»
Точно таким же образом, как был совершен звонок для проверки качества связи можно позвонить и реальному собеседнику: выберите его в списке контактов и нажмите кнопку «Позвонить» либо «Видеовызов». Время разговора не ограничено, по его завершении просто нажмите значок «положить трубку».
Установка статусов
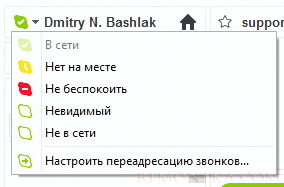
Статус в Skype
Для установки статуса Skype кликните мышкой по значку справа от Вашего имени в главном окне программы и выберите необходимый статус. Например, при установке статуса «Недоступен», Вам не будут приходить какие-либо уведомления о новых звонках и сообщениях. Изменить статус также можно, щелкнув правой клавишей мыши по значку Skype в панели значков (трее) Windows и выбрав соответствующий пункт в контекстном меню. Также, воспользовавшись полем для ввода Вы можете установить текстовый статус.
Создание группы контактов и совершение звонка нескольким пользователям
В Skype Вы имеете возможность разговаривать с 25 людьми одновременно, включая Вас.

Звонок группе
- В главном окне Skype нажмите «Группа».
- Перетащите интересующие Вас контакты в окно группы или добавьте контакты из списка, нажав кнопку «Плюс» под окном группы.
- Нажмите кнопку «Звонок группе». Появится окно набора номера, которое будет активным до тех пор, пока кто-то из группы не возьмет трубку первым.
- Для того, чтобы сохранить группу и использовать групповой вызов этим же контактам в следующий раз, воспользуйтесь соответствующей кнопкой над окном группы.
- Вы можете добавлять людей в беседу во время разговора. Для этого воспользуйтесь кнопкой «+», выберите контакты, которые должны принять участие в разговоре и добавьте их в разговор.
Ответ на звонок
Когда Вам кто-то будет звонить, появится окно уведомления Skype с именем и изображением контакта и возможностью ответить ему, ответить используя видеосвязь или положить трубку.
Звонки со Skype на обычный телефон
Для того, чтобы звонить на стационарные или мобильные телефоны с помощью Skype, Вам следует пополнить счет в Skype. Выбрать необходимые услуги и узнать о способах их оплаты Вы можете на официальном сайте сервиса.
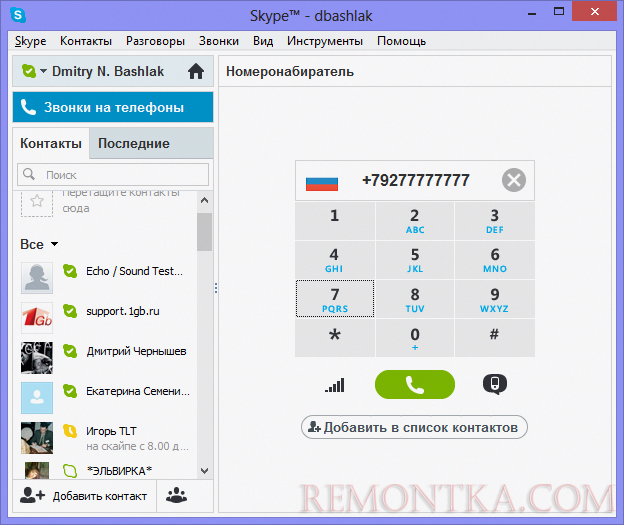
Звонок на телефон
Для звонка на телефон из Skype:
- Нажмите «Звонки на телефоны»
- Наберите номер вызываемого абонента и нажмите кнопку «Позвонить»
- Аналогично групповым звонкам в Skype Вы можете вести разговор с группой контактов, ведущих беседу как по Skype так и по обычному телефону.