 Если вам требуется инструмент для записи видео с рабочего стола или окон программ, создания скриншотов и дополнительных действий над ними, таких как распознавание текста для учебных или рабочих целей, ShareX — возможно, одна из лучших бесплатных программ со всеми необходимыми функциями для такого рода задач.
Если вам требуется инструмент для записи видео с рабочего стола или окон программ, создания скриншотов и дополнительных действий над ними, таких как распознавание текста для учебных или рабочих целей, ShareX — возможно, одна из лучших бесплатных программ со всеми необходимыми функциями для такого рода задач.
В этом обзоре о возможностях и функциях ShareX, использовании программы и её основных настройках. Возможно, вам также будет полезен материал Лучшие программы для записи видео с экрана .
Использование ShareX для захвата видео и изображений с экрана
ShareX полностью бесплатная программа с открытым исходным кодом для Windows 10, 8.1 и Windows 7, интерфейс доступен и на русском языке. Для большинства пользователей разобраться с использованием функций не составит проблем:
- После первого запуска ShareX в главном окне вы увидите текущие настройки горячих клавиш для записи экрана или области экрана, а также создания скриншотов.

- Доступ к другим опциям захвата, например, запись видео в анимированный GIF или распознавание текста из скриншота вы можете найти в разделе «Захват» .
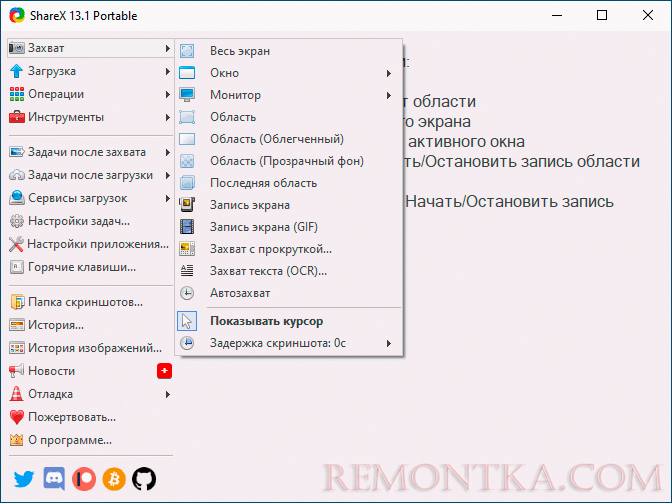
- Открыв пункт «Задачи после захвата» вы увидите, что именно программа будет выполнять сразу после того, как был сделан снимок экрана или записано видео рабочего стола (выделенные пункты — включенные). Вы можете отключить ненужные пункты и включить требуемые: например, если отключить «Сохранить изображение в файл» и включить «Сохранить изображение в файл как», то при сохранении скриншота или видео будет отображаться диалог выбора места сохранения (иначе — сохранение в стандартную папку).
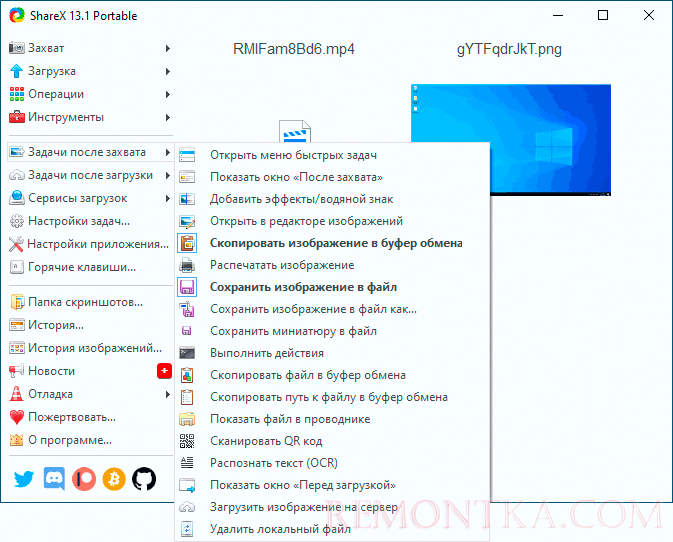
- При желании вы можете настроить автоматическую загрузку файлов в облачные хранилища в пункте «Сервисы загрузок» .
- В разделе «Инструменты» присутствуют полезные дополнительные функции, такие как простой встроенный графический редактор, генератор и расшифровщик QR-кодов, конвертер видео и другие.
Использование ShareX не должно вызвать существенных трудностей, и любой пользователь способен будет разобраться с функциями за сравнительно короткое время. Среди настроек рекомендую обратить внимание на следующие:
- Зайдите в Настройки задач — Запись экрана — Настройки записи экрана . Обратите внимание на пункт «путь к ffmpeg» . Если он выделен красным, нажмите «Скачать» и скачайте этот компонент: он необходим для кодирования видео с экрана, а также используется во встроенном конвертере видео файлов. В этом же окне вы можете настроить параметры экспорта видео (для большинства задач, связанных с записью рабочего стола, уже выставлены оптимальные параметры).

- Если после создания скриншота или видео экрана вам требуется автоматически открыть его в какой-то программе или выполнить автоматические действия, настроить это вы можете в Настройки задач — Действия . Отмеченные действия будут автоматически выполняться если в «Задачи после захвата» будет включен пункт «Выполнить действия».
- В разделе Настройки задач — Загрузка — Имена файлов вы можете задать шаблоны для имен скриншотов и видео: доступные для использования в шаблонах параметры появятся в меню при нажатии в поле ввода шаблона.
- В Настройки задач — Захват — Распознавание текста можно изменить язык по умолчанию для распознавания текста со скриншотов на русский (по умолчанию выбран английский).
- В разделе «Горячие клавиши» вы можете задать собственные сочетания клавиш для различных действий, добавить новые действия с новыми сочетаниями или удалить те, которые не используются.
- В списке сделанных скриншотов и записанных видео вы в любой момент можете выполнить действия над ними, нажав правой кнопкой мыши по нужному элементу.
Моё мнение — для тех пользователей, которые часто работают со снимками экрана и видео с рабочего стола ShareX может оказаться просто отличным инструментом, смело могу рекомендовать к использованию. В случае, если скриншоты вам не требуются, но нужны более широкие возможности записи видео с экрана, присмотритесь к OBS Studio .
Скачать ShareX можно из официального магазина Windows 10 (оптимальный вариант, если у вас эта версия системы), либо с официального сайта https://getsharex.com/ где доступен как установщик, так и Portable версия программы, не требующая установки на компьютер.